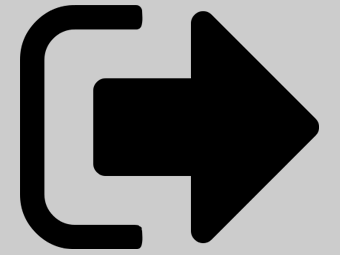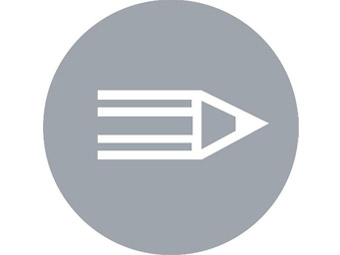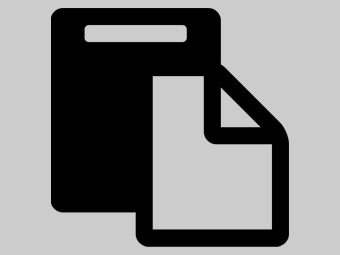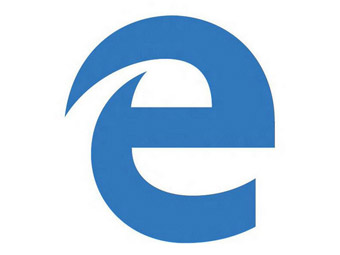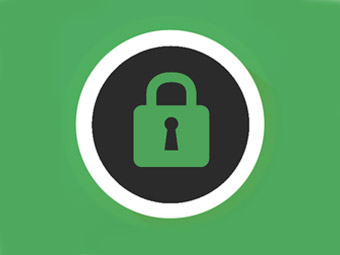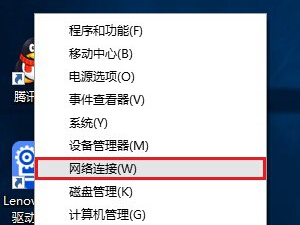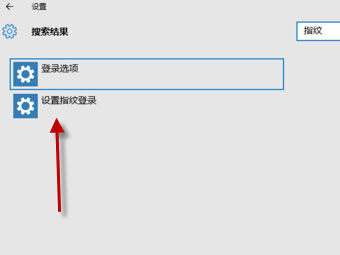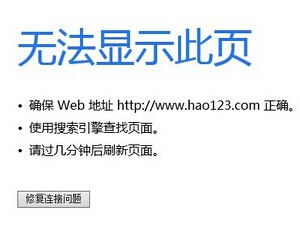如何实现Windows 10桌面窗口分屏图文教程
Win10窗口怎么分屏显示?很多朋友都不是很清楚,其实方法很简单的,下面小编就为大家详细详细介绍Win10智能分屏,不会的朋友可以过程参考一下,希望能对大家有所帮助。
Win10桌面如何分屏?
将此三个窗口分屏布满屏幕,便于多任务操作。
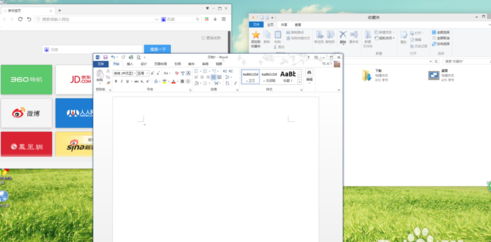
1、按住鼠标左键,将word窗口向左上角拖动,直至屏幕出现全屏提示框(灰色透明蒙板)。
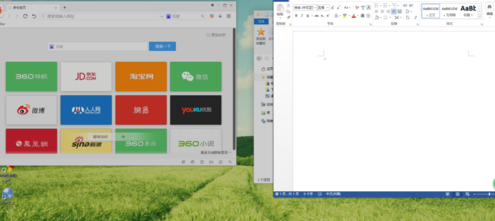
2、若此时松开左键,则word窗口自动最大化。
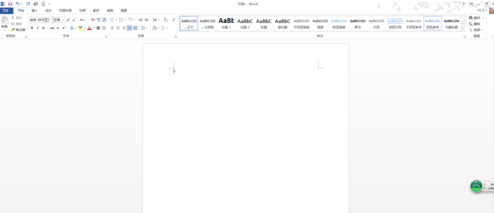
3、若继续向左上角拖动,则出现下面的提示框。
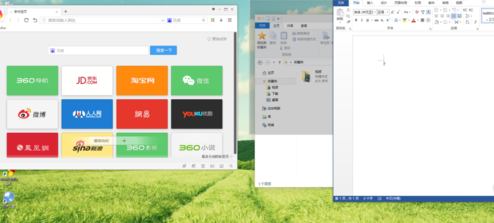
4、如果此时放开左键,则窗口占据提示范围。
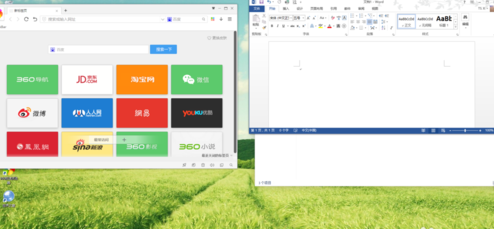
5、如果继续向下侧拖动,则出现下面的提示框。此时放开左键,窗口占据提示范围
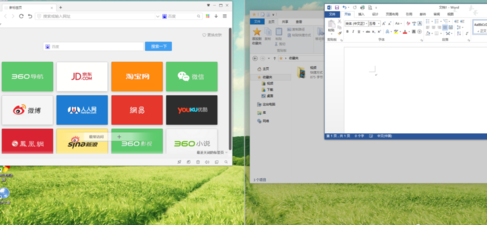
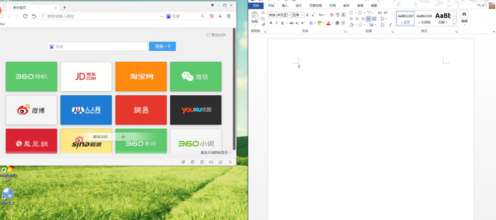
6、按上面不走分别操作另两个窗口,即可实现目的。
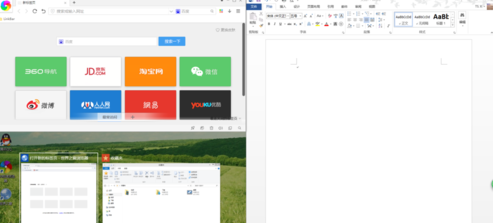
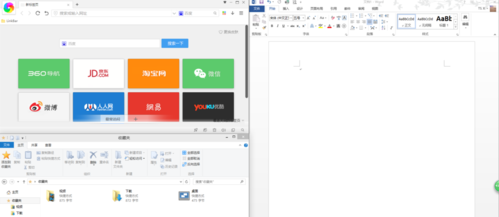
备注:键盘的win键与上下左右方向键配合使用,更易实现多任务分屏,简单、方便、实用。