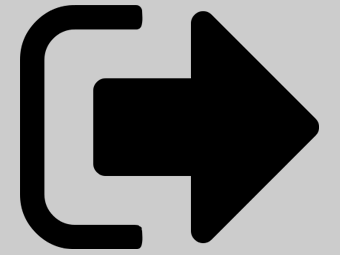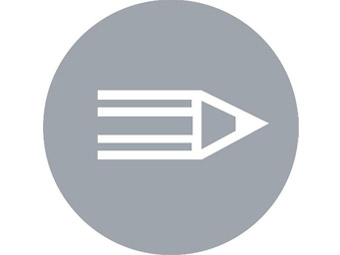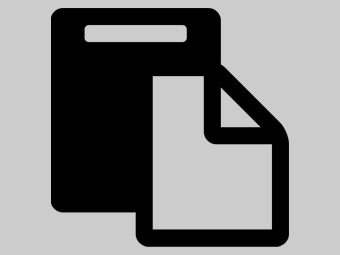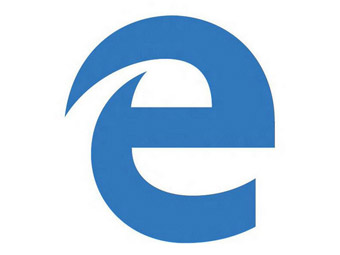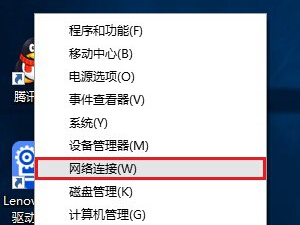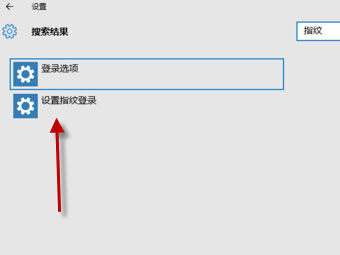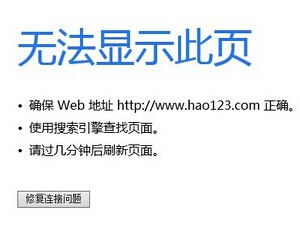Windows 10忘记登录密码用系统U盘/光盘轻松重置的方法
我们有时会遇到忘记Windows10登录密码,或者电脑被其他账户登录后不知道密码无法开机的情况。遇到这些问题后,我们可能会借助一些第三方工具来移除现有密码。然而这些工具本身的安全性还有待检验,肯定不如不用来的放心。悟途网小编就介绍一种只需要用Windows系统U盘/光盘就能够重置密码的方法(适用于本地账户,微软账户登录无法修改)。
需要注意的是,使用系统U盘和光盘要对应好体系结构,也就是说32位系统要用32位系统盘,64位系统要用64位系统盘。不过系统盘种类倒是比较宽泛,Win7/Win8.1/Win10都可以用。
具体步骤如下:
1、使用制作好的系统盘启动电脑
2、进入到安装前界面按Shift+F10调出命令提示符,如下图 ——
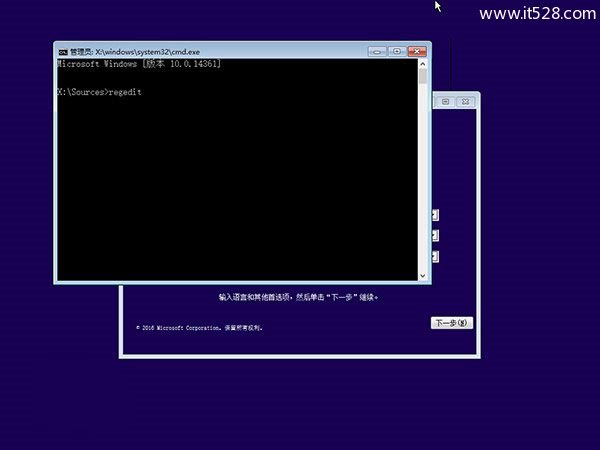
3、输入regedit后按回车进入注册表编辑器
4、左键单击选中 HKEY_LOCAL_MACHINE,如下图 ——
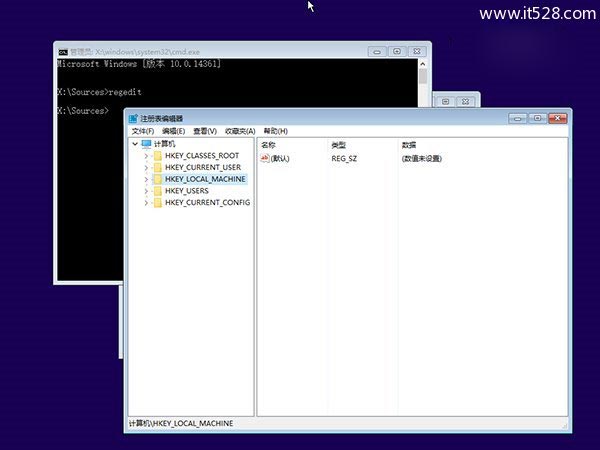
5、点击菜单栏文件→加载配置单元,如下图 ——
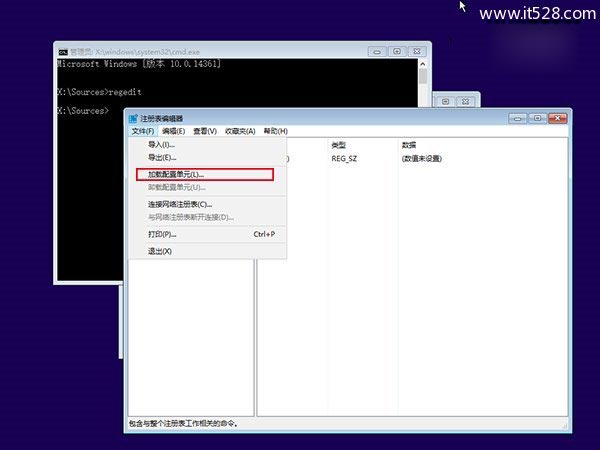
6、找到 系统盘:\Windows\System32\config\SYSTEM,如下图 ——
注意,这种情况下系统盘很可能并非C盘,所以你得手动寻找和确认一下临时的新盘符。
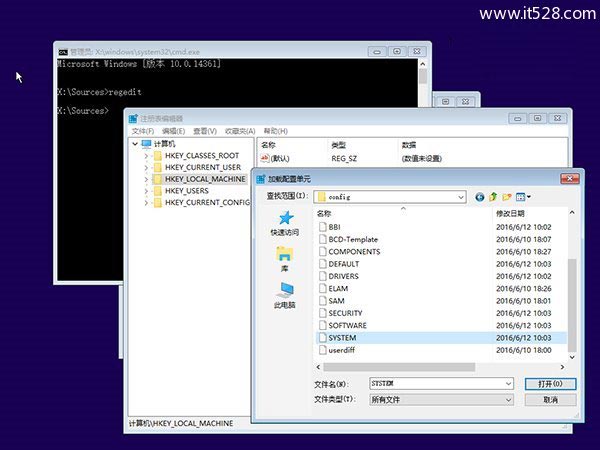
7、选中SYSTEM后,点击“打开”进行加载,此时需要自拟一个临时的项名称,如“IThome”,如下图 ——
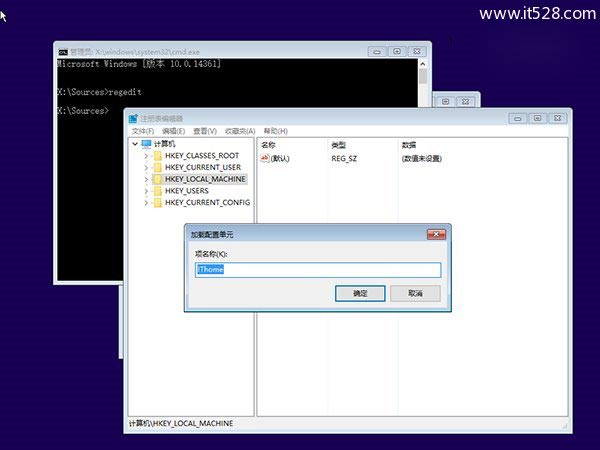
8、定位到 HKEY_LOCAL_MACHINE\IThome\Setup
9、在右边找到 cmdline,双击后将数值数据赋值为 cmd.exe,如下图 ——
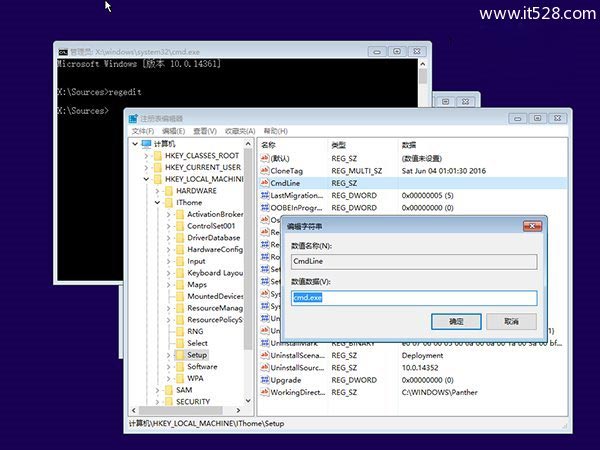
10、继续在右边找到 SetupType,双击后将数值数据赋值为 2,如下图 ——
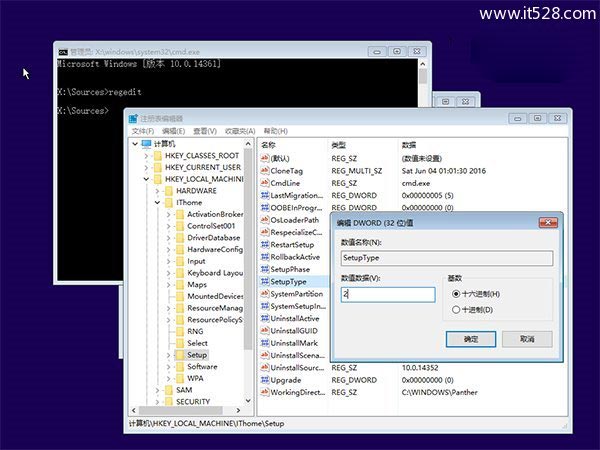
11、在左边栏选中 IThome,然后点击 文件→卸载配置单元,在弹出的对话框选择“是”,如下图 ——
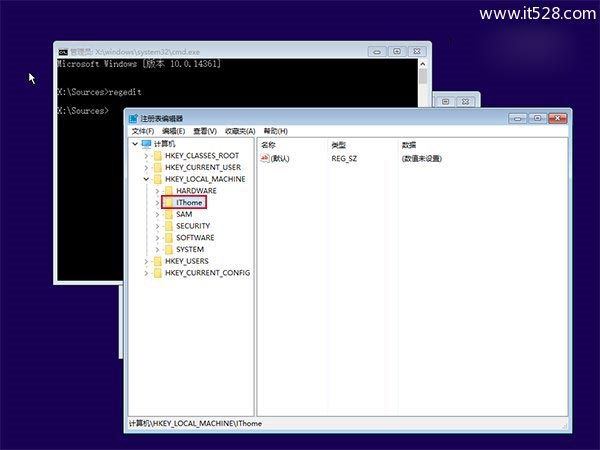
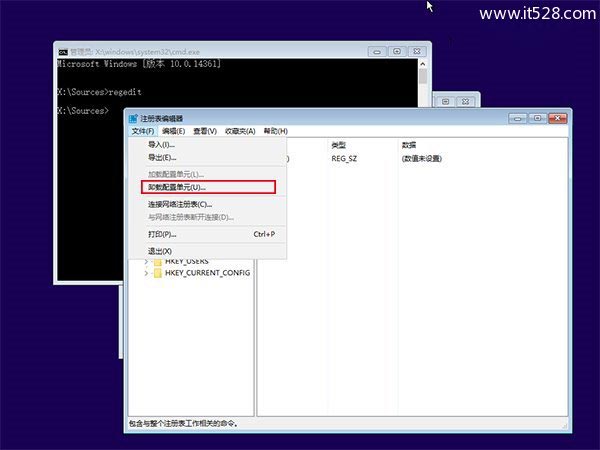
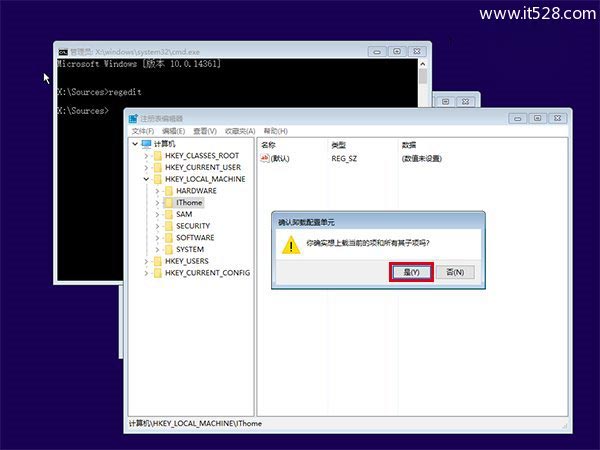
12、退出注册表编辑器、命令提示符,弹出光盘或U盘,重启电脑,如下图 ——
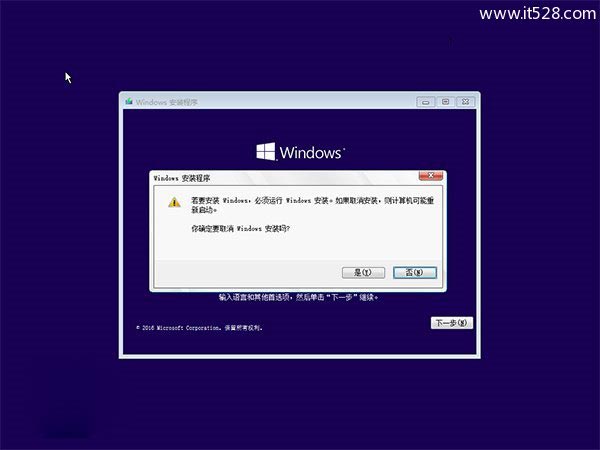
13、重启过程中会弹出命令提示符窗口,此时输入 net user 后,按回车执行
14、查看一下要改密码的用户名,然后按照以下命令格式修改密码(注意中间空格):
net user 用户名 新密码
以用户名“IThome”为例,命令可以参照如下格式:
net user IThome 515
用户名要严格按照第13步执行net user命令后给出的内容书写,如下图 ——
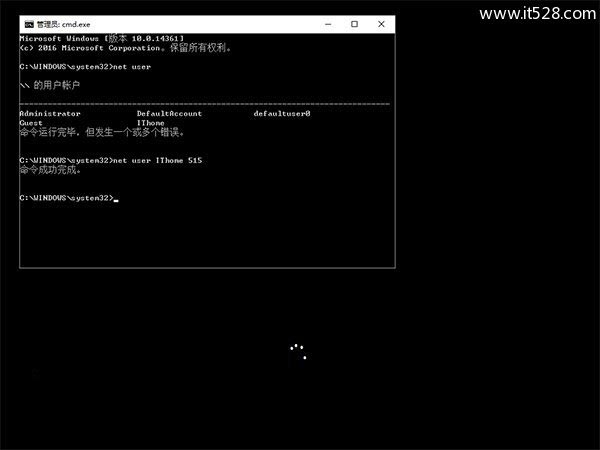
15、输入regedit后按回车键打开注册表编辑器
16、定位到 HKEY_LOCAL_MACHINE\System\Setup
17、在右边找到 cmdline,双击后清空数值数据,如下图 ——
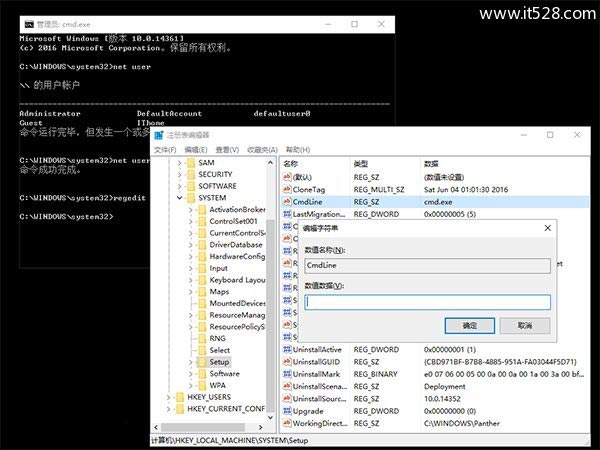
18、找到 SetupType,双击后修改数值数据为 0(已经是0就不用修改),如下图 ——
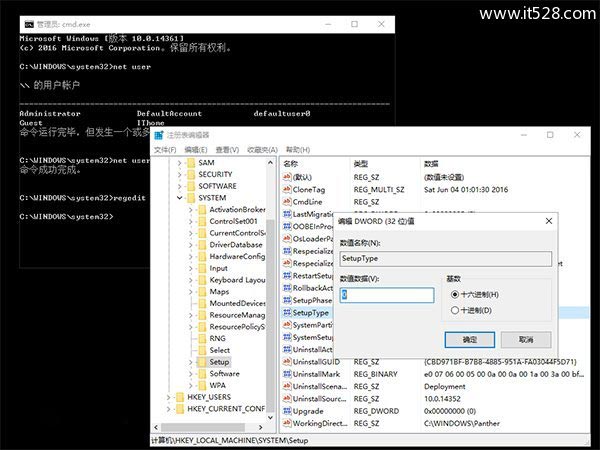
19、关闭注册表编辑器和命令提示符,继续开机过程
此时再进入登录画面,输入新的密码就可以登录。如果使用PIN码,需要用新密码登录一次后,再用PIN码登录。