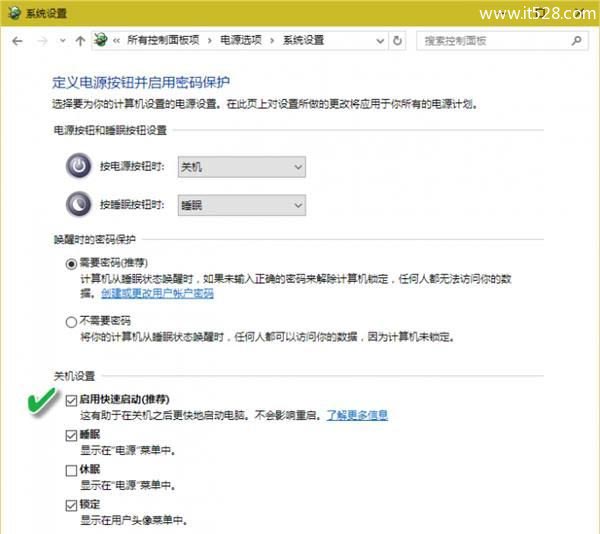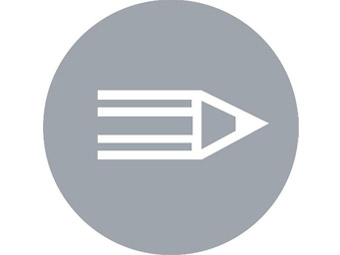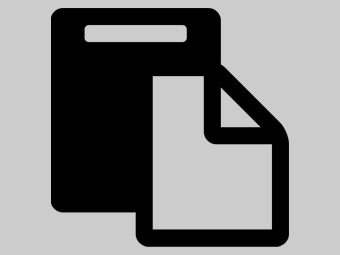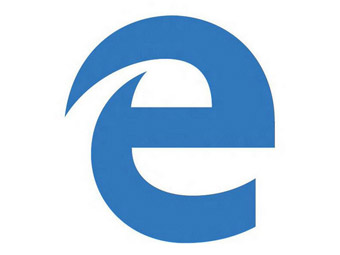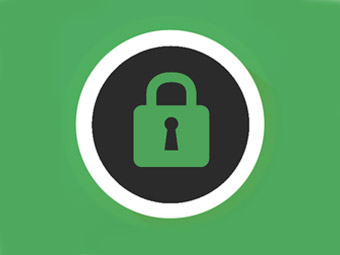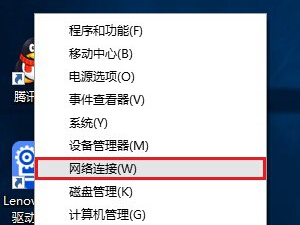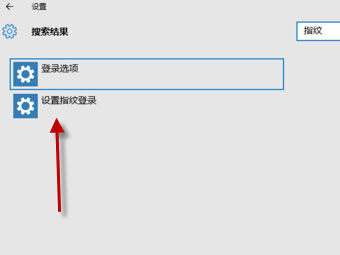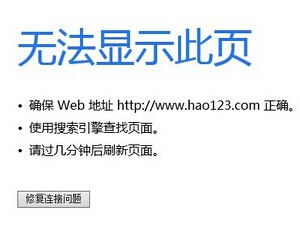Windows 10的注销睡眠休眠的5种电源模式选择
Windows 10“电源”模式有五大选择:关机、重启、注销、睡眠、休眠。那么,同是重新登录,注销和重启有何区别?同是休息,睡眠与休眠有何不同?系统打完补丁,是选择重启后更新,还是更新后关机?其实这些都不是单纯的技术选项,它们与我们的实际生活密切相关。
1、重新登录 注销重启影响不同
当前用户环境下出现问题,如速度慢,某程序不正常等,只需选择“注销”,然后重新登录该用户账号即可。但如果是多账户正同时使用同一个Windows系统,那么当其中的一个用户不再使用时,为了不影响其他已登录用户继续使用,因此也要选择“注销”选项,这样才不会影响已经开启的其他用户账号,它只是退出了当前账户,而不关闭其他用户的数据。
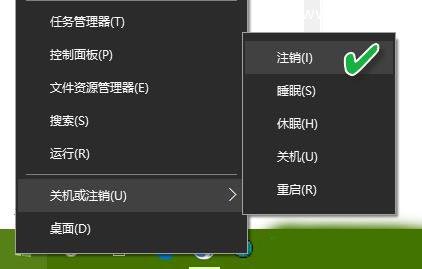
如果系统进行了补丁升级更新,这时一定要选择“重启”命令来重新加载系统各级模块,才能使得安装的补丁生效。这时若多用户登录了Windows系统各自的账户,“重启”会退出所有账户。如果已经开启的用户账户中还有尚未保存的内容,重启可能会让这些内容丢失,因此要谨慎重启。
2、同为休息 睡眠休眠环境有别
如果希望更加节省电能,同时又需要暂时离开(如出去买菜或会客要走一两小时),而这时正用电脑处理一些比较复杂的任务,处理的数据如果中断,下次开启再加载,衔接十分麻烦,这时选择“睡眠”是最好的。“睡眠”的最大特点就是内存不断电,维持其中的数据。同时,另有交换文件存储这些数据,即便是在睡眠过程中意外断电(如检修或被人拔掉插座),重启后还可以自动恢复。
如果工作未能完成,需要长时间外出,这时选择“休眠”是最合适的。休眠与关机的不同是,休眠将当前工作环境转换为休眠文件,保存在系统盘的根目录下,下次开机后会自动恢复现场。休眠文件保存之后,机器会彻底关闭。
两种“休息”功能的找回
在系统默认安装之后,也许有的电脑的关机菜单中找不到“睡眠”或“休眠”选项。如果你使用的电源支持这两项功能,请右击开始菜单并选择“电源选项”,进入“选择电源按钮的功能”选项页,然后点击“更改当前不可用的设置”,随后就可以看到“关机设置”列表中的“睡眠”和“休眠”选项,将其选中并保存即可。若发现其中没有休眠选项,需要进入命令提示符系统管理员窗口,执行“POWERCFG -H ON”命令,重启即可看到此选项。
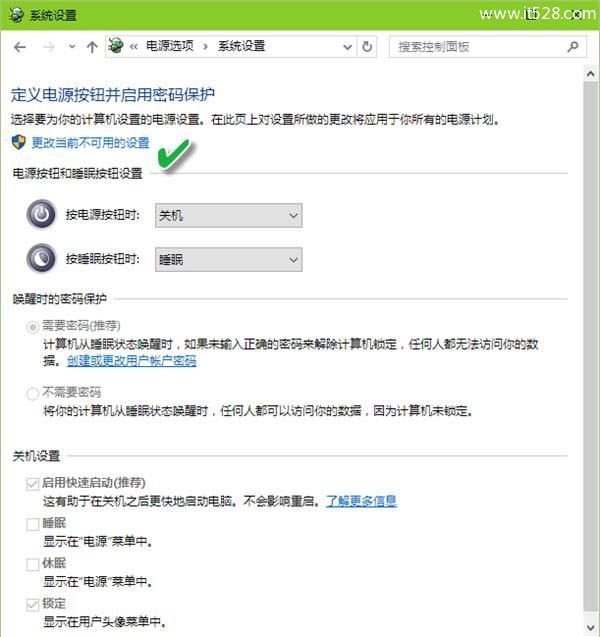
补丁过后 关机重启留出机会
如果系统进行了补丁升级,或者软件升级后需要重启系统,这时选择“更新并关机”和选择“更新并重启”有所差异,虽然看起开最后的效果是相同的,但实际生活意义却大有不同。
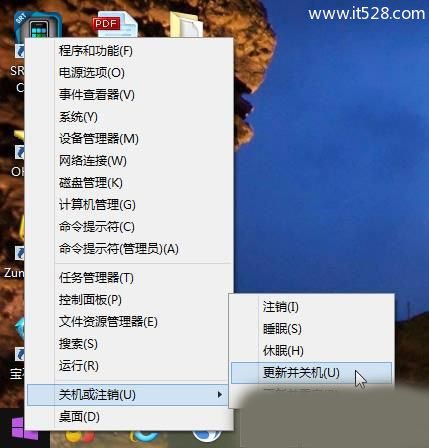
如果正好遇到在下班前,公司的电脑系统进行了补丁安装,而你要赶公司正点的免费班车,那么若选择“更新并重启”,则关机前应用补丁,如果本次补丁较多,会等待很长时间,让你不能正点下班,待重启后,执行关机才能离开。若选择“更新并关机”,这时你只需手动关闭显示器,然后走人,让电脑自己去应用更新,更新完毕后会自动关机。
小提示:平衡关机与重启时间
Windows 10系统可以使用“快速启动”功能来平衡关机与重启时间。尤其是对于使用传统机械硬盘作为系统盘的用户,如果希望系统启动更快,可以通过电源选项管理窗口,开启“快速启动”选项。这一选项开启之后,直接影响到的就是关机时间,在关机前,系统会将下次启动所必需的过程,转换为数据文件存储起来,待下次启动时,直接通过该文件来调用系统启动过程,从而加快系统启动速度。可见,“快速启动”是以上一次的数据保存时间来换取下一次开机时间的缩短的。