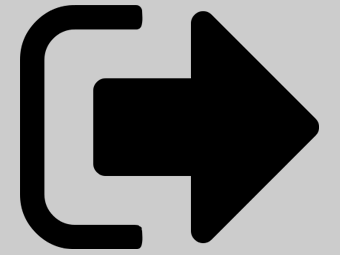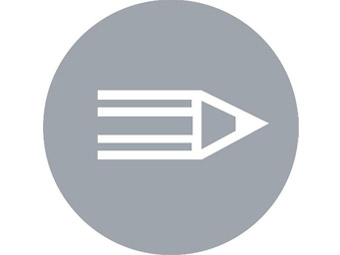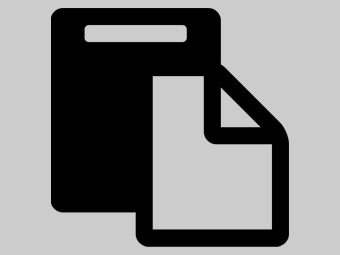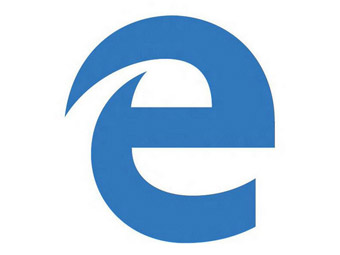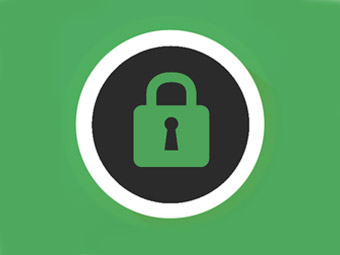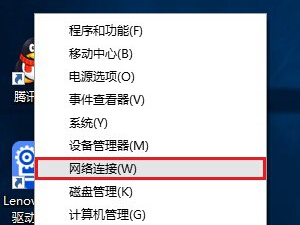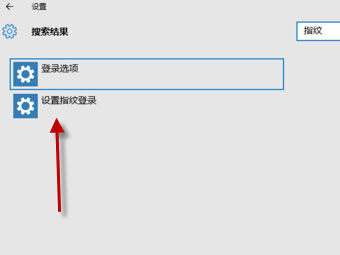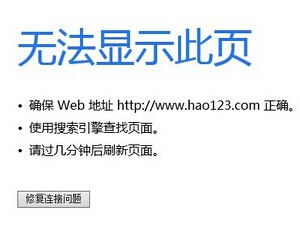解决Windows 10开始菜单反应很慢的方法
Win10开始菜单反应很慢很卡怎么办?win10开始菜单已经重回windows系统了,不过一些朋友早在使用win10系统的时候,感觉每次打开的速度都很慢,甚至会出现卡顿的情况,这是怎么回事呢,又该怎么办呢,win10开始菜单反应很慢很卡怎么办,怎么解决,下面小途小编就给大家带来详细的解答。
开始菜单是Windows 10 的重要特性之一,微软声称其能给从 Windows 8 升级到 Windows 10 的用户带来一种亲切而熟悉的感觉,因为它既带回了 Windows 7 上传统的展开方式,而且还融入了 Windows 8 系统最具代表性的动态磁贴,它看起来不仅新鲜,而且也不乏实用性,你可以固定的应用程序和文件夹快捷方式,方便随时打开。
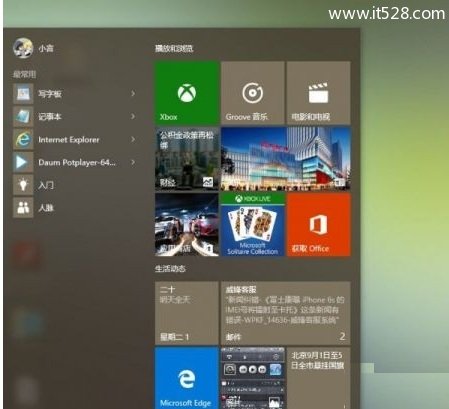
不过,正式因为一系列大修改,以及全新更诱人的动画视觉效果,开始菜单的打开速度变得慢了很多,无论你是 Windows 7 还是 Windows 8 直接升级到 Windows 10 的用户,你不难发现点击“WIN”徽标之后,总是略微迟钝那么一下下,开始菜单才弹出来。若你是 Windows 8 开始屏幕的受益者,你更能发现两者的打开速度简直千差万别,而且出于有 BUG 的原因,Windows 10 的开始菜单有时点击之后,等待很长时间才弹出来,或者甚至弹出失效。
很显然,打开速度只能等待微软官方进行原生的优化,但是在此之前,我们有没有一些暂时可以解决的办法呢?有,今天小编就介绍三个简单的设置,说不上解决,但至少可以稍微缓解一下这种痛苦。
方法1、禁用开始菜单的动画特效
首先,因为微软在 Windows 10 当中引入大量动画特效,当你点击开始按钮的时候,操作系统需要加载这些“酷炫”的动画,因此直接导致开始菜单打开慢,这是重要原因之一。因此,禁用这些动画特效是第一步。
步骤很简单,打开“设置”,然后选择“轻松使用”,在“其他选项”有一个名为“视觉选项”的设置,将其中“在 Windows 中播放动画”这一项关闭即可。
比较遗憾的是,这些视觉效果与整个操作系统都有关系,所以我们一旦禁用之后,整个 Windows 10 系统上所有操作的动画特效都将失效,比如最大化和最小化文件资源管理器。若你不在乎特效,尽情关闭吧。话说就算你关闭了特效,也没见得立竿见影,只是速度稍微快了一点点而已,因此是否真的禁用取决于你。
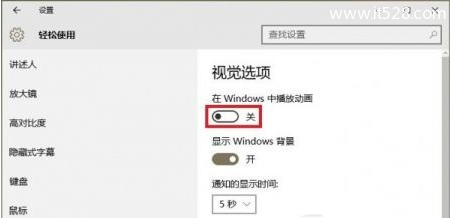
方法2、禁止在开始菜单中使用网络搜索
如果你是 Windows 8.1 升级到 Windows 10 的用户,你会发现 Windows 10 的搜索也会触发相同的行为,即它的搜索功能属于全局搜索,不仅包含了本地搜索,还包括在线的内容搜索。在网络连接正常的情况下,搜索出结果可能只要一两秒钟,但正是这一两秒,耽误了你的使用效率。
要关闭在线搜索功能很简单,只要点击任务栏中的搜索按钮,然后点击弹出窗口左侧的设置图标,然后在菜单中关闭“在线搜索并包括 Web 结果”即可,如果你不用 cortana 的话最好也一并关掉,因为每次打开它总会自动联网,更新当地天气、日历信息和今天头条新闻等内容已推荐给你。
这也有助于保护你的隐私,你可以阅读弹出菜单中隐私选项说明,里面清楚的写明了微软会收集你的个人习惯或其他信息,以便改善服务。
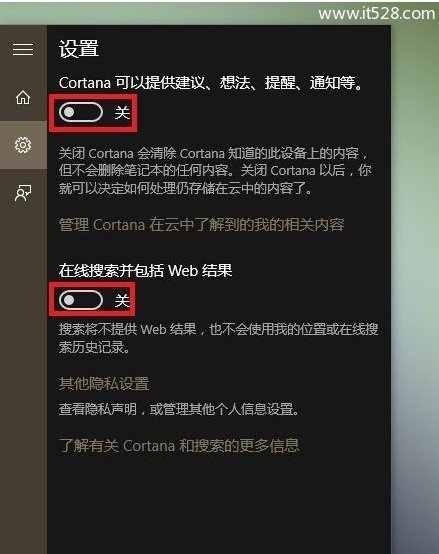
方法3、选择索引选项
搜索功能导致开始菜单变慢变慢还有另一个原因,那就是索引选项,当用户搜索的文件夹位于索引选项中时,Windows会直接使用新的索引搜索方式进行搜索。而当用户搜索的文件夹位于索引选项之外时,Windows 会使用传统的搜索方式进行搜索。
简单的解释就是,传统的文件搜索会搜索磁盘中的所有文件,而索引式搜索仅对被加入到索引选项中的文件进行搜索。将文件夹加入到索引选项,可以将搜索的范围大大减小,从而加快搜索速度、减少搜索花费的时间。可以说,索引选项将直接影响到用户在使用搜索时的效率,加入到索引选项中的文件夹相比未加入索引选项的文件夹搜索速度差异非常大。
如果你不希望搜索特定的文件夹或者硬盘,点击搜索,然后输入“索引选项”,在这里你可以选择哪些内容需要被索引,包括哪些硬盘盘符,哪些文件夹等等,选择你需要索引的位置。
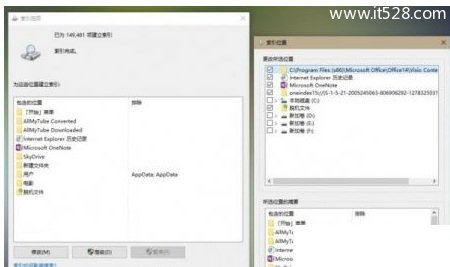
总之,前面我们也说了,这三种方法并不是解决问题的根本,只是起到缓解开始菜单变慢的作用,最终还是需要微软亲自解决。有些用户表示,不要在开始菜单中添加过多的动态磁贴也有提速的效果,大家不妨试一下。