两个路由器连接设置上网的图文方法
两(2)个路由器怎么连接才能够上网?有没有两(2)个路由器连接图片?
如果想把两个路由器连接起来上网,连接方法有2种:1、无线连接;2、有线连接。下面本文进行详细的介绍说明。
注意问题:
(1)、用户应该保证有一个路由器能够正常的上网,本文主要解答的是,把第二个路由器连接到第一个路由器上,并进行相关的设置,最终实现第二个路由器也能够上网。
(2)、本文为了介绍的方便性,把已经可以上网的路由器叫做:路由器A;把第二个路由器叫做:路由器B。这样大家在看教程的时候,就能够明白到底指的是哪一个路由器了,不至于产生混乱。
一、无线连接
注意问题:
(1)、无线连接两个路由器的方式叫做:无线桥接(WDS桥接)。无线桥接要求两个路由器具备无线WiFi功能,也就是两个都必须是无线路由器。如果你的两个路由器中有一个是有线路由器,则不能够使用无线桥接的方式来连接了。
(2)、无线桥接时,要求两个无线路由器之间的距离不能够太远;如果距离太远,路由器B将无法搜索到路由器A的无线信号,造成无线桥接失败。所以,无线桥接适合小范围内使用,在场所面积特别大的时候,不合适使用这种方式。
(3)、下面用的2台TP-Link无线路由器为例,来进行的演示说明。

详细设置:
1、路由器A设置
(1)、设置“SSID号” 和“信道”:在TP-Link无线路由器A的管理界面点击“无线设置”---->再点击“基本设置”---->在“SSID号”后面填写一个 名称,这里填写SSID(“SSID号”只能够是数字和英文,不支持中文),在“信道”后面选择1---->点击保存。
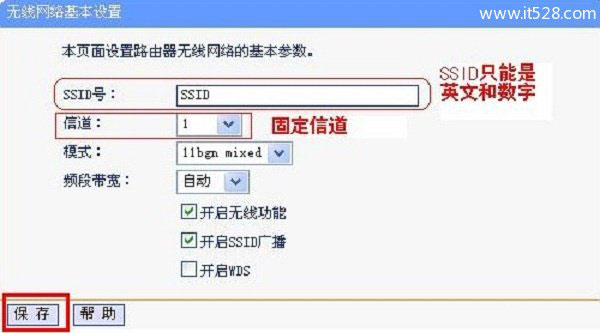
(2)、选择加密方式并设置密钥:在TP-Link无线路由器的web管理界面点击“无线设置”---->再点击“无线安全设 置”---->选择“WPA-PSK/WPA2-PSK”---->再设置“PSK密码”,这里为了方便演示,设置成 11111111---->点击“保存”。
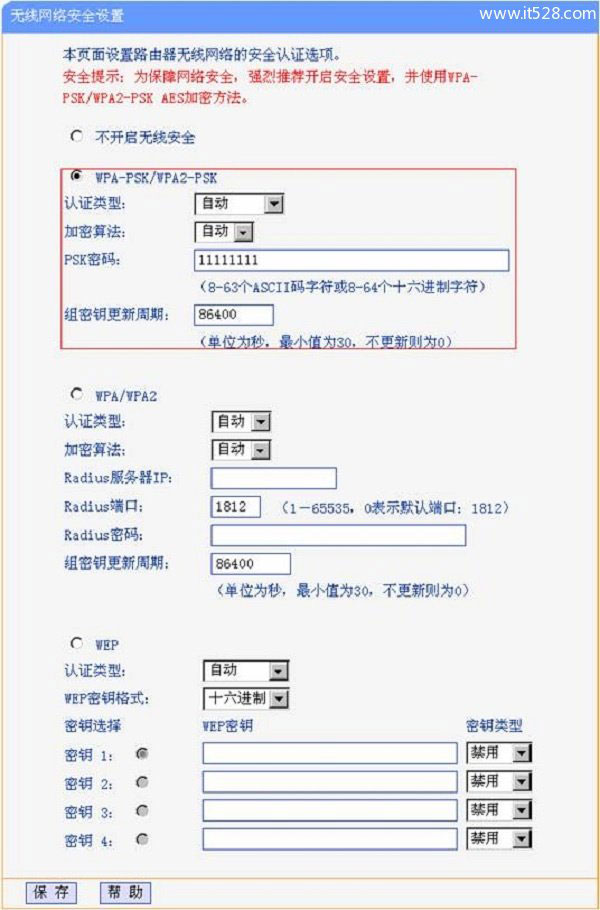
(3)、记录好A路由器的SSID、信道和加密设置信息,在设置B路由器的时候需要用到。
温馨提示:路由器A,指的就是已经可以上网的那一台无线路由器。
2、路由器B设置
(1)、修改LAN口的ip地址:在路由器B的管理界面点击“网络参数”---->再点击“LAN口设置”---->在“IP地址”后面填写192.168.1.2---->点击“保存”,保存后需要重启路由器,重启完成后请在浏览器中输入:192.168.1.2重新登录到设置界面。
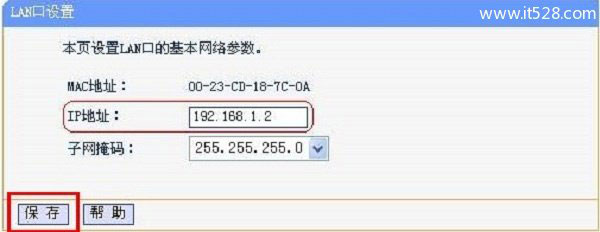
注意问题:这里修改的原则是A、B两个路由器的IP地址前3段要保持一致,最后一段不一样。例如,如果A路由器的设置IP是192.168.0.1;那么这里B路由器的LAN口IP就应该修改为:192.168.0.2
(2)、启用WDS功能:点击“无线设置”---->再点击“基本设置”---->设置B路由器的“SSID号”---->“信道”选择1(和A路由器的信道必须一样)---->勾选“开启WDS”---->点击“扫描”。
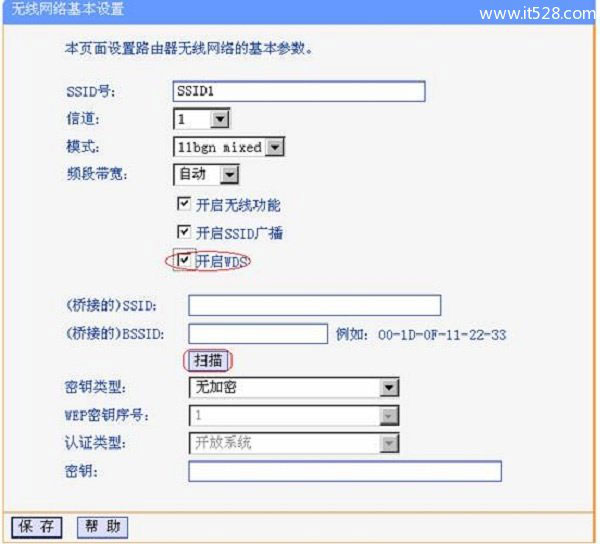
搜索A路由器的SSID后,点击“连接”。
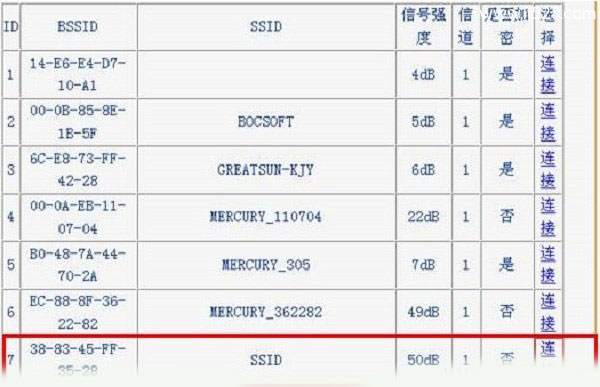
同时设置加密信息和A路由器相同,点击“保存”。如下图
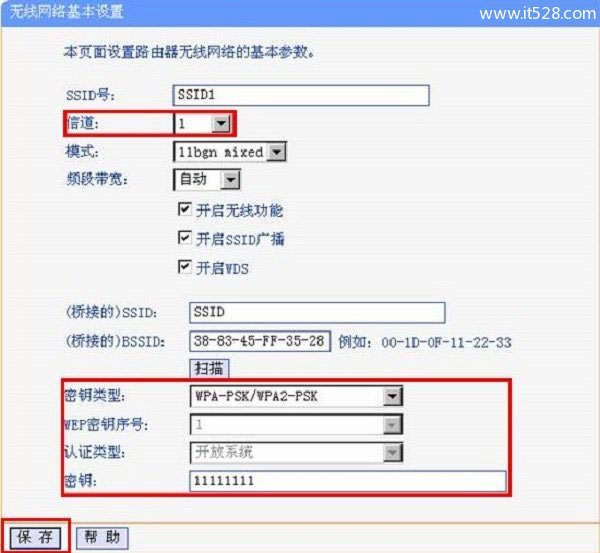
(3)、关闭DHCP服务:在B路由器的web管理界面点击“DHCP服务”---->再点击“DHCP服务”---->在右边选择“不启用”---->点击“保存”,然后重启路由器。

(4)、在路由器B的系统状态(运行状态)下,查看“无线状态”中的WDS状态信息,显示成功的话,说明A、B两个路由器之前的无线桥接设置成功了,用户可以通过B路由器上网了。
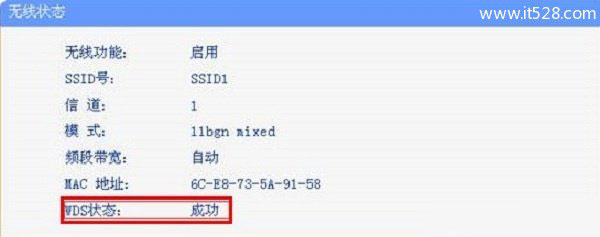
二、有线连接
1、准备2根网线,一根网线一头连接路由器A上的任意一个LAN(1/2/3/4)接口,另一头连接路由器B的WAN接口;另一根网线一头连接路由器B上任意一个LAN(1/2/3/4),另一头连接电脑。

2、设置路由器B的上网方式:点击“网络参数”——>“WAN口设置”——>“WAN口连接类型”选择:动态IP(有的路由器上叫做“自动获取”、“DHCP”)——>点击“保存”。
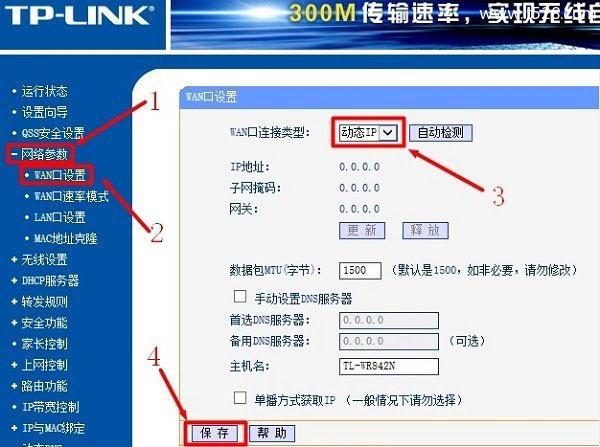
3、修改路由器B的LAN口IP地址:点击“网络参数”——>“LAN口设置”——>右侧“IP地址”修改为:192.168.2.1——>点击“保存”,之后会提示重启路由器。
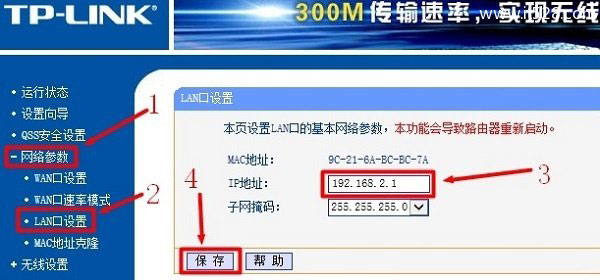
温馨提示:
(1)、路由器B重启后,用户需要用192.168.2.1来登录无线路由器的设置界面了,即路由器LAN接口的IP地址,就是无线路由器的设置网址。
(2)、完成上诉3个步骤后,电脑用网线连接到路由器B就可以上网了;如果要使用路由器B上的无线网络,只需要设置一下WiFi名称和密码就可以了。
(3)、使用有线连接两个路由器时,不需要对路由器A(已经可以上网的路由器)进行任何设置,所有的操作都是在路由器B上进行的。










