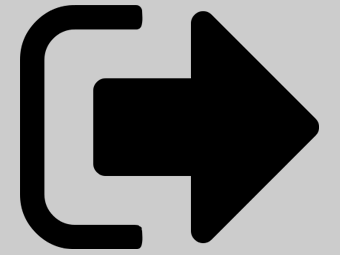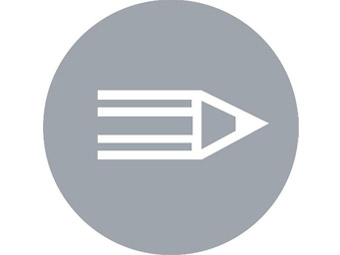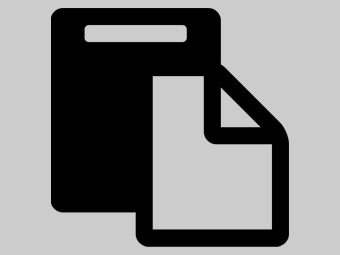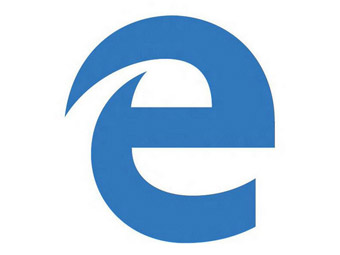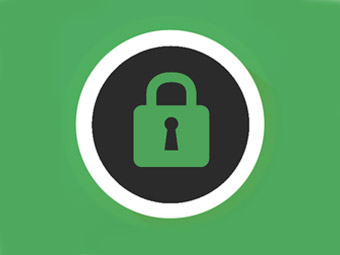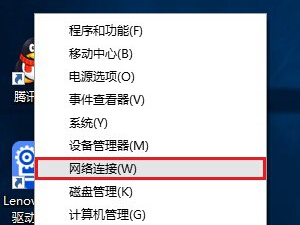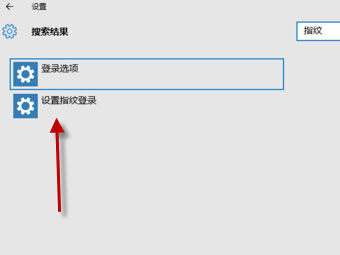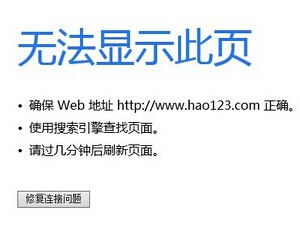Windows 10如何连接隐藏wifi方法
win10笔记本电脑中,连接隐藏wifi的方法。隐藏wifi信号能够有效的保护无线网络的安全性,不少用户都在使用这种方法来防蹭网;但是隐藏 wifi信号后,用户自己的手机、平板电脑、笔记本电脑等无线设备,也无法搜索被隐藏的wifi信号。这时候如果想连接隐藏wifi上网,需要在手机、电 脑上手动添加隐藏wifi信号;下面详细介绍Win10笔记本电脑上,添加隐藏wifi的操作方法。
温馨提示:在Win10中连接隐藏wifi信号之前,用户必须要知道隐藏wifi信号的名称、密码是多少,以及wifi的安全类型是什么?这些信息一定要准确无误,否则在Win10中手动添加隐藏wifi信号后,会出现连接不成功的问题。
1、在Win10系统屏幕右下角,点击无线网络图标——>选择“网络设置”,如下图所示:
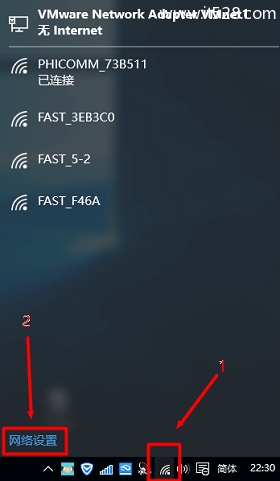
2、点击“WLAN”——>“网络和共享中心”
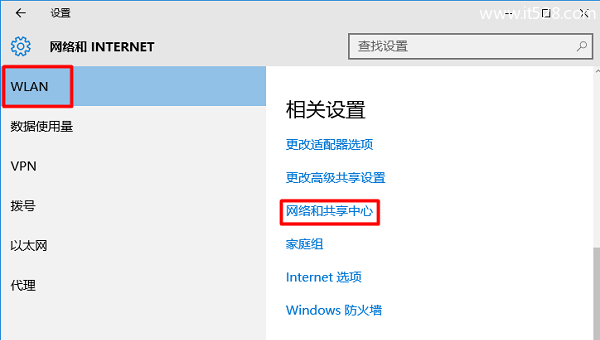
3、点击“设置新的连接或网络”
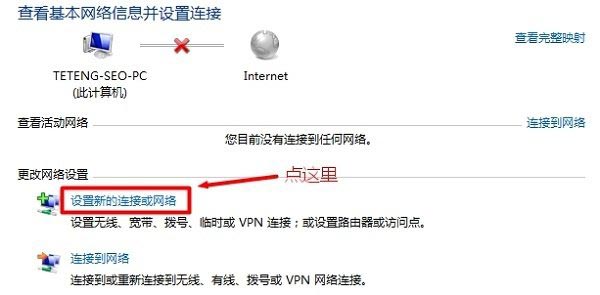
4、选择“手动连接到无线网络”——>“下一步”
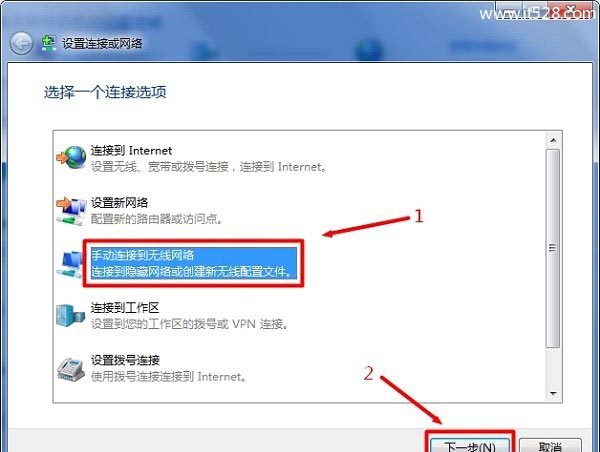
5、在“网络名”后面输入隐藏的wifi名称(本例是Teteng-2) ——>“安全类型”、“加密类型”请在你的无线路由器中“无线安全设置”选项下查看,也就是这里必须与你路由器上的安全类型、加密类型保持一致的 ——>“安全密钥”填写隐藏wifi的密码——>勾选“自动启动此链接”、“即使网络未进行广播也连接”——>点击“下一步”。
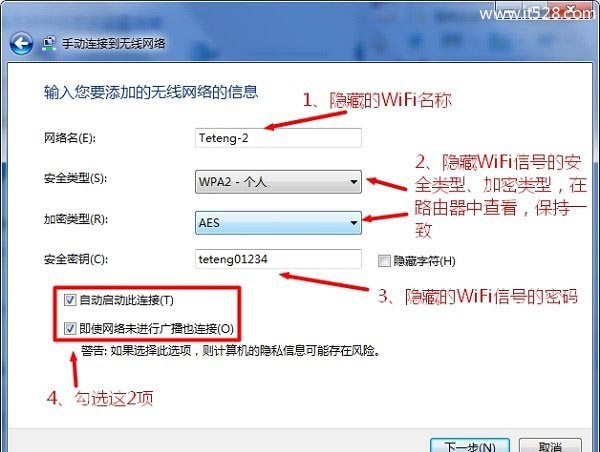
6、点击“关闭”
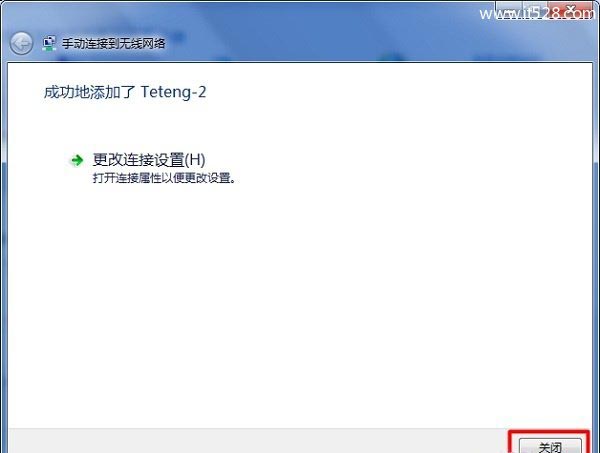
这时候,在win10笔记本的无线搜索列表中,就出现了已经隐藏了的wifi信号(本例是Teteng-2)。
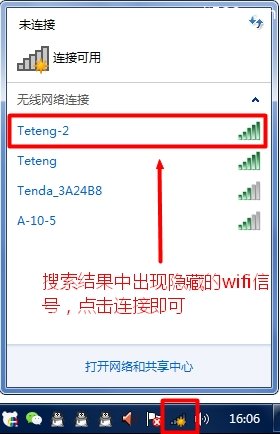
注意问题:
(1)、如果路由器中的安全类型是WPA-PSK/WPA2-PSK,win10电脑中设置时,应该选择WPA2-个人版。
(2)、如果连接不成功,请尝试更换win10中的安全类型。
以上就是win10笔记本电脑中,连接隐藏wifi的操作步骤和注意事项。