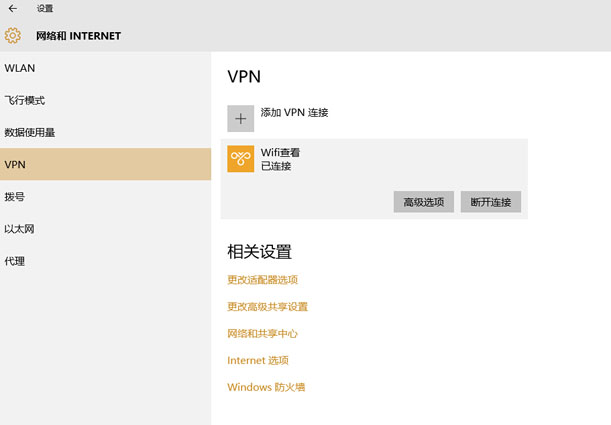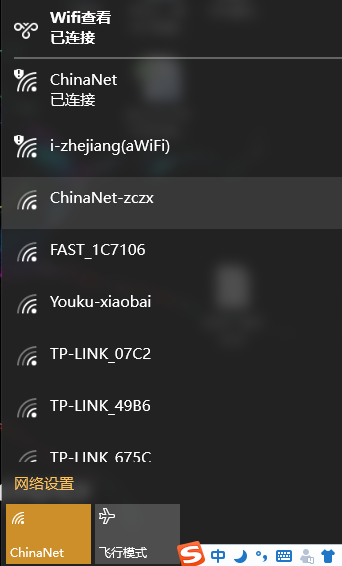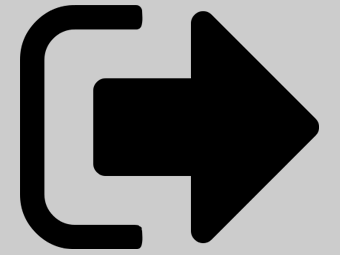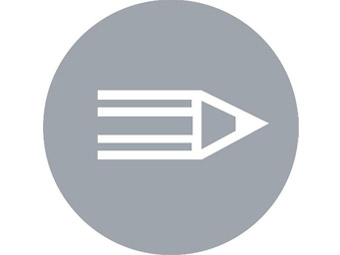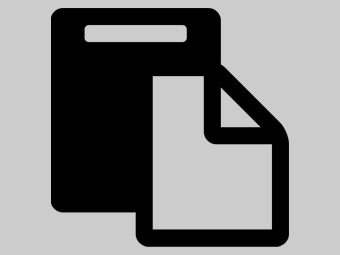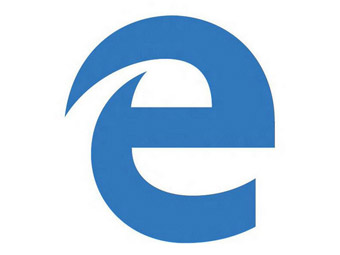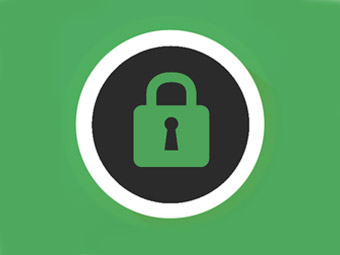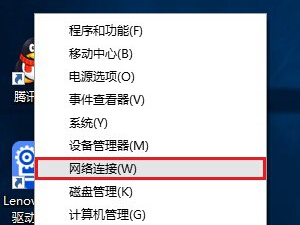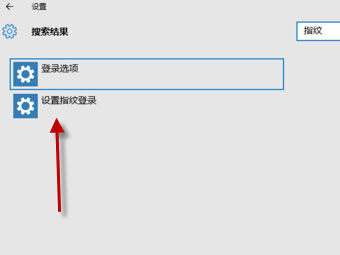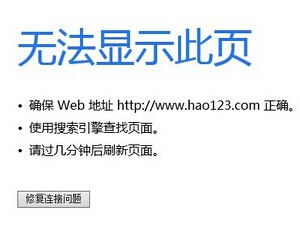Windows 10建立VPN详细教程
最近我很多做通信的朋友在一起聚会,谈论到以前XP换成win10巨大的压力,工作的事情真是费时费力,很多以前很简答的事情,现在还要不断的摸索系统,还要(此次省略1000字..........)。对于他们而已 ,经常会用到VPN来快速达到通信,在此小编写下这篇文章不仅仅给我那些做通信的朋友,献给所有在困难中需要帮助的朋友们,希望你们工作顺利。
第一步:点击桌面右下角任务栏中的网络图标,然后点击 打开网络和共享中心。
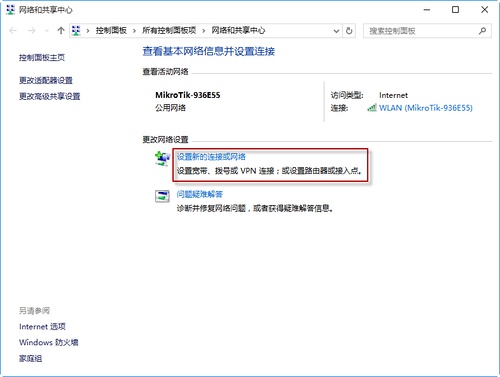
第二步:选择 连接到工作区,点击下一步
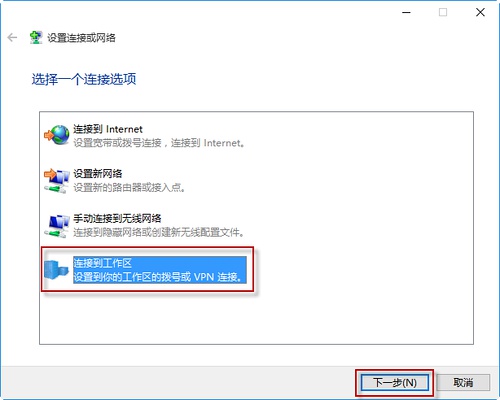
第三步:选择 使用我的Internet 连接(VPN)(I)
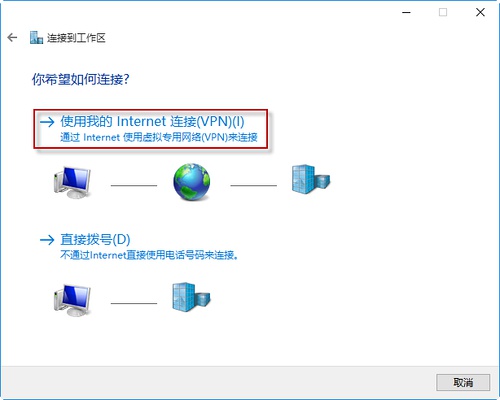
第四步:服务器地址xxxxxxxx.xxxxxx 目标名称xxxxxx(例如小编用了:Wifi查看)选中允许其他人使用此连接,然后点击 创建
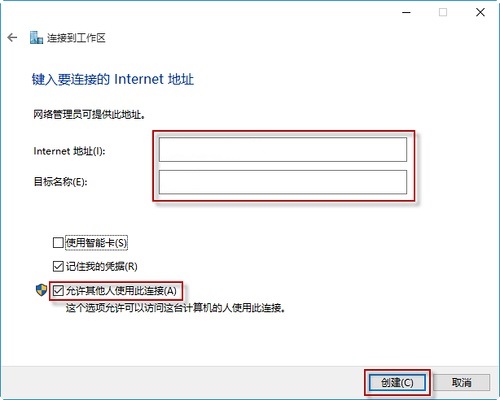
第五步:返回 网络和共享中心,选择左边的 更改适配器设置
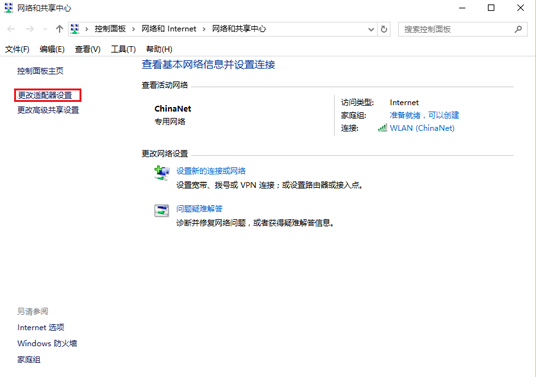
第六步:在刚刚创建的 Wifi查看 上点击右键,选择 属性
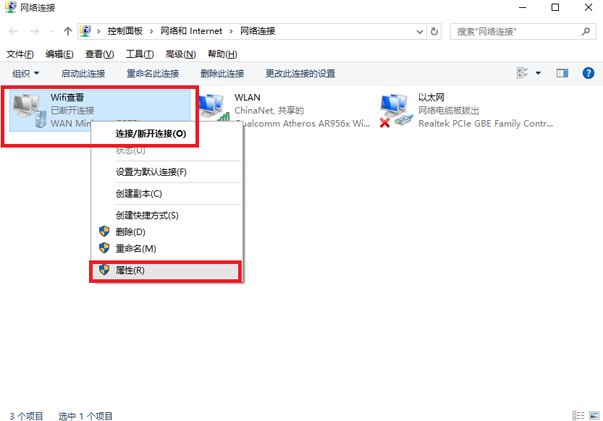
第七步:选择 安全,将vpn类型改成 点对点隧道协议(PPTP),数据加密选择 需要加密,选中 允许使用这些协议 和 Microsoft CHAP Version2 协议,然后 确定 。(小编这里是这样需要的)
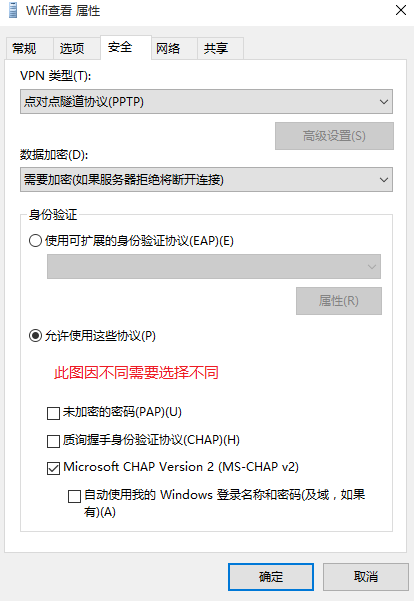
第八步:返回 网络共享中心,在刚刚创建的Wifi查看点击右键,选择 连接/断开连接
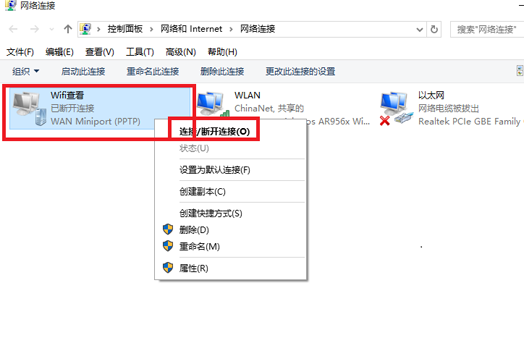
第九步:在弹出的窗口中点击 连接
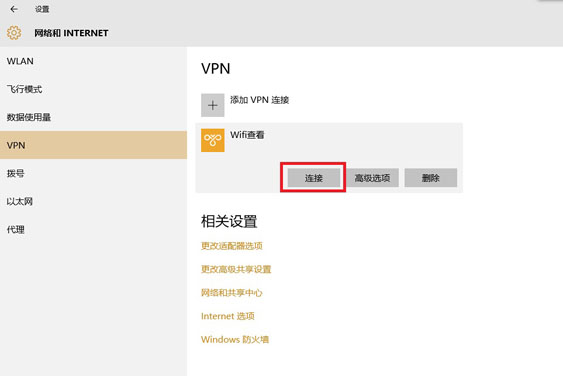
第十步:输入在Wifi查看 网站上注册的账号密码,然后点击 确定 。
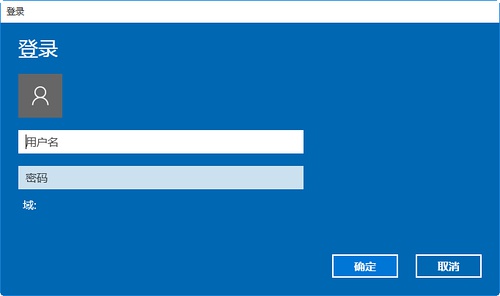
第十一步:点击 连接 。