路由器桥接设置图解操作方法
本文介绍了两台无线路由器桥接设置的图解教程,本文以两台TP-Link无线路由器为例进行介绍,并且主路由器A已经成功的连接到了Internet,电脑、手机等可以通过主路由器A上网;副路由器B需要通过WDS桥接连接到主路由器A上。

温馨提示:
1、目前很多家用的无线宽带路由器上,把桥接功能叫做WDS,实际配置过程中,就是设置副路由器B上的WDS功能。
2、建议使用2台电脑来进行设置,分别连接主路由器A和副路由器B,这样不容易出错。
3、进行WDS桥接设置的2台无线路由器最好是同一品牌的,不同品牌的无线路由器在设置桥接的时候,可能会出现不兼容的现象。
主路由器A配置
1、在主路由器A的设置界面,点击“无线设置”——>“基本设置”——>设置“SSID号”,注意SSID不要用中文——>“信道”选择:1——>勾选“开启无线功能”、“开启SSID广播”——>点击“保存”。
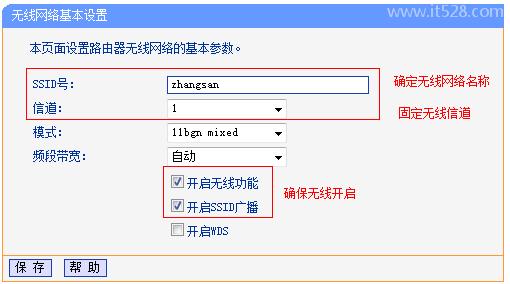
2、点击“无线设置”——>“无线安全设置”——>选择“WPA-PSK/WPA2-PSK”——>设置“PSK密码”——>点击下面的“保存”。
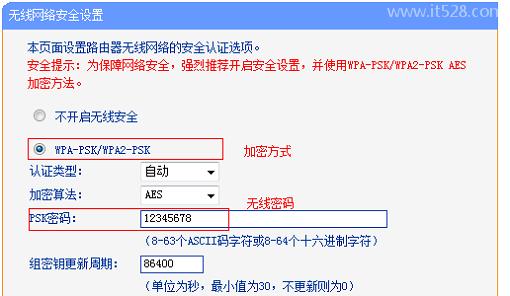
注意:请记录主路由器A上的SSID号、信道、加密方式、加密算法、PSK密码等信息,在副路由器B上设置WDS桥接的时候需要用到。
副路由器B设置
1、更改LAN口IP:点击“网络参数”——>“LAN口设置”——>“IP地址”修改为:192.168.1.2(建议为同一网段)。修改完成点击 保存,弹出确定页面点击 确定,等待重启完成。
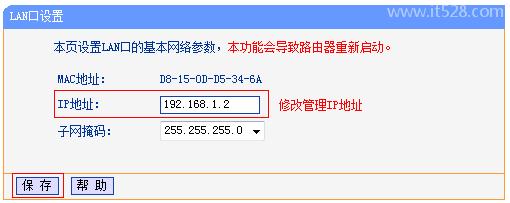
注意:重启后,用户需要在浏览器中输入:192.168.1.2来重新登录到副路由器B的设置界面。
2、点击“无线设置”——>“无线基本设置”——>勾选“开启WDS”——>并点击“扫描”。
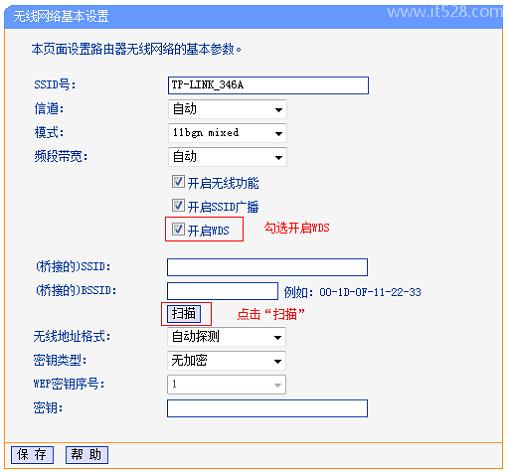
3、找到主路由器A的“SSID”——>点击“连接”。
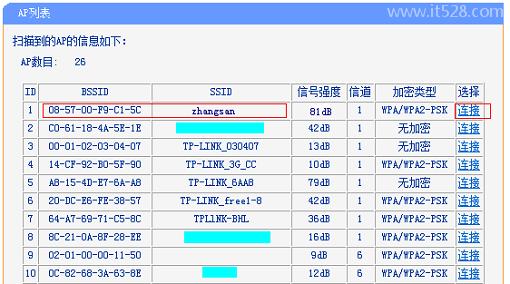
4、设置“信道”为1——>“密钥类型”选择:WPA-PSK/WPA2-PSK——>在“密钥”填写主路由器A上的无线连接密码——>点击“保存”。
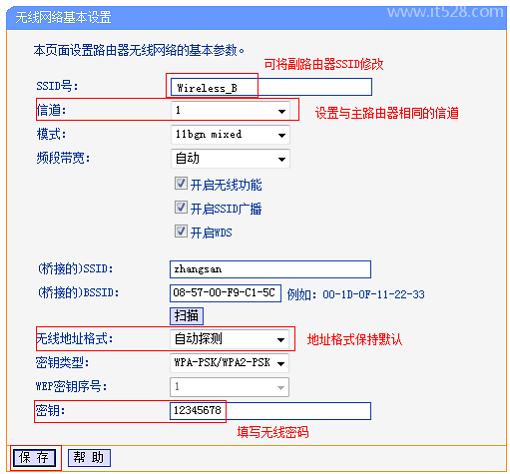
说明:这里的信道、密钥类型、密钥是根据主路由器A上对应的信息来进行设置的,所以前面会让大家记录主路由器A上的相关信息。
5、关闭DHCP服务:在设置界面点击“DHCP服务器”——>“DHCP服务”——>“DHCP服务器”选择:不启用——>点击“保存”。
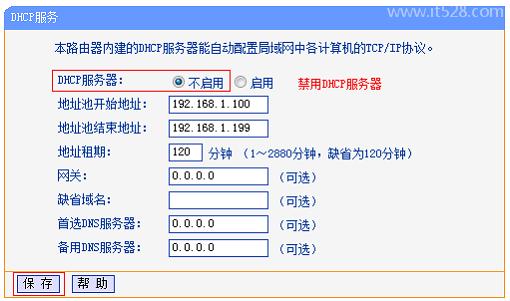
检查WDS桥接是否成功
在副路由器B上点击“运行状态”——>查看“无线状态”下面的“WDS状态”,如果显示成功,则表示WDS桥接设置成功。
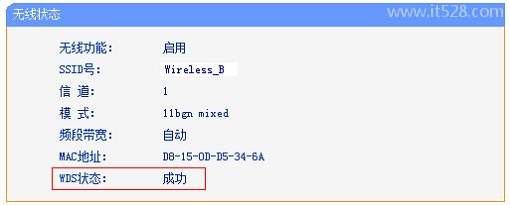
友情说明:本文是以两台TP-Link无线路由器为例来进行演示的,不同品牌的路由器在具体的设置上会有所不同,但是设置思路是完全相同的,可以根据本文进行举一反三。
相关文章:
迅捷(Fast)无线路由器WDS桥接设置
水星(Mercury)无线路由器WDS桥接设置
磊科(Netcore)无线路由器WDS桥接设置
D-Link无线路由器WDS桥接设置
腾达(Tenda)无线路由器WDS桥接设置










