TP-Link TL-WR842N路由器设置无线桥接的方法
问:TP-Link TL-WR842N路由器设置无线桥接的方法
答:在TL-WR842N路由器的管理页面中,找到并打开 无线桥接 这个菜单,然后按照页面上的提示进行操作,就可以设置你的TL-WR842N路由器桥接无线信号了,下面进行演示介绍。
注意:
两个路由器进行无线桥接组网的时候,通常把连接宽带上网的路由器叫做:主路由器;把桥接主路由器无线网络的路由器叫做:副路由器。在下面的演示中,TL-WR842N路由器作为副路由器使用。
设置步骤:
1.首先,请确保你的另一个路由器可以上网,并且知道他的无线名称和无线密码。
2.把你的TP-Link TL-WR842N路由器通电启动,电脑用网线连接到它的任意LAN口 ——> 然后在电脑浏览器中输入:tplogin.cn,打开登录页面,输入管理员密码,登录到你的TP-Link TL-WR842N路由器的设置页面。
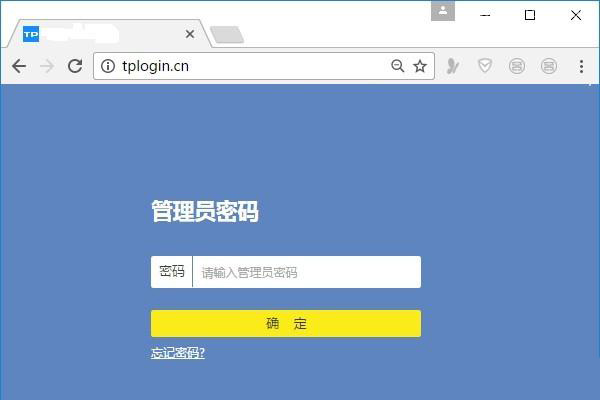
温馨提示:
(1)主路由器、副路由器 之间,不能用网线进行连接,仅让电脑连接到副路由器的LAN口即可。
(2)此时电脑不能上网是正常情况,但是仍然能够登录到TP-Link TL-WR842N路由器设置页面,然后设置它桥接主路由器的wifi信号。
3. 在TP-Link TL-WR842N路由器的设置页面中,先点击页面底部的:应用管理 打开,如下图所示。
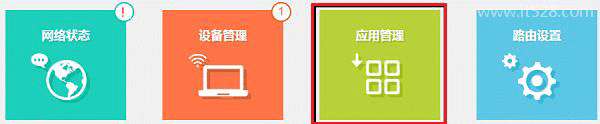
4. 继续点击:无线桥接 这个选项打开。

5. 点击:开始设置,进入到无线桥接的参数设置界面。

6. 路由器会自动扫描周围的无线信号,等待几秒钟的时间,在扫描的结果中,选择主路由器的 无线网络名称 ——> 然后填写主路由器的无线密码,如下图所示。
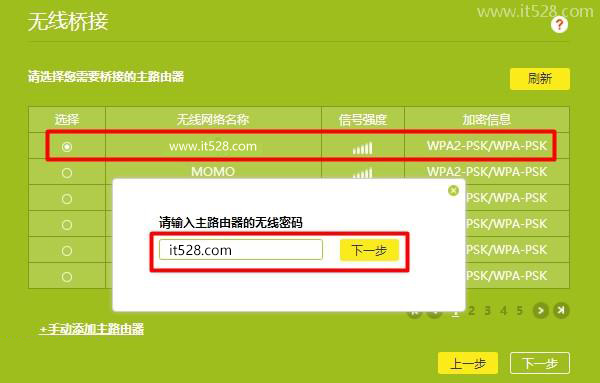
7. 记录页面中的IP地址,以后可以用这个IP地址,登录到副路由器的设置界面。

重要提示:
主路由器、副路由器重启后,这个登录IP地址可能会发生变法,这种情况下,你需要登录到路由器的设置页面中,查看副路由器的登录地址IP。
8. 设置TP-Link TL-WR842N路由器的 无线名称、无线密码,如下图所示。
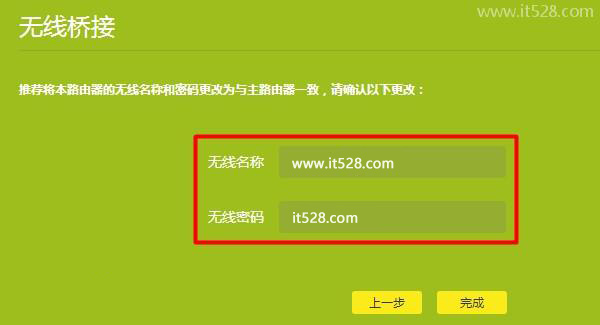
重要提示:
副路由器的无线名称、无线密码,建议与主路由器的相同;这样无线桥接后,你家里仍然只有一个无线信号,使用起来更加的方便。
9. 用第7步中记录的IP地址,重新登录到TP-Link TL-WR842N路由器的设置页面。
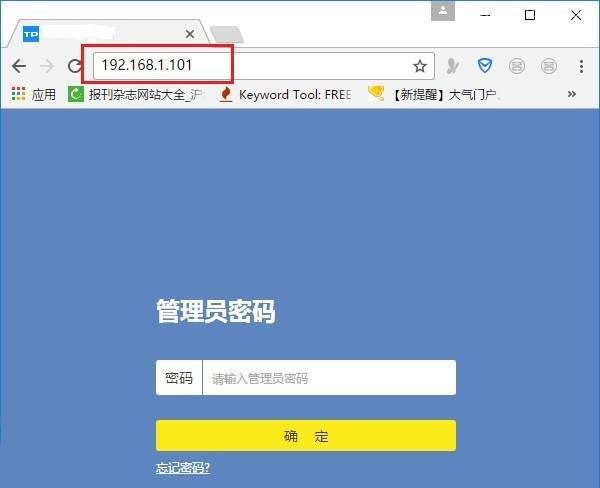
请注意,如果这个IP地址无法登录,请先电脑或者手机直接连接主路由器,进入主路由器的设置页面,查看你的副路由器的IP地址。
然后点击“应用管理”——>“无线桥接”——>可以看到“桥接状态为”,如果显示:桥接成功,如下图所示,说明TP-Link TL-WR842N路由器桥接主路由器信号成功。
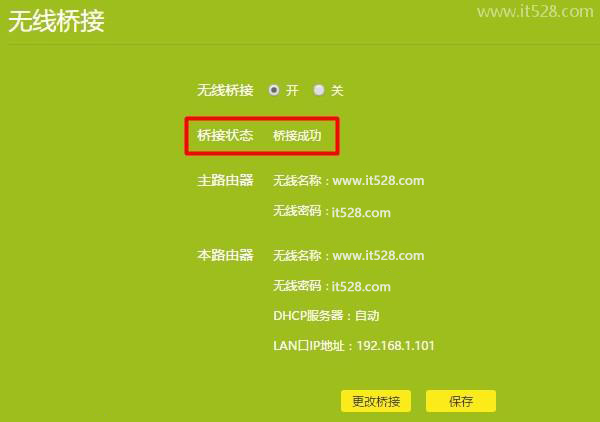
如果桥接状态后面显示:桥接失败、连接中等提示,说明你的TP-Link TL-WR842N路由器桥接主路由器信号失败;此时,建议你搜索本站悟途网下面的文章,查看具体的解决办法。
普联(tplink)路由器桥接失败怎么办?










