TP-Link TL-XDR1860路由器无线桥接设置方法
如果你家里已经有一个路由器可以上网了,但是由于房子的面积较大,部分地方的wifi信号不是很好。在这种情况下,可以设置你的TP-Link TL-XDR1860路由器桥接家里原来路由器的wifi信号,以增强wifi信号的覆盖范围。请按照下面的步骤进行设置:
温馨提示:
(1)两个路由器通过无线桥接组网时,通常把已经连接宽带上网的路由器叫做:主路由器,把另一个路由器叫做:副路由器。 本文中是用TP-Link TL-XDR1860路由器桥接主路由器的wifi信号,所以TP-Link TL-XDR1860作为副路由器。
(2)请确保你的主路由器可以上网,否则完成无线桥接的设置后,副路由器也无法上网。如果你的主路由器无法上网,请参考下面文章中的方法设置它上网。
无线路由器怎么设置上网?
设置步骤:
1. 首先,你需要知道主路由器的 无线名称、无线密码(wifi名称、wifi密码)。因为后续设置的时候,需要填写主路由器的无线密码,才能完成无线桥接的设置。
本文中用来演示的主路由器的无线名称是:www.192ly.com,无线密码是:192LY.com 。
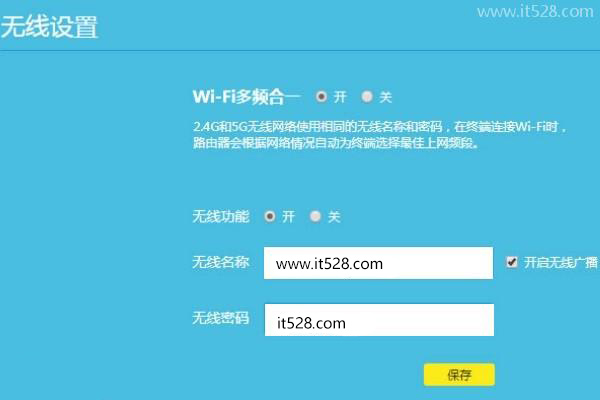
2. 把你的TP-Link TL-XDR1860路由器通电启动,电脑用网线连接到它的任意LAN口 ——> 然后在电脑浏览器中输入:tplogin.cn,打开登录页面,输入管理员密码,登录到你的TP-Link TL-XDR1860路由器的设置页面。
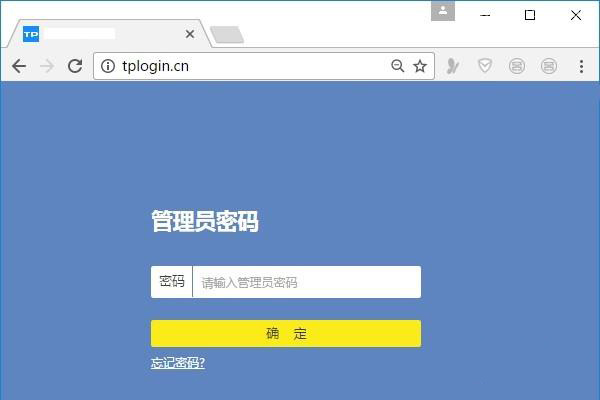
温馨提示:
(1)主路由器、副路由器 之间,不能用网线进行连接,仅让电脑连接到副路由器的LAN口即可。
(2)此时电脑不能上网是正常情况,但是仍然能够登录到TP-Link TL-XDR1860路由器设置页面,然后设置它桥接主路由器的wifi信号。
3. 在TP-Link TL-XDR1860路由器的设置页面中,先点击页面底部的:应用管理 打开,如下图所示。
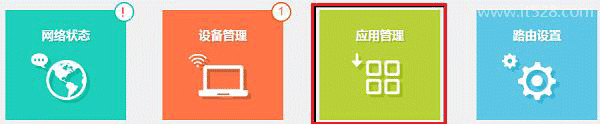
4. 继续点击:无线桥接 这个选项打开。

5. 点击:开始设置,进入到无线桥接的参数设置界面。

6. 路由器会自动扫描周围的无线信号,等待几秒钟的时间,在扫描的结果中,选择主路由器的 无线网络名称 ——> 然后填写主路由器的无线密码,如下图所示。
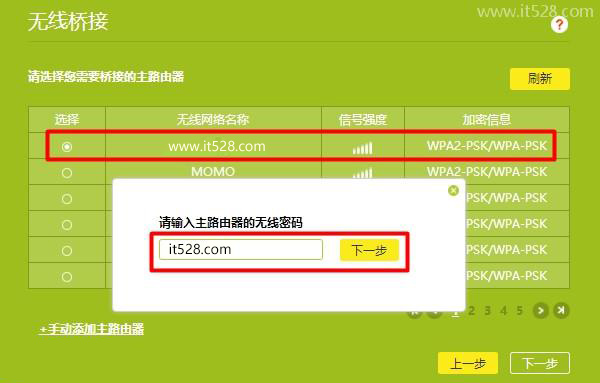
7. 记录页面中的IP地址,以后可以用这个IP地址,登录到副路由器的设置界面。

重要提示:
主路由器、副路由器重启后,这个登录IP地址可能会发生变法,这种情况下,你需要登录到路由器的设置页面中,查看副路由器的登录地址IP。
8. 设置TP-Link TL-XDR1860路由器的 无线名称、无线密码,如下图所示。
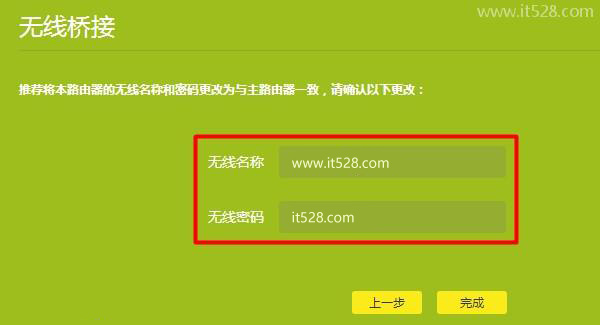
重要提示:
副路由器的无线名称、无线密码,建议与主路由器的相同;这样无线桥接后,你家里仍然只有一个无线信号,使用起来更加的方便。
9. 用第7步中记录的IP地址,重新登录到TP-Link TL-XDR1860路由器的设置页面。
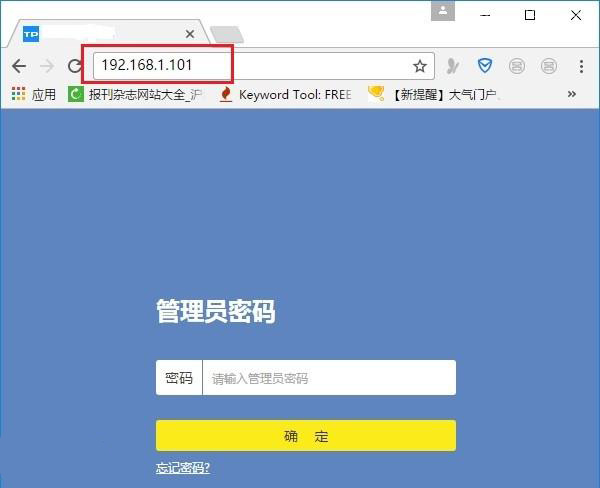
请注意,如果这个IP地址无法登录,请先电脑或者手机直接连接主路由器,进入主路由器的设置页面,查看你的副路由器的IP地址。
然后点击“应用管理”——>“无线桥接”——>可以看到“桥接状态为”,如果显示:桥接成功,如下图所示,说明TP-Link TL-XDR1860路由器桥接主路由器信号成功。
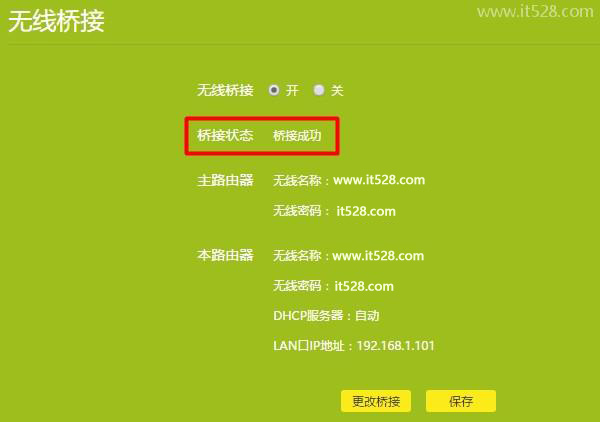
如果桥接状态后面显示:桥接失败、连接中等提示,说明你的TP-Link TL-XDR1860路由器桥接主路由器信号失败;此时,建议你搜索本站悟途网下面的文章,查看具体的解决办法。
普联(tplink)路由器桥接失败怎么办?









