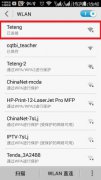TP-Link TL-WDR8610路由器手机如何设置上网?
使用手机设置TP-Link TL-WDR8610路由器上网的方法。
用手机设置TP-Link TL-WDR8610路由器上网的时候,悟途网小编都建议按照下面的步骤操作。
1、路由器的线路连接
2、手机连接路由器信号
3、手机设置路由器上网
4、检查设置是否成功
重要提示:
(1)、如果你的这台TL-WDR8610路由器上网正常,需要用手机修改wifi密码。此时,你搜索本站应该阅读下面的教程,查看具体的操作步骤了:TP-Link TL-WDR8610手机怎么改wifi密码?
(2)、家里有电脑的同学,你还可以用电脑来设置TL-WDR8610路由器上网,搜索本站教程地址如下:TP-Link TL-WDR8610怎么设置?(电脑)
(3)、已经设置过的TL-WDR8610路由器,悟途网小编建议先把它恢复出厂设置,然后按照本文的方法,重新进行设置。
TP-Link TL-WDR8610路由器恢复出厂设置的方法,可以搜索本站阅读下面的文章了解:TP-Link TL-WDR8610怎么恢复出厂设置?

第一步、路由器的线路连接
1、请把从猫上接出来的网线,插在TP-Link TL-WDR8610路由器的WAN接口。
如果你家宽带没有用到猫,则需要把入户的宽带网线,插在TL-WDR8610路由器的WAN接口。
2、TP-Link TL-WDR8610路由器上的LAN1、LAN2、LAN3、LAN4这个4个接口,是用来连接电脑、电视等设备的,大家自行用网线进行连接。

第二步、手机连接路由器信号
新买的、恢复出厂设置后的TP-Link TL-WDR8610路由器,在接通电源后,会发射一个默认的无线信号,并且这个默认的无线信号没有密码。
这时候,请用你的手机,搜索、连接TL-WDR8610路由器的这个默认无线信号,如下图所示。
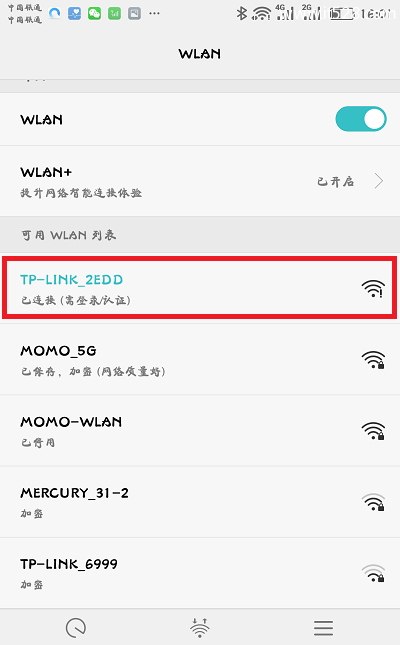
重要提示:
(1)、TP-Link TL-WDR8610路由器的默认无线信号名称,可以在路由器底部标贴中查看到。
(2)、手机连接路由器的默认无线信号后,就可以对路由器进行设置,并不需要手机可以上网。
第三步、手机设置路由器上网
1、设置管理员密码
在手机的浏览器中输入:tplogin.cn ,打开设置界面——>根据提示,给TL-WDR8610路由器设置一个 管理员密码,如下图所示。
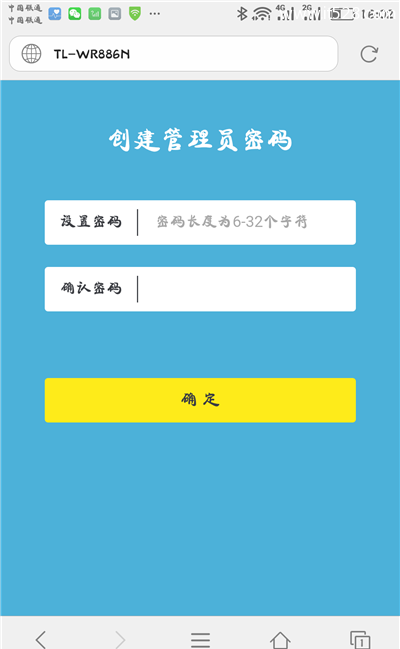
可能遇到的问题:
有不少同学给悟途网小编反馈,说在手机浏览器中输入:tplogin.cn后,打不开设置管理员密码的界面。
这个问题的解决办法搜索本站,悟途网小编已经写了一篇文章进行详细的介绍,文章链接地址如下:手机打不开tplogin.cn怎么办?
2、设置上网参数
TP-Link TL-WDR8610路由器,会自动检测宽带的 上网方式,请根据检测结果,设置上网参数。
(1)、宽带拨号上网
如果检测到 上网方式 是:宽带拨号上网——>需要填写正确的 “宽带账号”、“宽带密码”信息——>然后点击“下一步”。
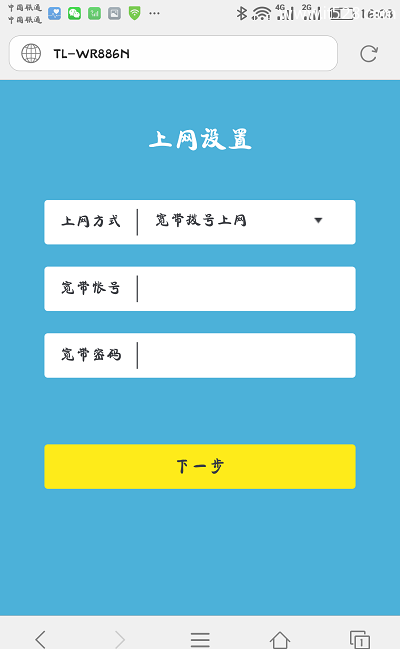
(2)、自动获得IP地址
如果检测到 上网方式 是:自动获得ip地址——>不需要设置上网参数,直接点击“下一步”。
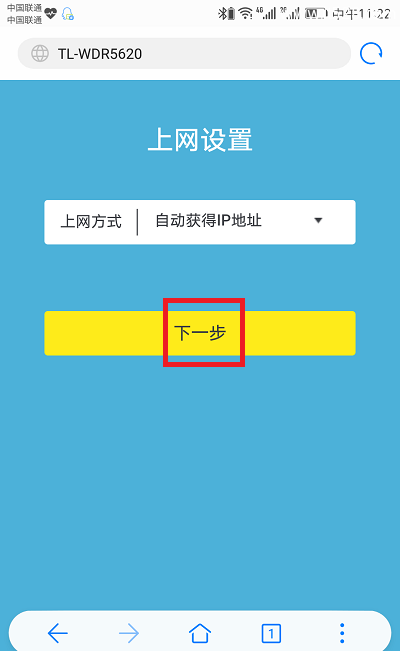
(3)、固定IP地址
如果检测到 上网方式 是:固定IP地址——>需要在页面中填写:IP地址、子网掩码、默认网关、首选DNS、备用DNS 信息。
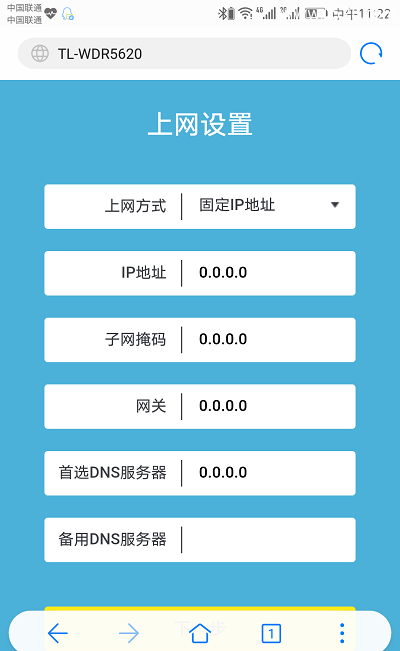
3、设置无线参数
在页面中,设置TP-Link TL-WDR8610路由器的 无线名称、无线密码,如下图所示。
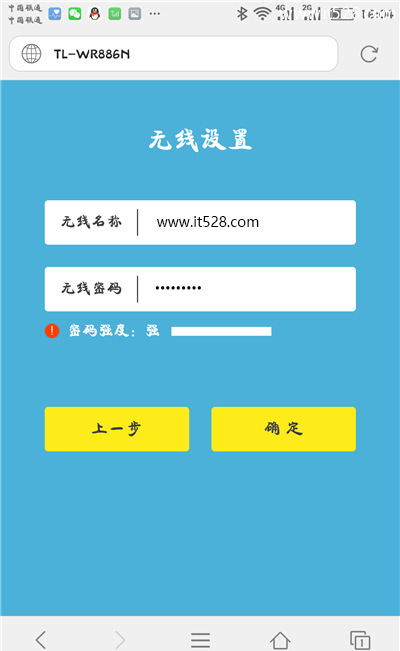
重要提示:
(1)、无线名称,最好不要用中文汉字来设置,因为部分手机、平板电脑、笔记本电脑等无线设备,并不支持中文名称的无线信号。
(2)、无线密码,建议用 大写字母+小写字母+数字+符号 的组合来设置,并且无线密码的长度,最好是大于8位。
按照这个原则设置无线密码后,无线网络的安全性最高,可以有效保护无线网络不被蹭网。
4、结束设置向导
根据页面的提示信息,结束对TP-Link TL-WDR8610路由器的设置。

5、手机重新连接信号
在设置无线参数的步骤中,已经修改了TP-Link TL-WDR8610路由器的无线名称、无线密码;
所以,在完成对TL-WDR8610的设置后,手机需要重新连接现在的无线信号,如下图所示。
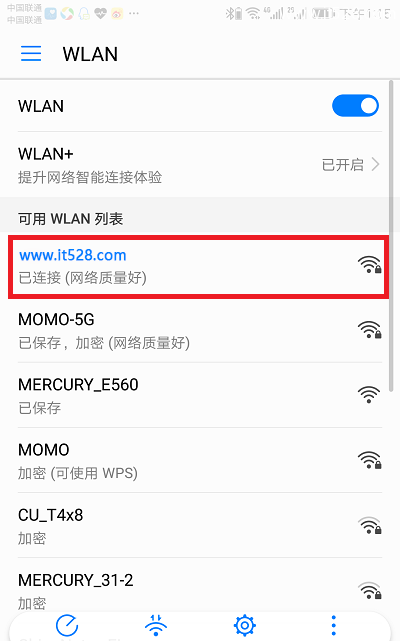
第四步、检查设置是否成功
检查方法1:
电脑、手机连接TP-Link TL-WDR8610路由器后,测试下是否可以正常上网?
(1)、如果电脑、手机都可以上网了,说明设置成功,可以正常使用了。
(2)、如果电脑、手机不能上网,说明设置失败。
检查方法2:
在手机的浏览器中输入:tplogin.cn 打开登录界面——>输入 管理员密码,登录到设置界面。
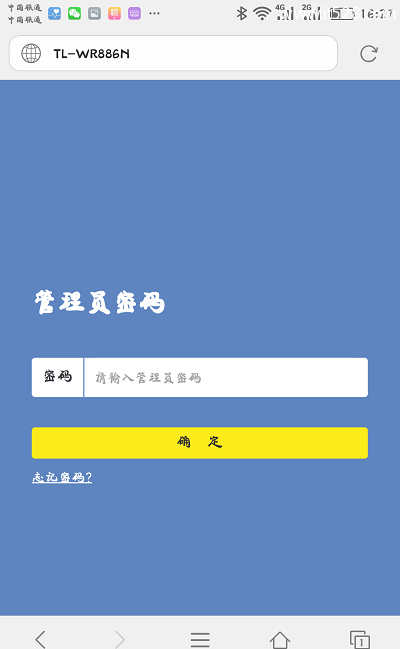
温馨提示:
如果手机浏览器中输入tplogin.cn后,如果出现下图所示的页面;此时点击“继续访问网页版”按钮,就会出现登录界面了。
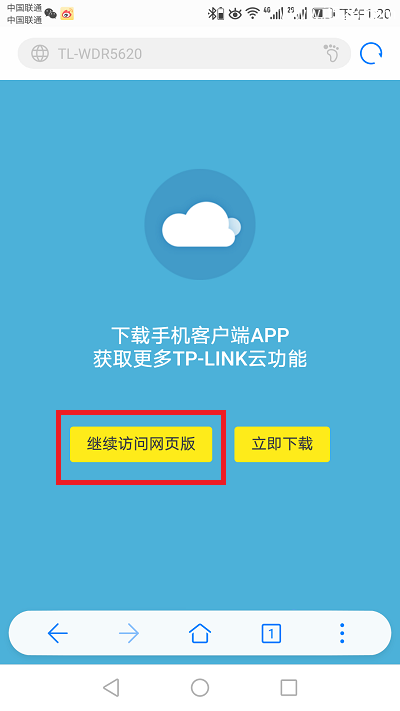
然后找到、打开 上网设置 的选项,查看路由器的联网状态信息。
(1)、如果页面中显示:WAN口网络已连接,如下图所示。说明设置成功,可以正常上网。
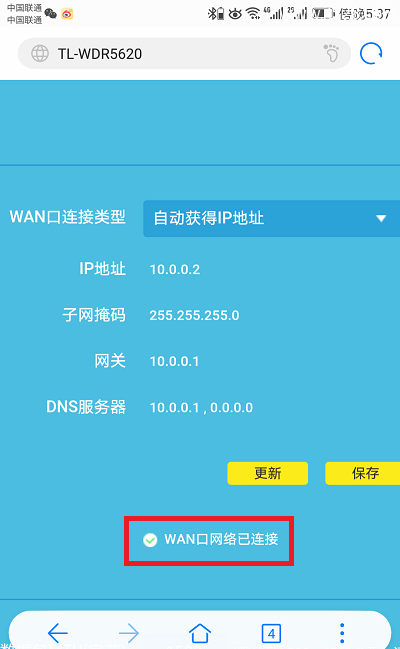
(2)、如果页面中显示:
已断开(WAN口无网线连接)
已断开(服务器无响应)
已断开(认证失败)
或者类似的错误提示,说明你的这台TP-Link TL-WDR8610路由器设置失败,现在无法上网。
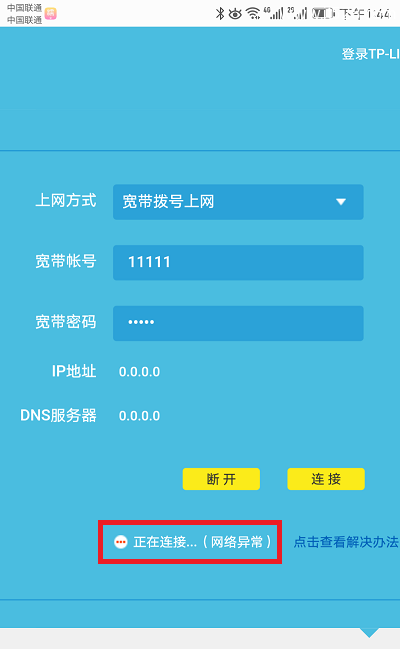
补充说明:
如果你的TP-Link TL-WDR8610路由器按照上诉教程设置后,仍然连不上网,建议搜索本站阅读文章:TP-Link路由器连不上网怎么办?