TP-Link TL-WR842N路由器设置上网的步骤
TP-Link TL-WR842N这一款无线路由器,目前有V1-V9共9个硬件版本;
而不同硬件版本的TL-WR842N路由器,设置上网的页面有一些不同。
这也是为什么,很多人在网上找教程的时候,发现与自己路由器设置界面不一样的原因。
在本文中,悟途网小编将给大家详细介绍,最新版(V9)TL-WR842N路由器的上网设置方法。
注意问题:
(1)、TP-Link无线路由器的型号和硬件版本号,可以在路由器底部标贴中查看到,如下图所示。
(2)、如果你没有电脑,可以用手机来设置。手机设置TL-WR842N路由器的方法,请搜索本站阅读文章:TP-Link TL-WR842N路由器用手机怎么设置?
(3)、如果你的TL-WR842N路由器已经设置过了,建议先把它恢复出厂设置,然后再按照下面的方法,来重新设置你的TL-WR842N路由器。
不知道怎么把TL-WR842N路由器恢复出厂设置的用户,请搜索本站悟途网阅读下面的文章:TP-Link TL-WR842N路由器怎么恢复出厂设置?

第一步、路由器线路连接
1、TP-Link TL-WR842N路由器的WAN口,用网线连接到猫的网口;
如果你家的宽带没有用到猫,则需要把入户的宽带网线,插在TL-WR842N路由器的WAN口。
2、把你家里的电脑,用网线连接到TL-WR842N路由器上1、2、3、4号接口中任意一个。

第二步、设置电脑IP地址
电脑在设置路由器,以及连接路由器上网的时候;悟途网小编建议大家,把电脑上的IP地址设置成:自动获得(动态IP),如下图所示。
不知道具体设置步骤的用户,可以搜索本站阅读下面的文章:电脑自动获得ip地址怎么设置?
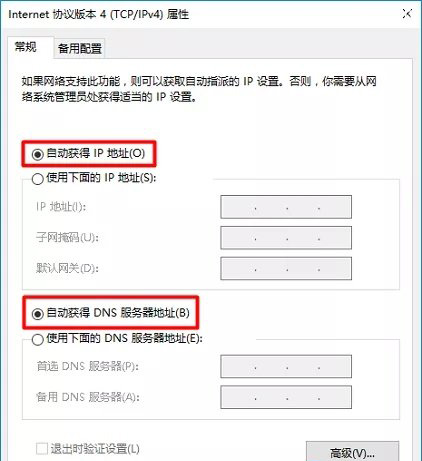
第三步、设置路由器上网
1、设置管理员密码
在电脑的浏览器中输入:tplogin.cn ,打开TL-WR842N路由器的设置页面——>根据页面提示,先给TL-WR842N路由器设置一个“管理员密码”,如下图所示。
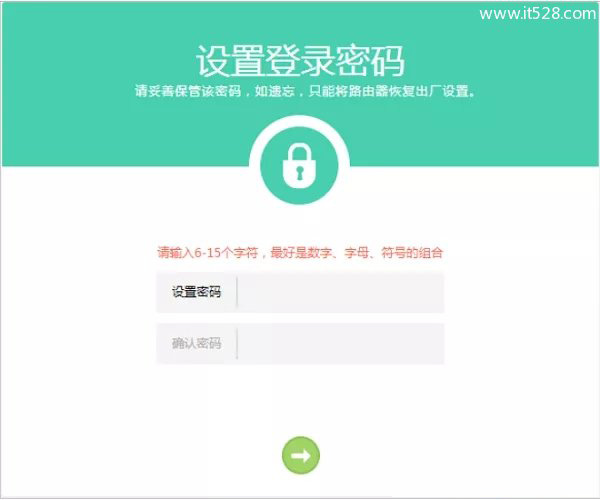
PS:管理员密码,就是TL-WR842N路由器的登录密码;以后在浏览器中打开tplogin.cn时,必须要输入刚才设置的管理员密码,才能登录到TL-WR842N路由器的设置界面。
可能遇到的问题:
在电脑浏览器中输入:tplogin.cn后,打不开TL-WR842N路由器的设置界面。这个问题的解决办法,建议大家搜索本站悟途网阅读下面的这篇文章:tplogin.cn打不开怎么办?
2、设置上网参数
V7、V8、V9版本的TL-WR842N路由器,都会自动检测上网方式。只需要等待几秒钟的时间,根据检测的结果,设置对应的上网参数就可以了。
(1)、如果路由器检测到上网方式是:宽带拨号上网——>那么你需要在页面中填写“宽带账号”、“宽带密码”信息——>然后点击“下一步”。
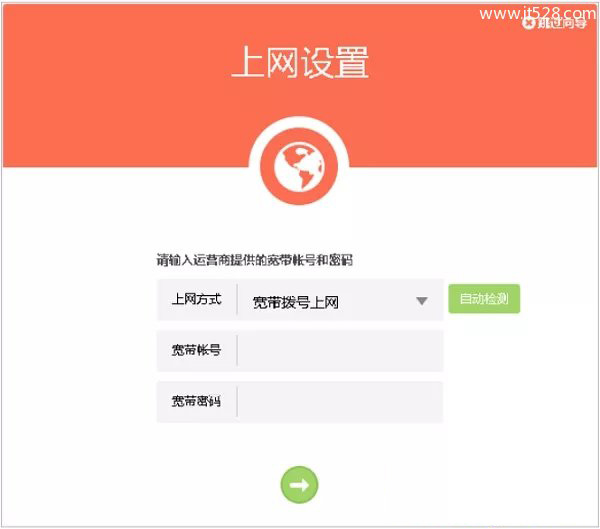
(2)、如果路由器检测到“上网方式”是:自动获得IP地址——>直接点击“下一步”就可以了。
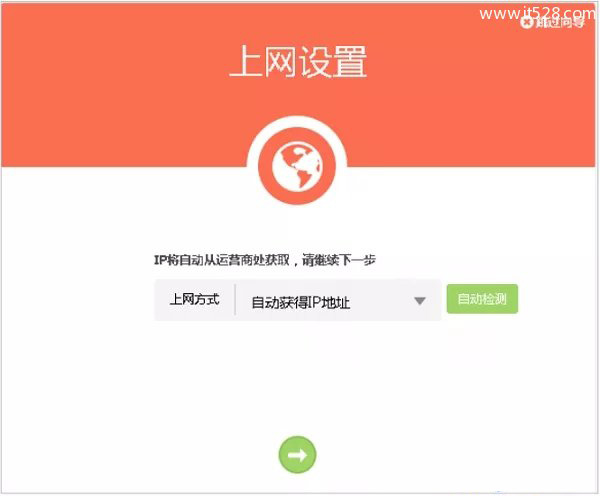
(3)、如果路由器检测到“上网方式”是:固定IP地址——>那么需要在页面中填写:IP地址、子网掩码、默认网关、首选DNS、备用DNS 信息。
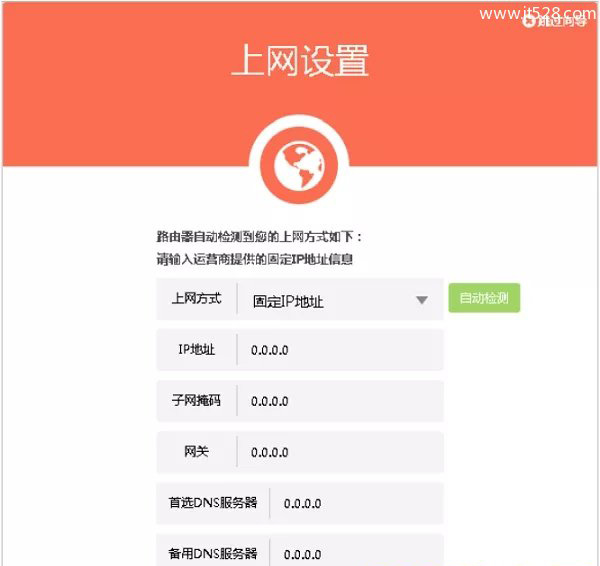
3、设置无线参数
根据页面提示,设置TL-WR842N路由器的 无线名称、无线密码,如下图所示。
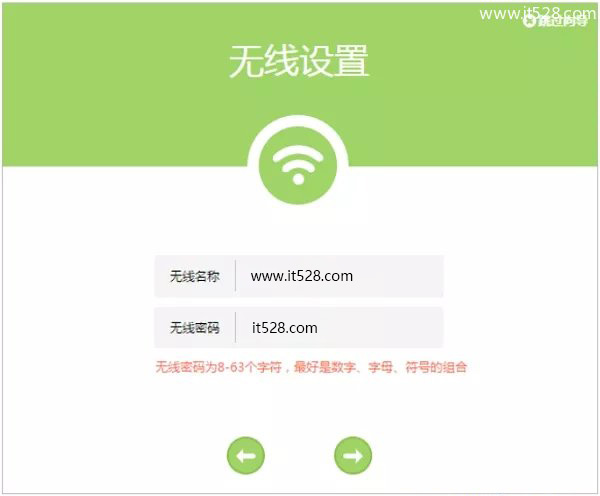
重要说明:
(1)、“无线名称”最好不要用中文汉字来设置。因为,目前还有些手机、笔记本电脑、平板电脑等无线设备,不支持中文名称的无线信号。
(2)、“无线密码”,悟途网小编建议大家用:大写字母+小写字母+数字+符号的组合来设置,并且无线密码的长度要大于8位。这样可最确保无线网络的安全性,不会被破解wifi密码。
4、设置完成
点击页面中的“确认”按钮,结束对TL-WR842N路由器的设置。
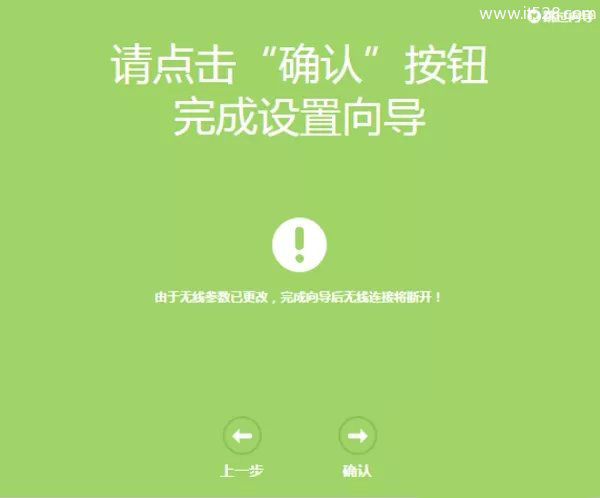
第四步、检查设置是否成功
1、再次在浏览器中输入:tplogin.cn 打开登录界面——>输入前面设置的“管理员密码”,登录到TL-WR842N路由器的设置界面,如下图所示。
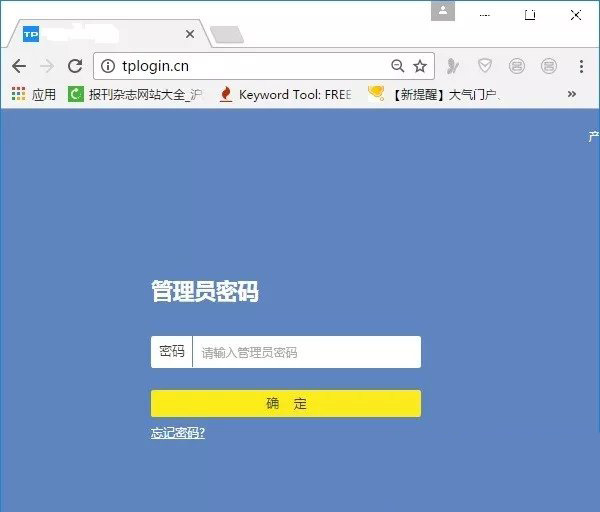
2、点击“高级设置”——>“网络参数”——>“WAN口设置”打开,观察页面中的提示:
(1)、如果页面中显示:WAN口网络已连接 ,说明设置成功,可以正常上网了。
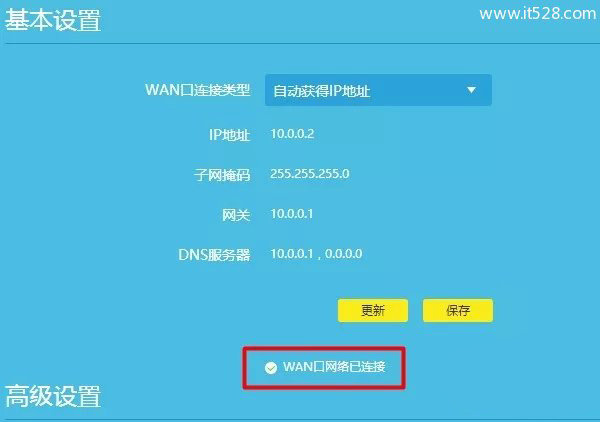
(2)、如果页面中显示:已断开(服务器无响应)、已断开(WAN口无网线连接)、已断开(验证失败)等提示,如下图所示。
这说明你的TL-WR842N路由器设置失败,现在无法上网;此时建议你搜索本站仔细阅读下面的教程:TP-Link路由器设置后连不上网怎么办?
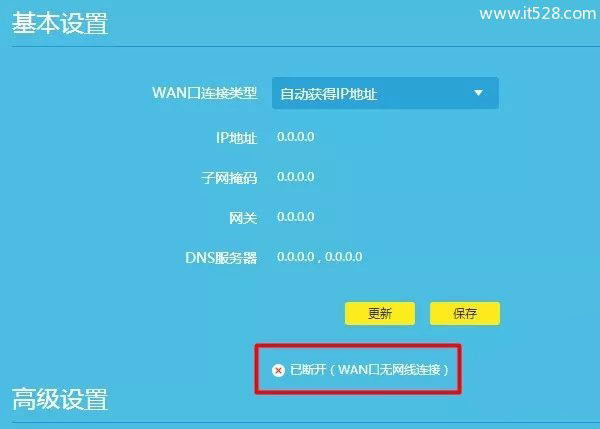
第五步、记录相关参数
需要说明一下,这个步骤不是必须的,只是悟途网小编建议大家这么做而已。
因为经常有网友问我:路由器管理员密码忘记了怎么办?无线wifi密码忘记了怎么办?不记得宽带账号和宽带密码了怎么办?
所以,悟途网小编才建议大家,把你的宽带账号和密码、路由器管理员密码、无线wifi密码等参数,记录在一个便签纸上面,并把这个便签纸贴在路由器上面。










