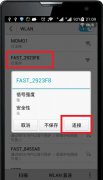无线WiFi路由器安装设置上网方法
如何安装WiFi路由器?有路由器了怎么安装WiFi?安装WiFi路由器的步骤是什么?这些问题,对于有经验的用户来说,是非常简单的;不过,对于一些重来没有接触过的新手来说,或多或少都存在一些问题,不知道怎么解决。
第一步、办理宽带
这个没什么好说的吧,想要使用WiFi,必须要去宽带运营商哪里,办理宽带业务。办理宽带业务后,宽带运营商会安排工作人员上门安装、调试设备,一切弄好了之后,这个时候就可以上网了。
如果你提前买好了无线路由器,可以让上门安装宽带的工作人员,帮你把无线路由器也安装、调试好,这样你直接就可以使用WiFi了,不用自己操作。
如果安装宽带的时候,你没有路由器,后面才购买的无线路由器,这时候只有自己来安装、调试无线路由器了,请按照下面的步骤进行。
第二步、安装WiFi路由器
一、连接WiFi路由器
1、宽带是电话线接入时:用户需要准备2根网线,一根网线用来连接ADSL Modem(宽带猫)与路由器的WAN接口;另一根网线用来连接计算机与路由器的1、2、3、4接口中任意一个。
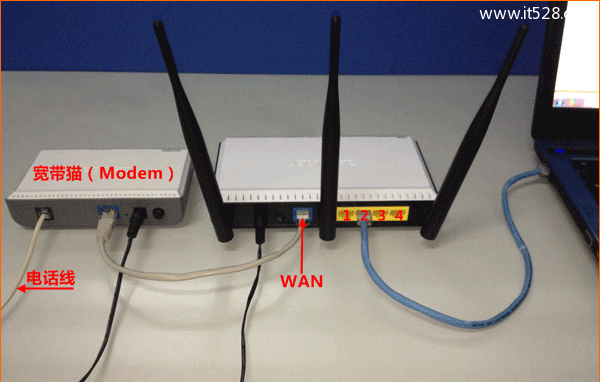
2、宽带是光纤接入时:用户需要准备2根网线,其中一根网线用来连接光猫与路由器的WAN接口,另一根网线用来连接计算机与路由器的1、2、3、4接口中任意一个。

3、宽带是入户网线接入时:用户需要准备1根网线,先把宽带运营商提供的入户网线插在路由器的WAN接口,另一根网线用来连接计算机与路由器的1、2、3、4接口中任意一个。

注意问题:
(1)、按照上诉方式连接后,电脑暂时不能上网了;当路由器设置联网成功后,电脑自动就可以上网了。
(2)、很些用户有疑问,电脑都不能上网了,怎么能够设置路由器呢?
这里说一下:设置路由器的时候,不需要电脑能够上网,只要电脑连接到路由器1、2、3、4口中的任意一个,电脑就能够登录到路由器设置界面,对路由器进行设置。
(3)、请严格按照上面介绍的方法,连接你的无线路由器;不要自作聪明,更改连接方式。
二、设置电脑IP地址
在设置路由器之前,需要需要先把电脑IP地址设置为:自动获取(动态IP),如下图所示。一般情况电脑IP地址默认就是自动获取,不过为了保险起见,建议大家检查设置一下;
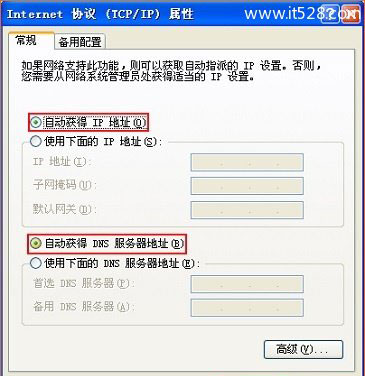
三、设置WiFi路由器上网
温馨提示:
不同品牌的路由器,同一品牌不同型号的路由器,设置界面会不一样;本文用一台常见的TP-Link TL-WR842N V7.0无线路由器为例,来进行演示介绍。其它品牌的无线路由器,请参考本文进行设置。
1、登录设置界面
在浏览器中输入TL-WR842N V7.0设置网址:tplogin.cn 并按下回车按键——>在弹出的界面中,设置登录密码,如下图所示。
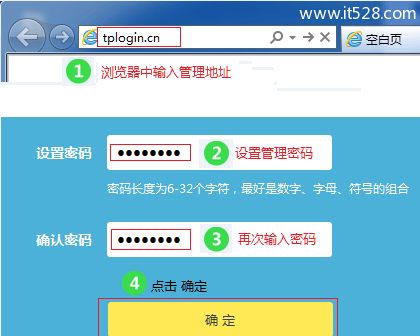
温馨提示:
(1)、路由器的设置网址,可以在底部标签中查看,一般“IP地址”、“管理页面”、“Web地址”等选项后面的就是设置网址。
(2)、有些路由器有默认的登录密码,也可以在底部标签中查看。
2、设置上网
登录后TL-WR842N V7.0路由器会自动检查上网方式,一般“上网方式”都是:宽带拨号上网——>然后填写:宽带账号、宽带密码——>点击“下一步”
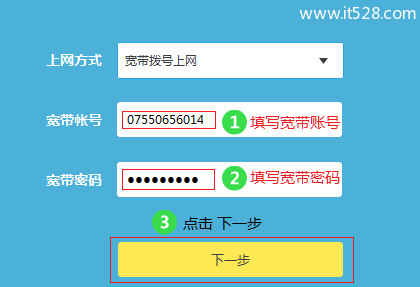
注意问题:
(1)、“上网方式”实际上就是用户办理的宽带类型。
(2)、宽带拨号上网:又叫做ADSL拨号、PPPoE拨号。目前绝大多数用户办理的宽带都属于 宽带拨号上网 这种类型。
判断标准:如果办理宽带业务后,运营商提供了 宽带账号、宽带密码,且在未用路由器上网时,需要在电脑中用“宽带连接”拨号上网。
3、设置无线网络
设置“无线名称”、“无线密码”——>点击“确定”
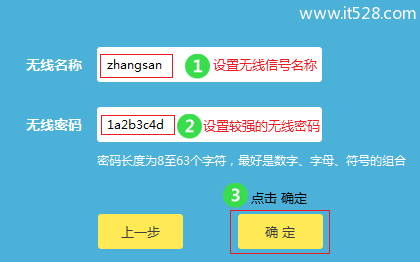
4、设置TP-Link ID
(1)、点击“创建免费的TP-Link ID”
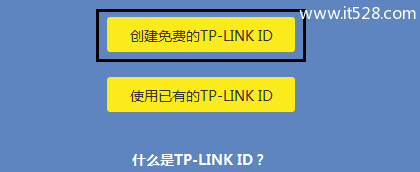
(2)、使用您的手机号码或者邮箱进行创建,并设置对应的管理密码,如下图所示
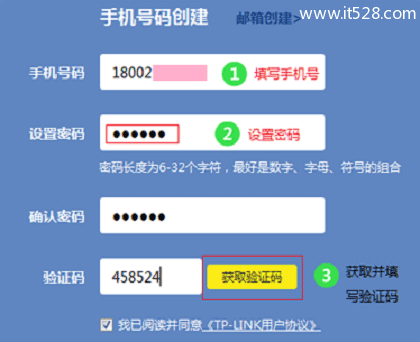
5、检查设置
如果路由器设置成功。此时电脑仅需要连接路由器LAN口或无线网络,无需任何设置即可上网;手机、平板等无线终端,连接到路由器的WiFi,也可以正常上网。

WiFi路由器安装总结:
1、首先,你需要办理宽带业务,或者从其它能上网的路由器中接一条网线。
2、正确连接路由器。注意,路由器的WAN口一定要连接宽带网线,1、2、3、4接口中任意一个连接电脑。
3、路由器中的上网方式要选择正确。上网方式实际上就是用户的宽带类型,如果自己无法判断,可以致电宽带客服查询。
4、路由器中上网参数设置要正确。上网方式是 宽带拨号 上网时,宽带账号和宽带密码要正确,否则不能上网。