192.168.2.1斐讯路由器设置上网方法
192.168.2.1斐讯路由器怎么设置?请问192.168.2.1斐讯路由器怎么设置才能上网?我买的这个斐讯路由器有点不一样,以前家里的另一个斐讯路由器,登录IP地址是:192.168.1.1。
可是我新买的这个斐讯路由器,登录IP地址是192.168.2.1,并且我按照说明上要求设置后,还是上不了网。
其实路由器的登录IP地址是否一样,并不影响到路由器的上网设置。你的192.168.2.1斐讯路由器设置后上不了网,应该是设置的时候出现了问题,请按照下面的步骤来进行设置。
1、正确连接路由器
2、设置电脑IP地址
3、设置路由器上网
4、检查设置是否成功

第一步、正确连接路由器
1、把192.168.2.1斐讯路由器的WAN接口,用网线连接到猫或者光猫的网口(LAN口)上面。如果你的宽带没有用到猫,就把入户的宽带网线,直接插在斐讯路由器的WAN接口上面。
2、再准备一根网线,一头连接电脑上的网口,另一头连接192.168.2.1斐讯路由器LAN(1\2\3\4)中任意一个接口。

第二步、设置电脑IP地址
用电脑来设置192.168.2.1斐讯路由器上午之前,还需要先把电脑本地连接(以太网)中的IP地址,设置为自动获得(动态IP);这样子才能用电脑浏览器,打开192.168.2.1斐讯路由器的设置界面。
如果不知道如何把电脑IP地址,设置成自动获得,可以搜索本站教程:电脑自动获得IP地址的设置方法
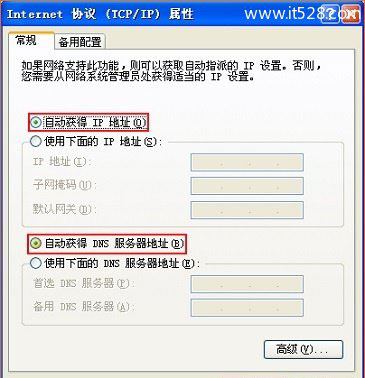
第三步、设置路由器上网
注意问题:
不同型号的斐讯路由器,设置上网的界面会有差异。本文用最新版的斐讯K2路由器为例,来演示介绍如何设置192.168.2.1斐讯路由器上网。
1、打开192.168.2.1设置页面
打开电脑上的浏览器,在浏览器地址栏输入:192.168.2.1——>按下键盘上的Enter键,打开设置界面——>然后点击“马上体验”。
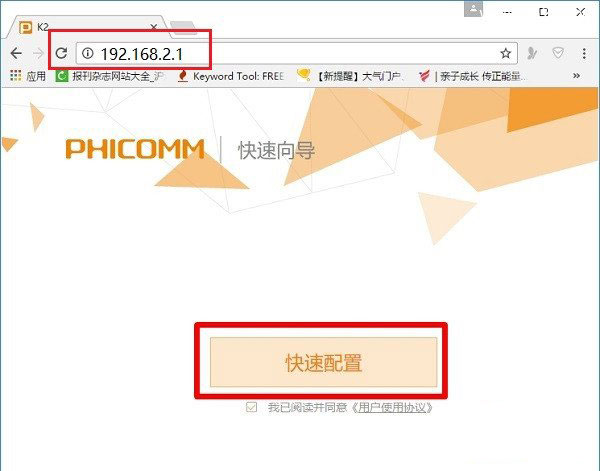
重要说明:
(1)、以前老版本的斐讯路由器,打开192.168.2.1页面后,需要先输入默认密码:admin,然后才能进行设置。
(2)、最新版的斐讯路由器,第一次配置时,没有默认登录密码了。打开192.168.2.1页面时,可以先直接进行设置,后面在设置无线网络的时候,会提示用户设置路由器的“管理员密码”。
2、选择“上网方式”
这里我们可以看到,192.168.2.1斐讯路由器中“上网方式”下面有3个选项:
宽带帐号
自动获取
静态地址
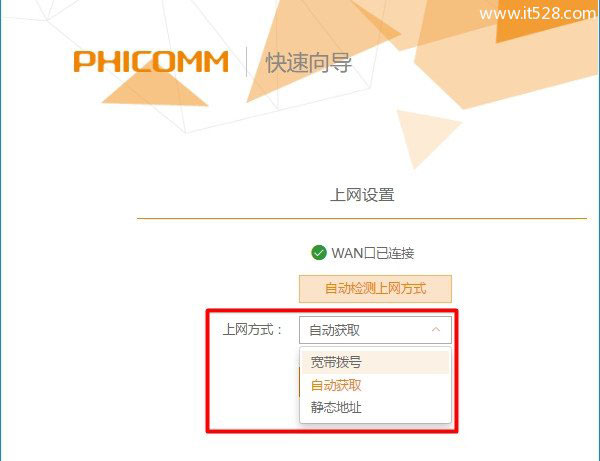
重要说明:
“上网方式”是由用户办理的宽带业务类型决定的,如果选择错误,会导致设置后无法上网。下面教大家判断自己家宽带的“上网方式”
(1)、宽带帐号
宽带帐号,在某些型号的斐讯路由器中,又叫做:PPPoE拨号、ADSL拨号、宽带拨号上网等等。
在开通宽带业务的时候,运营商提供的“上网帐号”、“上网密码”给你。且在未使用路由器,电脑上网时,需要用到“宽带连接”拨号,拨号成功后电脑才能上网。
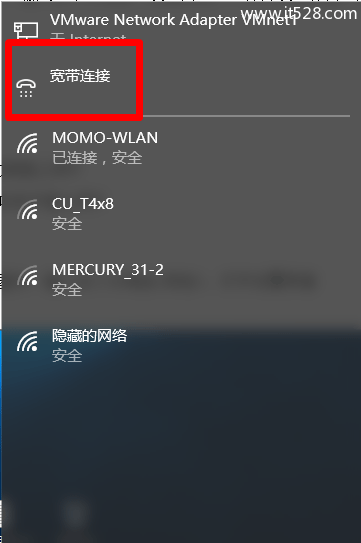
如果你的宽带与上面描述的一致,那么192.168.2.1斐讯路由器中的“上网方式”,就应该选择:宽带帐号——>“宽带账号”中填写:上网账号——>“宽带密码”中填写:上网密码——>点击“下一步”。
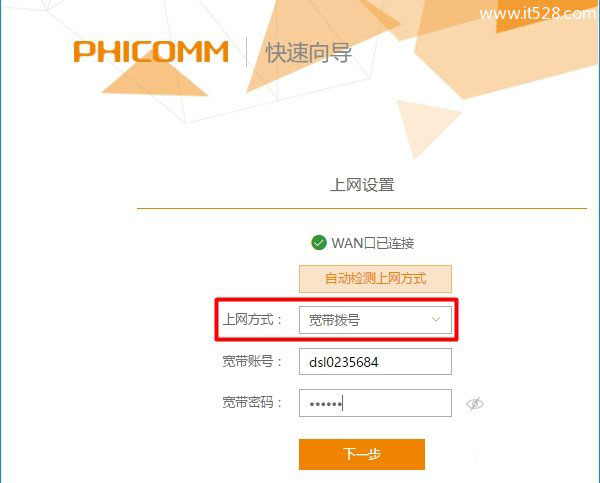
(2)、自动获取
自动获取,在某些型号的斐讯路由器中,又叫做:自动获得、动态IP、DHCP上网等等。
在未使用路由器情况下,电脑连接猫(入户宽带网线)后,自动就可以上网。
如果你的宽带与上面描述的一致,那么192.168.2.1斐讯路由器中的“上网方式”,就应该选择:自动获取——>点击“下一步”。
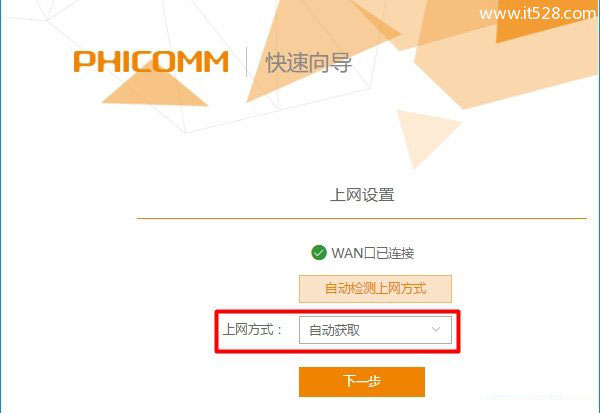
(3)、静态地址
静态地址,有些型号的斐讯路由器中,叫做:固定IP地址上网、静态IP、静态IP地址上网等。
开通宽带的时候,运营商提供了静态IP、子网掩码、默认网关、首选DNS、备用DNS地址。在未使用路由器情况下,电脑上网时,需要在“本地连接”中,填写运营商提供的静态IP、子网掩码、默认网关、首选DNS、备用DNS地址。然后电脑才能上网。
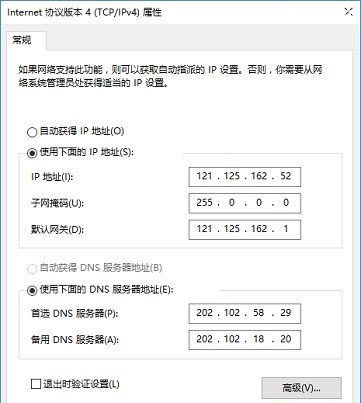
如果你的宽带与上面描述的一致,那么192.168.2.1斐讯路由器中的“上网方式”,就应该选择:静态地址——>填写运营商提供的“IP地址”、“子网掩码”、“默认网关”、“DNS服务器”——>点击“下一步”。
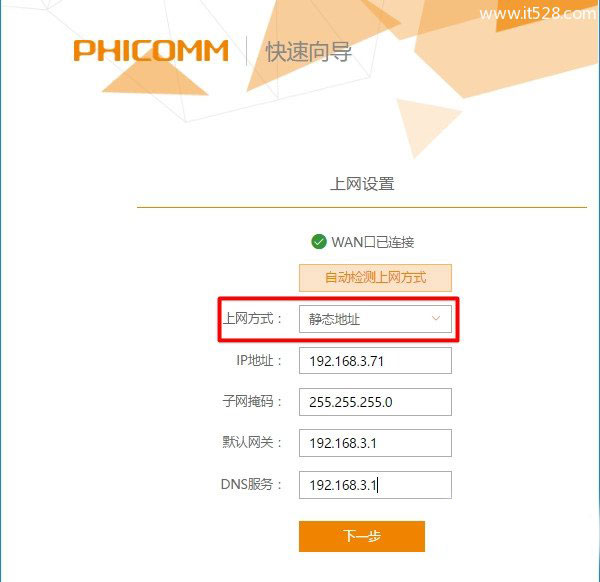
注意问题:
上图中的“IP地址”、“子网掩码”、“默认网关”、“DNS服务器”信息,为演示数据。大家自己设置时,请填写宽带运营商提供给你的信息。
3、设置无线网络
设置192.168.2.1斐讯路由器的“无线名称”、“无线密码”——>设置“管理员密码”——>点击“保存生效”
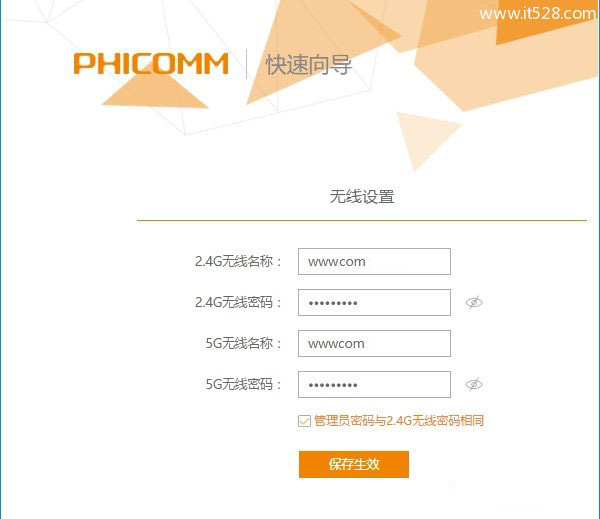
注意问题:
(1)、“管理员密码”,指的是这台斐讯路由器的登录密码,以后再次打开192.168.2.1页面时,必须要先输入现在设置的管理员密码,然后才能进入到真正的设置界面。
(2)、建议勾选“管理员密码与2.4G无线密码相同”选项,也就是把“无线密码”设置成管192.168.2.1斐讯路由器的理员密码。
4、配置生效
此时,192.168.2.1斐讯路由器会自动应用刚才的设置信息,自动配置成功后,就可以上网了。
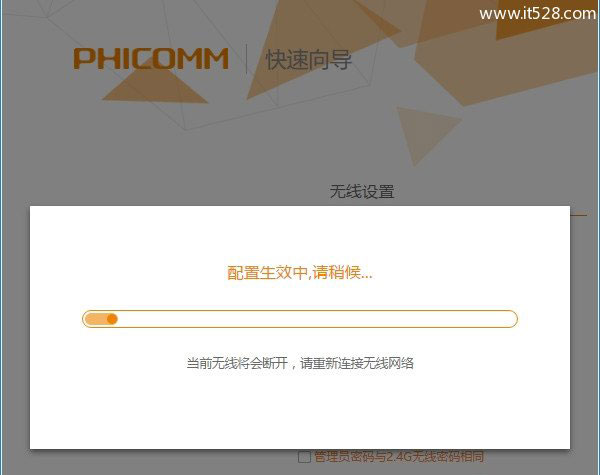
四、检查设置是否成功
1、重新打开设置页面
自动配置成功后,浏览器会自动出现如下所示的页面,在页面中点击“更多配置”
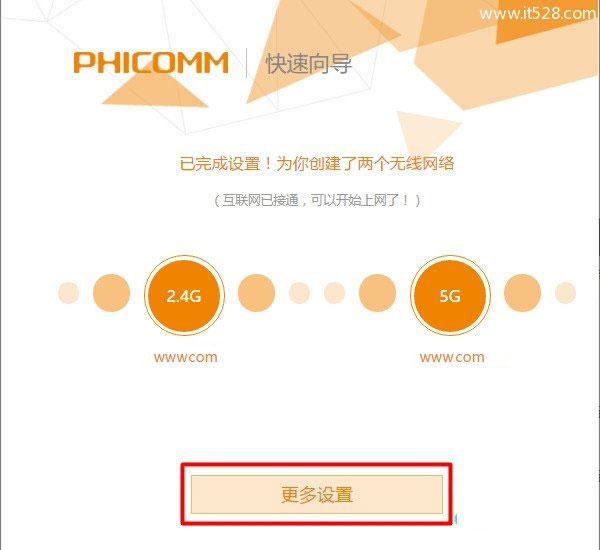
如果浏览器为弹出上面的界面;请在浏览器中重新输入:192.168.2.1——>输入前面设置的“管理员密码”,登录到设置界面
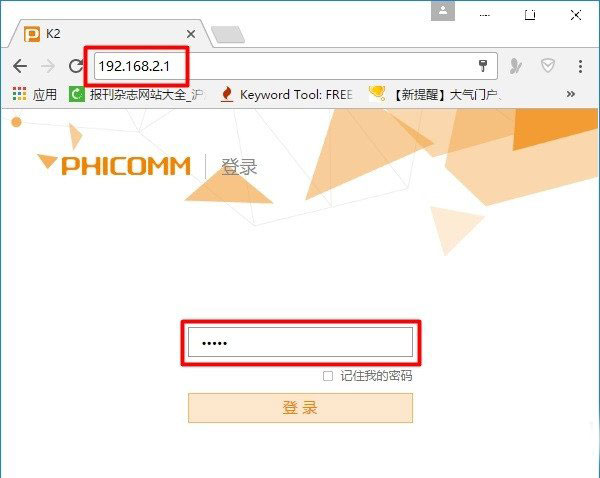
2、查看设置是否成功
点击“高级设置”——>“系统状态”——>查看“WAN口状态”选项下的信息。
如果“WAN口状态”选项下的“IP地址”、“子网掩码”、“默认网关”、“DNS服务器”后面有IP地址参数,说明这台192.168.2.1斐讯路由器设置成功,可以正常上网了。
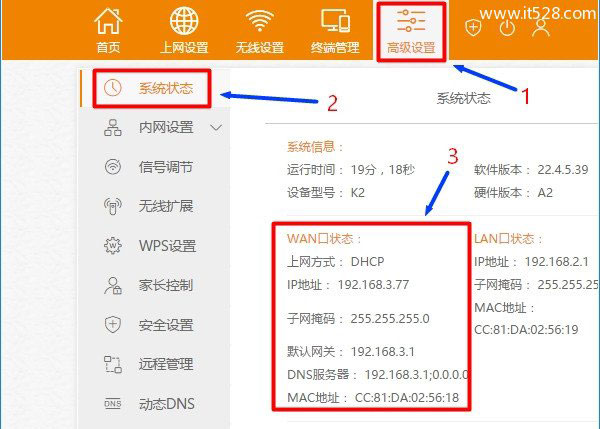
如果“WAN口状态”选项下的“IP地址”、“子网掩码”、“默认网关”、“DNS服务器”后面全部显示0,说明这台192.168.2.1斐讯路由器设置不成功,无法上网。
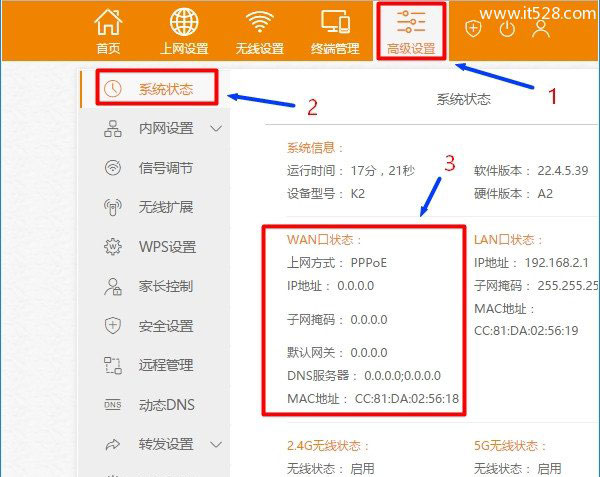
以上就是192.168.2.1斐讯路由器上网设置的详细操作步骤,大家只需要按照教程步骤,一步一步去操作,就可以完成上网设置的。
如果你的不是最新的斐讯K2无线路由器,第三步、第四步中的页面可能和本文介绍的不一样。但是,都是大同小异的,请参考上文中的内容进行相关的设置。










