TP-Link路由器Windows 10系统设置上网
Win10系统怎么设置TP-Link路由器?家里电脑安装的Win10系统,路由器是TP-Link的。请问怎么用Win10系统的电脑,来设置TP-Link路由器上网?
用Win10系统的电脑来设置TP-Link路由器时,请按照下面的步骤进行操作。
1、连接TP-Link路由器
2、设置Win10的IP地址
3、设置TP-Link路由器
4、检查设置是否成功

温馨提示:
目前TP-Link路由器有新版、旧版两种类型,不同之处在于路由器的设置页面不一样,新版TP-Link路由器设置页面更加的简单、易容。本文将用最新版的TP-Link路由器为例,来演示如何用Win10电脑设置一台TP-Link路由器上网。
一、连接TP-Link路由器
1、请把TP-Link路由器上的WAN接口,用网线连接到猫的网口(LAN口);如果你的宽带没有用到猫,就把运营商提供的入户网线,插在TP-Link路由器的WAN接口。
2、Win10电脑用网线连接到TP-Link路由器上的LAN(1\2\3\4)接口中任意一个。

温馨提示:
(1)、如果是Win10系统的笔记本电脑,可以搜索连接到TP-Link路由器的默认wifi信号。无需用网线连接Win10笔记本电脑与TP-Link路由器。
(2)、设置路由器的时候,并不需要电脑能够上网;只要路由器的连接是正确的,Win10电脑就可以打开路由器设置界面,对路由器进行设置。
二、设置Win10的IP地址
1、用鼠标右击Win10的“开始”按钮——>选择:网络连接 选项打开,如下图所示。
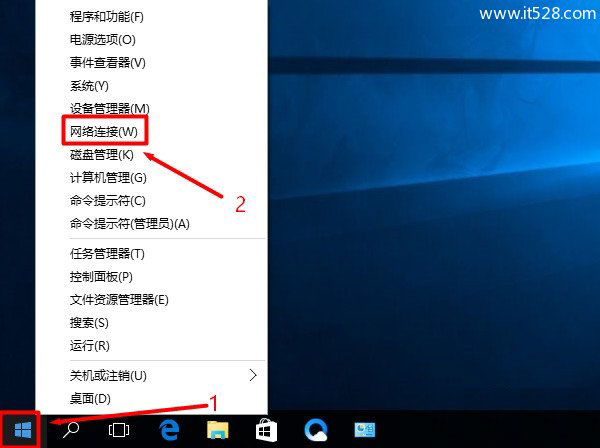
注意问题:
这里是用鼠标右击的“开始”按钮,值右击、右击、右击!重要的事情说3次。
2、用鼠标右击“本地连接”——>选择“属性”打开
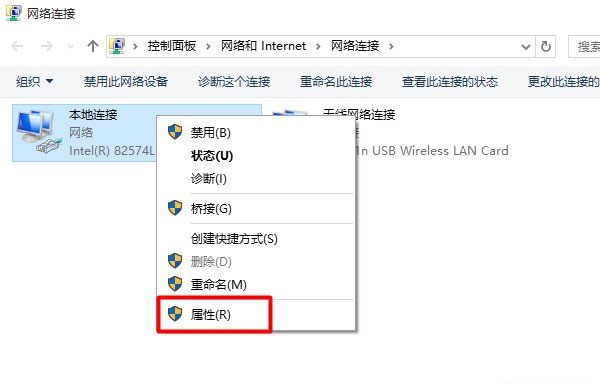
3、选择“Internet 协议版本 4(TCP/IPv4)”——>点击“属性”,如下图所示。
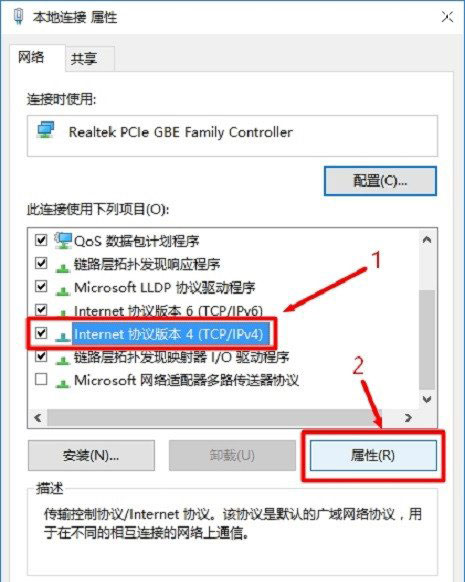
4、选择“自动获得IP地址”、“自动获得DNS服务器地址”——>点击“确定”。
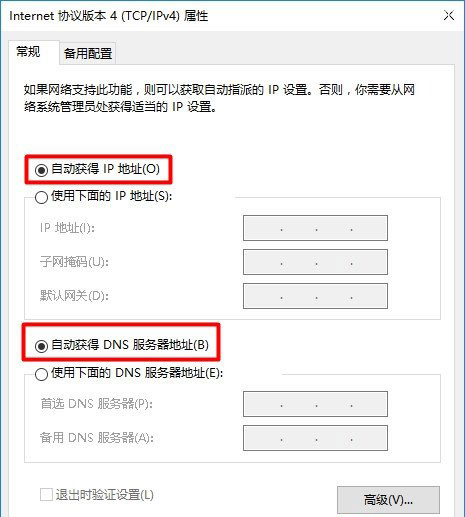
三、设置TP-Link路由器
1、打开设置页面
先打开Win10电脑上的浏览器,在浏览器的地址栏中输入:tplogin.cn 然后按下回车键——>在“设置密码”、“确认密码”中,为这台TP-Link路由器设置一个登录密码——>点击“确定”。
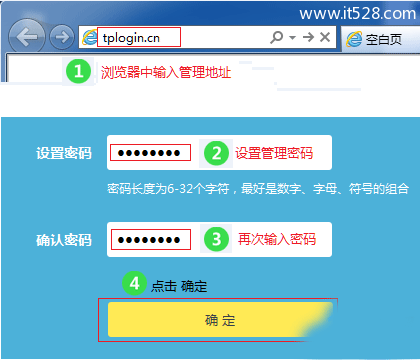
注意问题:
(1)、请在浏览器最上方,显示网址的位置,输入tplogin.cn。不要在百度、360之类的搜索框中输入,是打不开设置界面的。
(2)、如果是在浏览器地址栏输入tplogin.cn后,打不开设置界面,解决办法请搜索本站文章:TP-Link路由器tplogin.cn打不开的解决办法
(3)、只有第一次设置这台TP-Link路由器,打开tplogin.cn页面时,才会出现设置“管理员密码”或者设置“登录密码”的界面。
如果打开tplogin.cn后,提示你输入“管理员密码”。说明这台TP-Link路由器之前已经设置过了,请输入之前自己设置的密码,登录到设置界面。
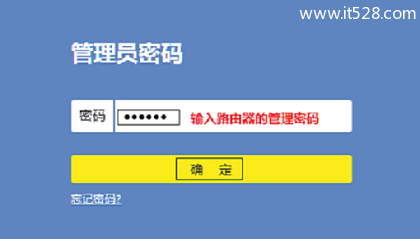
2、选择上网方式
TP-Link路由器中的上网方式选项下,有3个选项:
宽带拨号上网
自动获得IP地址上网
固定IP地址上网
TP-Link路由器中的上网方式不要随意选择,一旦选择错误,或导致设置后无法上网。下面教大家如果判断、选择上网方式。
(1)、宽带拨号上网
在开通宽带时,运营商提供了宽带帐号、宽带密码;并且在未使用路由器时,电脑需要使用“宽带连接”拨号上网,如下图所示。
如果你的宽带情况与上面的描述一致,TP-Link中的“上网方式”就应该选择:“宽带拨号上网”——>然后填写运营商提供的“宽带账号”、“宽带密码”——>点击“下一步”
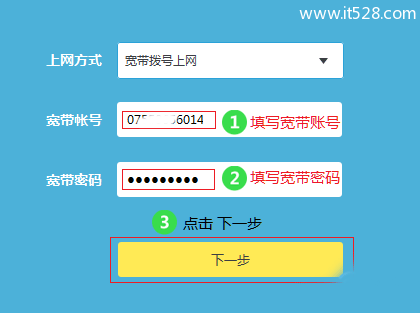
(2)、自动获得IP地址
开通宽带业务时,运营商没有提供宽带账号、宽带密码信息,且在未使用路由器时,电脑连接宽带网线(光猫)后,自动就能上网。
如果你的宽带与上面描述相符,TP-Link中的“上网方式”就应该选择:自动获得IP地址——>点击“下一步”。
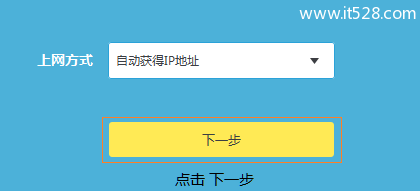
重要说明:
光纤宽带的用户需要注意,如果运营商提供了宽带账号、宽带密码;但是在未使用路由器的情况下,电脑连接光猫后自动就能上网,没有用到“宽带连接”拨号。 这种情况下,上网方式应该选择:自动获得IP地址
(3)、固定IP地址
开通宽带时,宽带运营商提供了:
1个固定IP
1个子网掩码
1个网关
2个DNS服务器
在未使用路由器时,电脑连接宽带网线(光猫)后,需要在“本地连接”中,填写运营商提供的静态IP地址信息,然后电脑才能上网。
如果你的宽带与上面描述相符,TP-Link中的“上网方式”就应该选择:“固定IP”——>然后填写运营商提供的:固定IP、子网掩码、网关、DNS——>点击“下一步”。
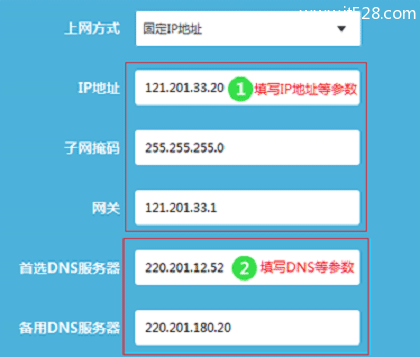
3、设置无线网络
在“无线名称”中设置:无线wifi名称——>“无线密码”中设置:无线WiFi密码——>点击“确定”。
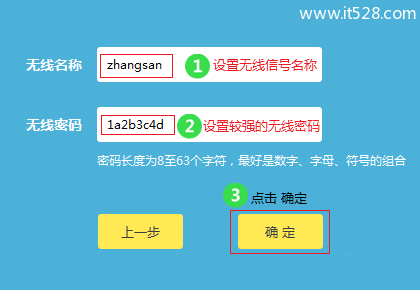
注意问题:
(1)、无线名称,建议用字母、数字来设置,切勿使用中文;因为某些手机、笔记本的无线网卡不支持中文,会出现搜索不到中文名称的WiFi信号。
(2)、无线密码,建议用大小写字母、数字、符号的组合来设置,且长度不得小于8位,以便保证无线WiFi的安全。
4、设置TP-Link ID
点击“创建免费的TP-Link ID”
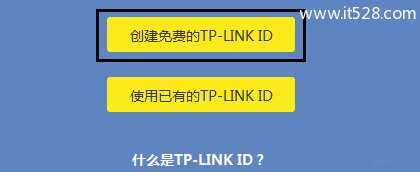
重要说明:
(1)、TP-LINK ID是用来将路由器连接到云服务器,进行在线升级、应用安装等管理ID。
(2)、只有TP-Link云路由器,才有TP-Link ID这个选项,其它普通的TP-Link路由器,没有创建TP-Link ID这个选项的。
5、填写参数
使用您的手机号码或者邮箱进行创建,并设置对应的管理密码。如下图所示:
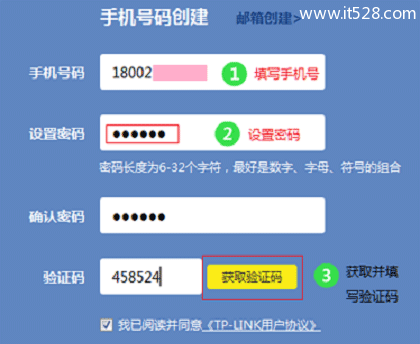
四、检查设置是否成功
在TP-Link路由器的设置页面,可以查看“网络状态”,如果“网络状态”选项上打勾,说明设置成功,如下图所示。
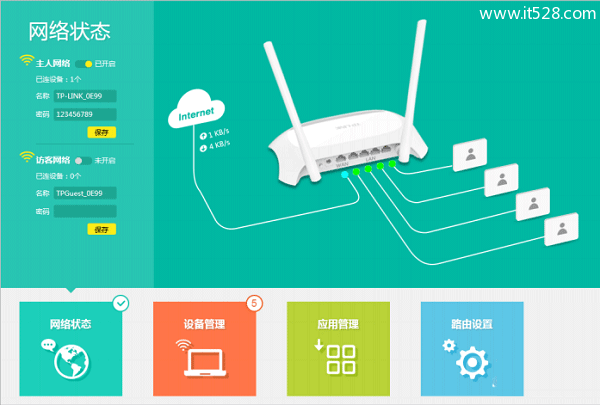
也可以点击“路由设置”——>“上网设置”。如果IP地址、DNS后面有IP地址参数,说明成功;如果全部是0,说明设置失败。
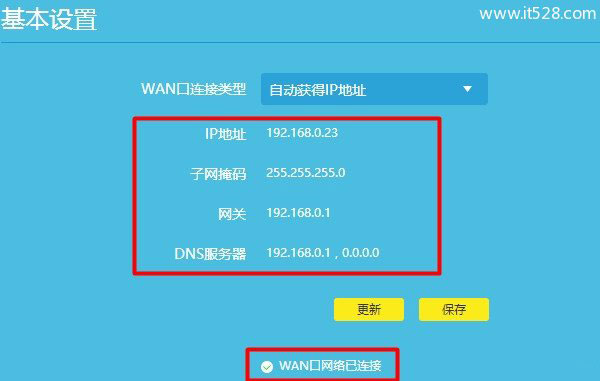
易错点分析:
(1)、TP-Link路由器连接不正确。
(2)、Win10电脑IP地址未设置成 自动获得
(3)、TP-Link路由器中“上网方式”选择不正确。
(4)、“上网方式”是:宽带拨号上网 时, 宽带账号、宽带密码 不正确。










