TP-Link路由器桥接360路由器设置上网教程
TP-Link路由器桥接360路由器的设置方法,注意是TP-Link桥接360路由器。也就是360路由器作为主路由器,连接宽带正常上网的;用TP-Link路由器去桥接360路由器的信号。
注意问题:
(1)、一定要确保360路由器是可以正常上网,这是桥接后TP-Link无线路由器能够上网的前提条件。
(2)、本文用最新版的TP-Link无线路由器为例,来演示介绍TP-Link桥接360路由器的设置方法。旧版本TP-Link路由器桥接360路由器的设置,可以参考本文内容。
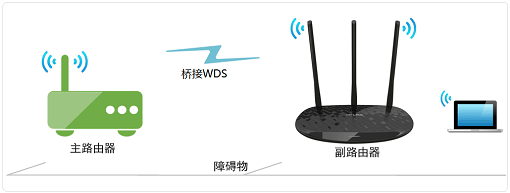
一、确认360路由器的无线参数
在进行桥接设置之前,我们需要知道这台360路由器的无线名称、无线密码。如果不清楚,可以登录登录到360路由器的设置页面,查看相关信息。
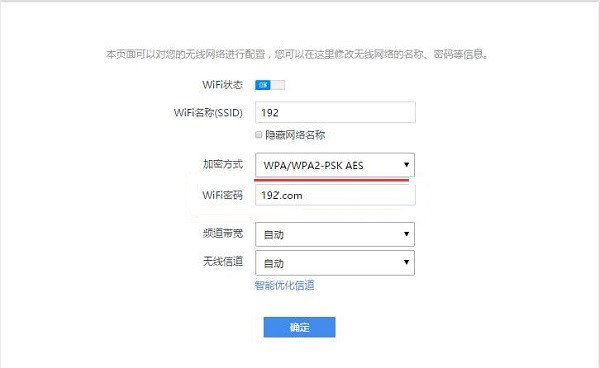
二、设置TP-Link桥接360路由器
1、电脑连接TP-Link路由器
给TP-Link路由器接通电源,然后电脑用网线连接到TP-Link路由器的LAN接口中任意一个,也就是1、2、3、4、接口中任意一个。
2、打开TP-Link设置页面
先打开电脑上的浏览器,在浏览器中输入:tplogin.cn——>输入“管理员密码”或者“登录密码”,登录到TP-Link路由器的设置页面。
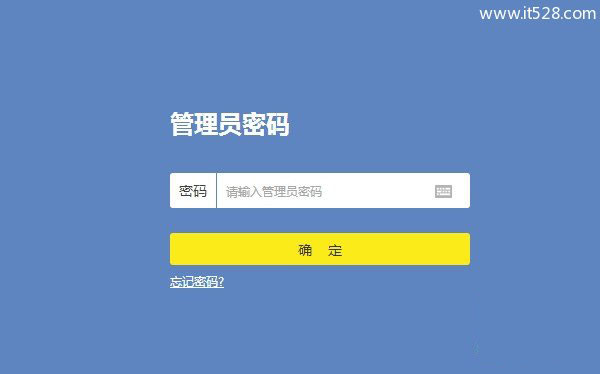
重要说明:
如果副路由器是新买的,则打开tplogin.cn页面后,先按照页面的设置向导,随便进行一些设置。然后再次在浏览器中打开tplogin.cn,就可以登录到设置页面了。
3、设置桥接360路由器信号
(1)、在TP-Link路由器的设置页面,点击“应用管理”打开
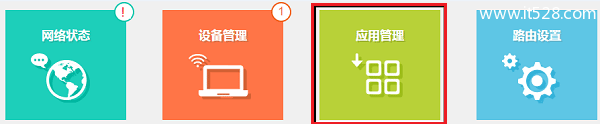
(2)、在应用列表中,找到“无线桥接”选项,点击打开,如下图所示。
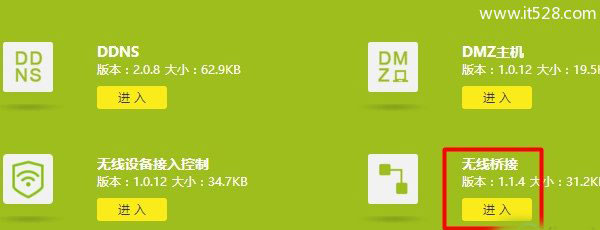
(3)、进入无线桥接设置向导后,点击“开始设置”,如下图所示
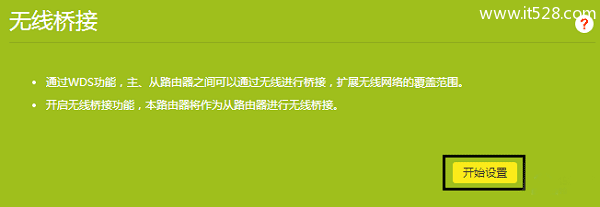
(4)、此时,TP-Link路由器会自动扫描附近的无线信号,如下图所示
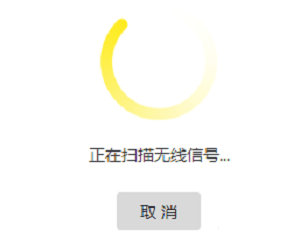
(5)、在扫描结果列表中,选择360路由器的无线信号——>输入360路由器的“无线密码”
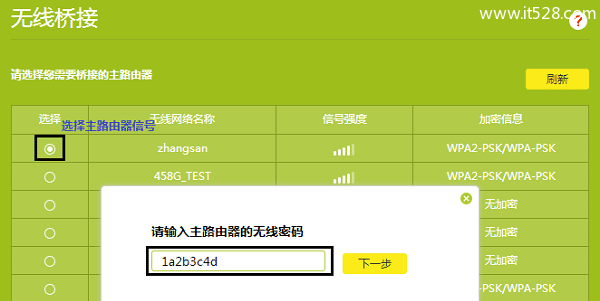
注意问题:
如果扫描不到360路由器的信号,确认360路由器开启无线功能,且尝试减小TP-Link路由器与360路由器之间的距离。
(6)、记录页面中给出的IP地址,以后需要用这个IP地址来打开TP-Link路由器的设置页面了。所以,一定要牢记。

(7)、设置TP-Link路由器自己的“无线名称”、“无线密码”——>点击“下一步”
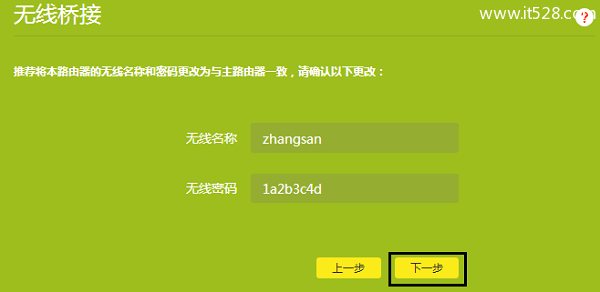
重要说明:
建议把TP-Link路由器的“无线名称”、“无线密码”,建议设置成与360路由器的“无线名称”、“无线密码”完全一致,这样无线桥接后,网络中只有一个无线信号,便于管理和使用。
三、检查桥接设置是否成功
1、在浏览器中前面记录的IP地址,打开TP-Link路由器的登录界面,输入“登录密码”,重新进入设置页面。
2、在TP-Link路由器的设置页面,点击“应用管理”——>“无线桥接”——>可以看到“桥接状态为”,如果显示:桥接成功,TP-Link路由器桥接360路由器设置成功。
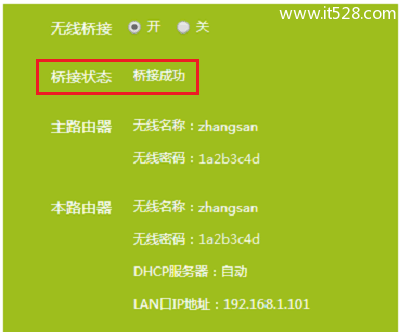
四、调整TP-Link路由器摆放位置
为了能够让桥接后的无线网络更加的稳定,需要把TP-Link路由器摆放在合适的位置。那么什么位置才是合适的位置呢?
小编建议,把TP-Link路由器,原来360路由器与信号最差区域的中间位置。










