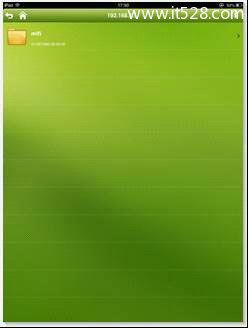TP-Link TL-TR761系列路由器WiFi共享模式设置
TP-Link TL-TR761系列路由器的WiFi文件共享模式使用方法,TL-TR761系列3G路由器产品支持最大32G的Micro SD卡扩展,并具备网络存储共享功能;连接到TL-TR761路由器上的无线终端可以通过无线网络(WiFi),来共享存放在SD卡中的文件。本文将用TL-TR761 2000L为例来介绍TL-TR761系列WiFi文件共享(网络存储共享)的设置步骤和访问方法。
设置方法
1、笔记本电脑通过无线的方式连接到TL-TR761 2000L 3G路由器。
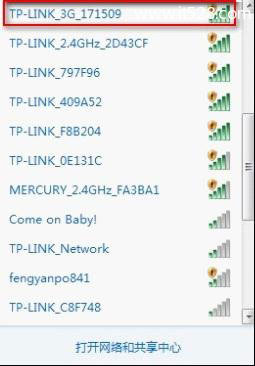
2、登录管理界面:打开电脑上的浏览器,在浏览器的地址栏中输入:192.168.1.1并按下回车按键(Enter)——>输入登录密码:admin——>点击“登录”。
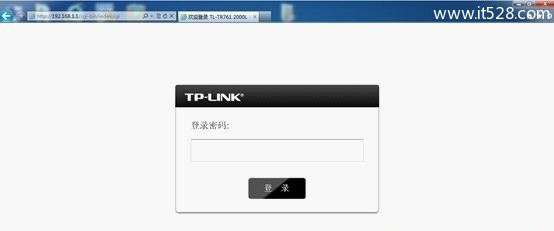
3、点击“存储控制”——>选择“WiFi共享模式”——>点击“保存”。
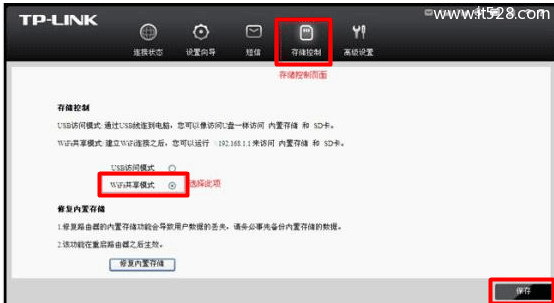
访问方法
Windows系统
1、电脑通过无线的方式连接到TL-TR761 2000L 3G无线路由器。
2、同时按下键盘上面的“Windows”+“R”组合按键,打开“运行”程序。
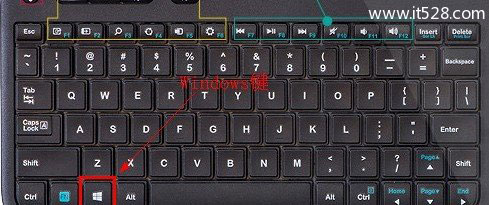
3、在“运行”框中输入:\\192.168.1.1——>点击“确定”。
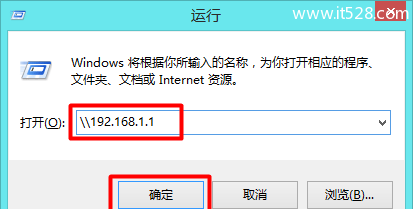
4、现在就可以访问到TL-TR761路由器上SD卡中的文件了。

注意:本方法在Windows XP、Windows 7和Windows 8三种系统上都适用。
Android系统
注意:安卓手机需要通过第三方的应用软件才能够访问网络中的共享资源,推荐大家使用“ES文件浏览器”这一款软件。
1、安卓手机连接到TL-TR761 2000L路由器的无线网络。
2、运行“ES文件浏览器”——>选择“共享”.
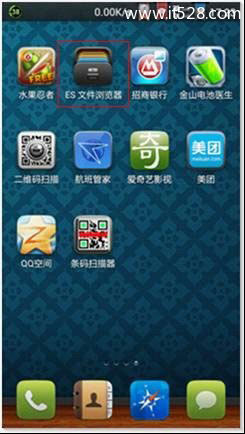
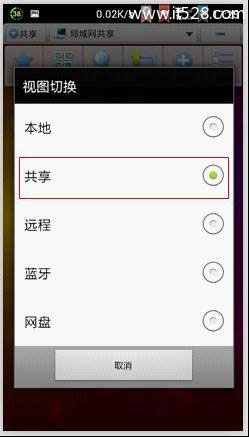
3、打开共享服务器——>打开“192.168.1.1”——>选择“mifi”。
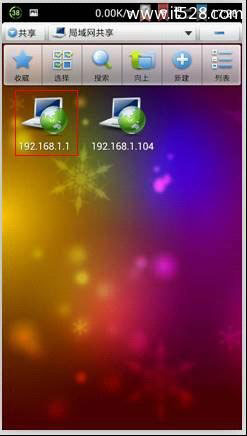
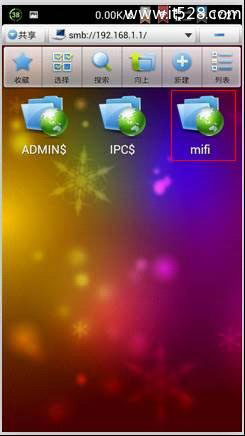
IOS系统(以IPAD2为例)
ISO设备同样不能够直接访问网络中的共享资源,但可以通过第三方的相关应用软件来实现,本例以“Ace Player”这款软件为例,来介绍IOS设备访问TL-TR761 2000L路由器SD卡资源的方法。
1、IPad2连接到TL-TR761 2000L路由器的无线网络。
2、在iPad2上运行应用程序“Ace Player”,选择“媒体浏览器”——>“Samba服务器”
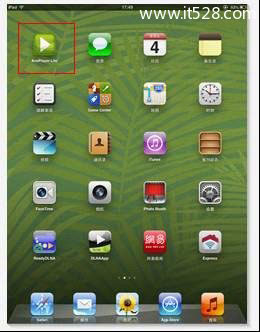
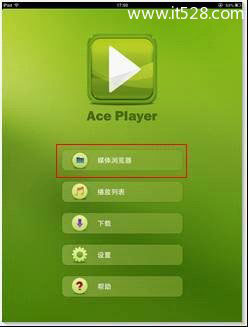
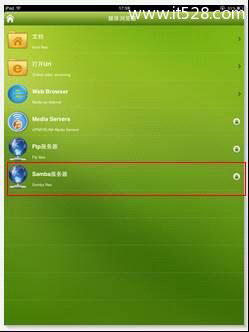
3、点击右上角“+”——>“添加服务器”——>输入“192.168.1.1”。
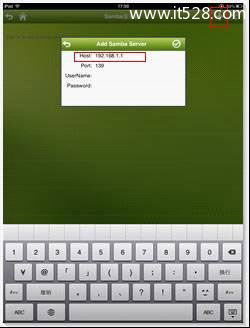
4、打开服务器,访问TL-TR761 2000L的网络共享资源。