Fast迅捷无线路由器Windows 7系统设置上网
在Windows 7系统下,Fast迅捷无线路由器的安装和上网设置方法;文中用到的演示路由器为Fast迅捷FW105R无线路由器,迅捷其它型号的无线路由器的设置方法和FW105R的设置方法大同小异,请参考本文进行设置。
一台全新的Fast迅捷无线路由器,从开始进行设备的安装,到完成上网配置,需要经过以下3个配置过程:1、路由器安装;2、配置电脑IP;3、配置路由器。
步骤一、路由器安装
电话线上网用户:请准备2根网线,一根用来连接ADSL Modem和Fast迅捷路由器的WAN口;另一根网线一头用来连接Fast迅捷路由器上的任意一个LAN口,另一头连接电脑。

网线入户用户:请准备1根网线,网线入户指的是宽带运营商提供了一根上网所需的网线到用户家里,把宽带运营商提供的这根网线插在Fast迅捷路由器的WAN口;再把准备的网线一头用来连接Fast迅捷路由器上的任意一个LAN口,另一头连接电脑。

步骤二、配置电脑IP
1、右击“网络”选择”属性”.
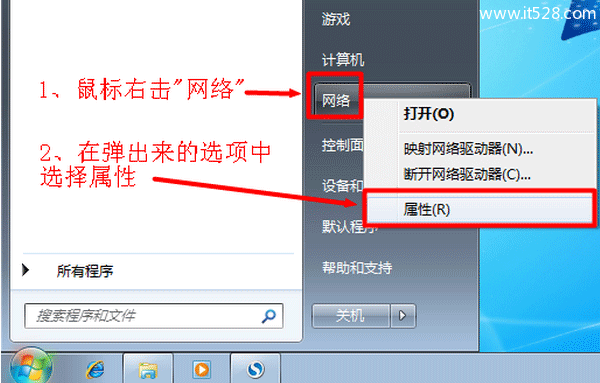
2、点击“更改适配器设置”
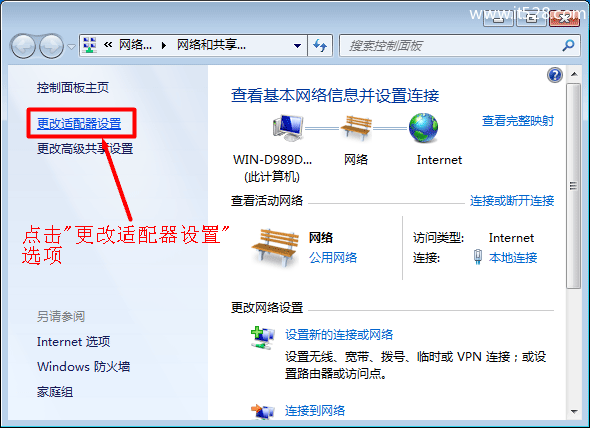
3、右击“本地连接”选择“属性”
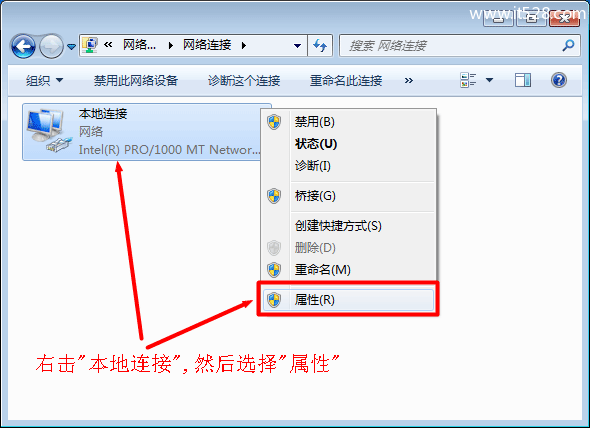
4、选择“Internet协议版本4(TCP/IPv4)”,并点击“属性”。
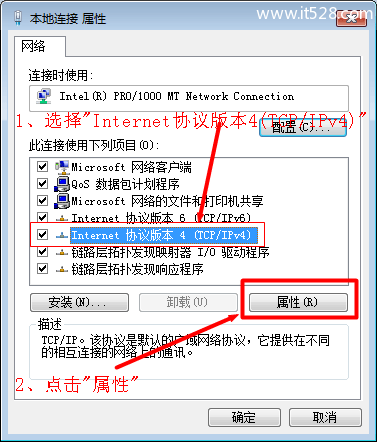
5、勾选“自动获得IP地址”和“自动获得DNS服务器地址”选项---->点击“确定”。
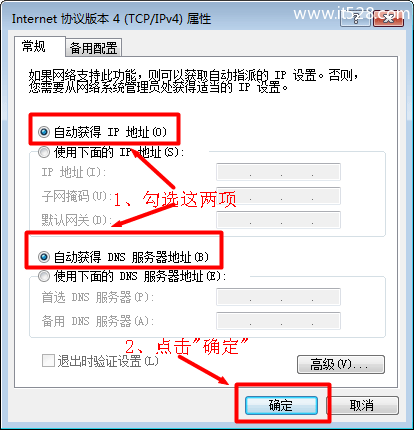
步骤三、配置路由器
1、登录管理界面:打开浏览器,在地址栏中输入:192.168.1.1,并按下回车键——>在弹出的对话框中输入登录用户名和密码(出厂默认都是admin)——>点击“确定”。
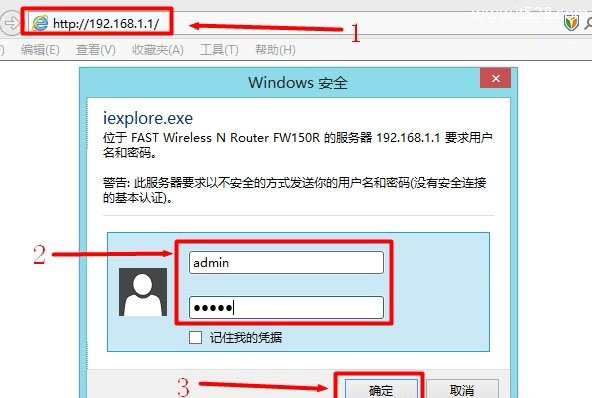
2、启动设置向导:首次配置Fast迅捷路由器时,登录到管理界面后会自动弹出“设置向导”,如果未弹出请点击左边的“设置向导”启动——>然后在点击“下一步”。
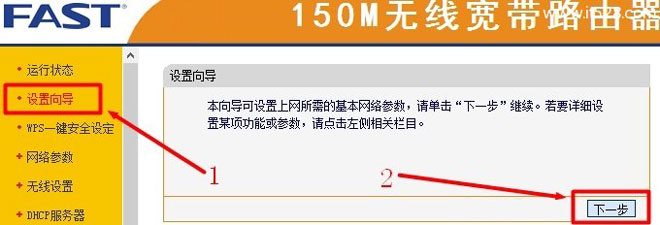
3、选择上网方式:选择上网方式,如果不清楚可以咨询你的ISP宽带运营商,或者直接选择“让路由器自动选择上网方式(推荐)”——>“下一步”。
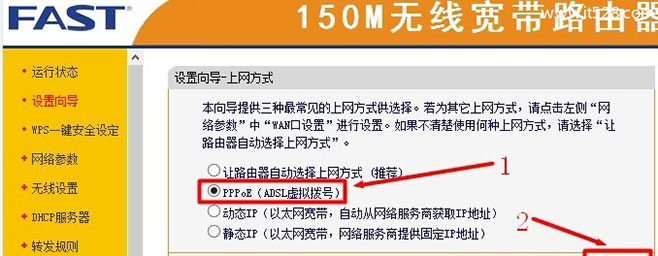
注意:目前国内用得最多的上网方式是:“PPPOE(ADSL虚拟拨号)”这一种,本例以这种上网方式为例进行介绍。
4、上网参数配置:填写ISP宽带运营商提供的“上网账号”和“上网口令”——>“下一步”。
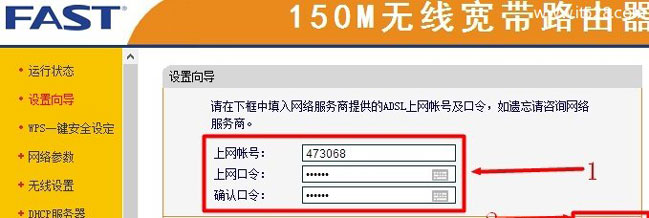
5、无线网络配置:“SSID”用户自定义设置,注意:SSID不能使用中文——>“无线安全选项”下面选择“WPA-PSK/WPA2-PSK”——>“PSK密码”用户自定义设置——>“下一步”。
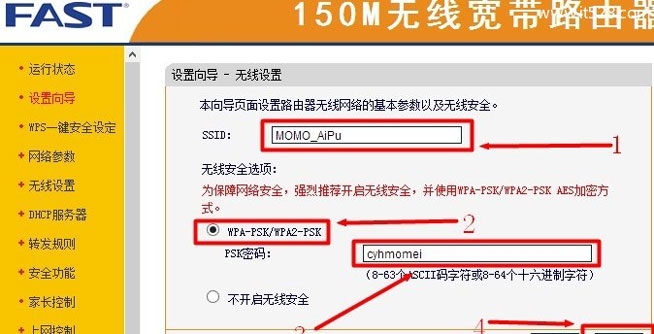
6、完成配置:点击“完成”。
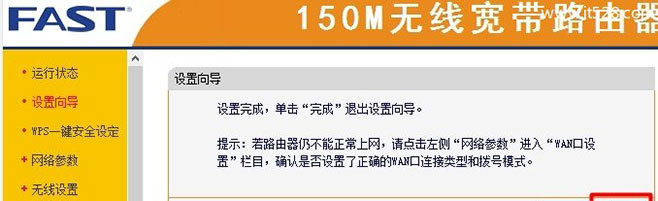
然后路由器会重启,重启完成后电脑就可以就可以通过Fast迅捷无线路由器;注意:电脑直接就可以上网了,电脑上不需要在进行宽带拨号连接了。










