TP-Link TD-W89941N路由器一体机(电话线无IPTV)设置上网
使用电话线上网,并且没有开通IPTV业务时,TP-Link TD-W89941N一体机的设置方法。

IPTV简介:IPTV是运商为用户提供的通过网络观看电视的业务,不同于网络电视,需要在对应的服务商开通业务方可观看。
步骤一:TD-W89941N一体机安装
1、入户电话线连接到分离器上——>分离器的一个接口连接连接电话机,另一个接口连接TD-W89941N一体机的ADSL接口。
温馨提示:如果没有分离器,直接将电话线接在TD-W89941N路由一体机的ADSL口。
2、准备一根网线,一头连接电脑,另一头连接TD-W89941N一体机上的LAN1、LAN3、LAN4/WAN三个接口中的任意一个。
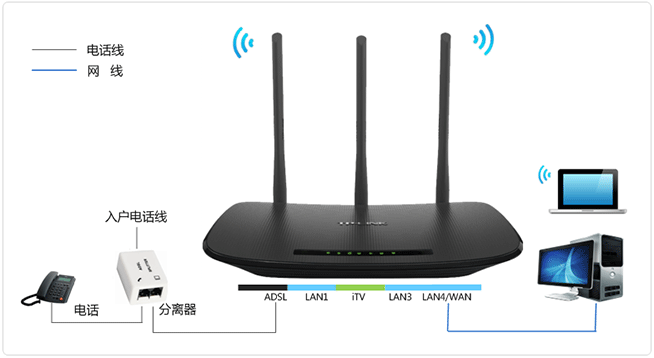
步骤二:设置电脑IP
设置TD-W89941N路由一体机的时候,需要把电脑的IP地址设置为自动获取,如下图所示。如果不会设置,请搜索本站文章:电脑动态(自动获取)IP地址的设置方法。
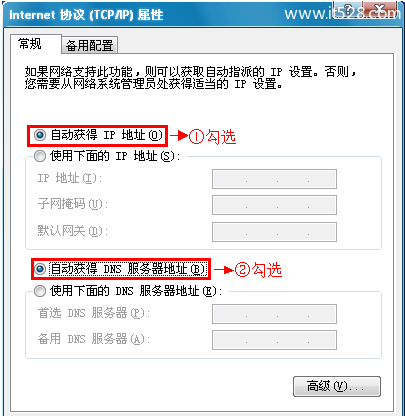
步骤三:设置TD-W89941N一体机
1、登录设置界面:在浏览器的地址栏中输入:tplogin.cn并按下回车按键——>“设置密码”后面填写一个登录密码——>“确认密码”再次输入前面设置的密码——>点击“确认”。(请搜索本站文章:tplogin.cn打不开的解决办法)
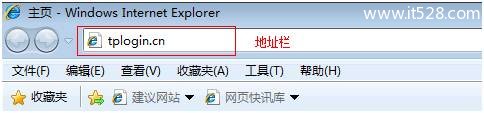
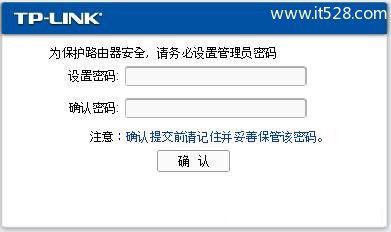
温馨提示:只有在第一次登录TD-W89941N一体机设置界面的时候,才会要求用户设置登录密码,之后登录的时候,则需要用户输入之前设置的登录密码,否则是无法登录的。
2、选择接入方式:进入设置界面后,点击“设置向导”——>选择“ADSL接入(电话线):将设备设置为ADSL无线路由模式”——>点击“下一步”。

3、设置PVC参数:点击“搜索”——>待搜索到PVC值时点击“下一步”。若自动搜索失败,请咨询运营商具体的PVC值并手动输入。
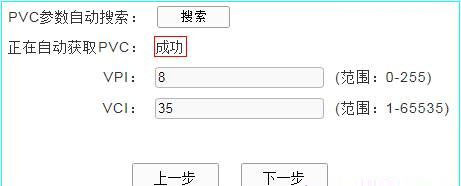
4、选择上网方式:选择“PPPoE(ADSL虚拟拨号)”——>点击“下一步”。
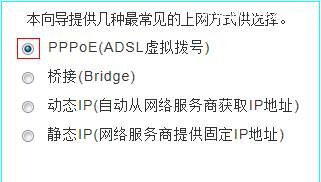
5、“用户名”填写你的:宽带用户名——>“密码”填写你的:宽带密码——>“确认密码”再次输入你的宽带密码——>点击“下一步”。
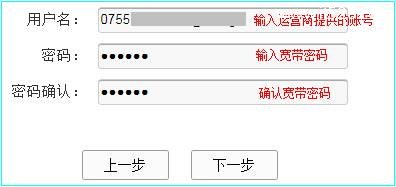
6、设置无线网络:“无线网络名称”:用户自定义设置——>“加密方式”选择:WPA-PSK/WPA2-PSK——>设置“密码”——>点击“下一步”。
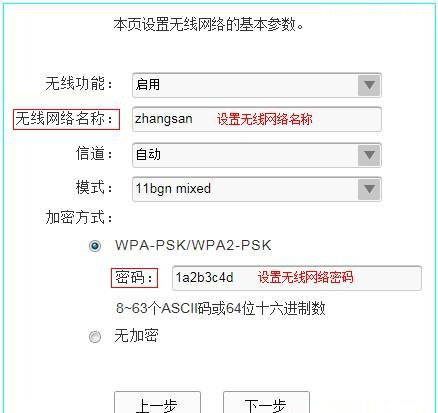
7、不勾选“启用IPTV功能”——>“下一步”。
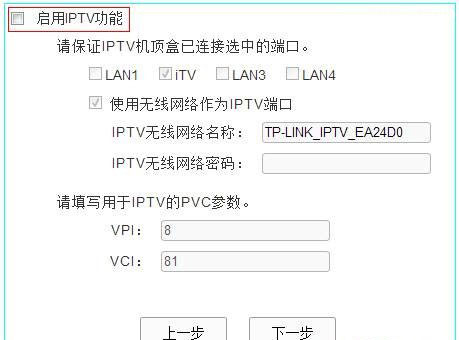
温馨提示:IPTV功能未启用时,iTV口接口可以接电脑正常使用。
8、检查“参数摘要”下面的数据,确认无误后点击“下一步”。
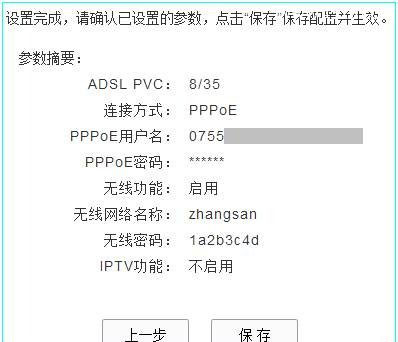
9、点击“完成”。
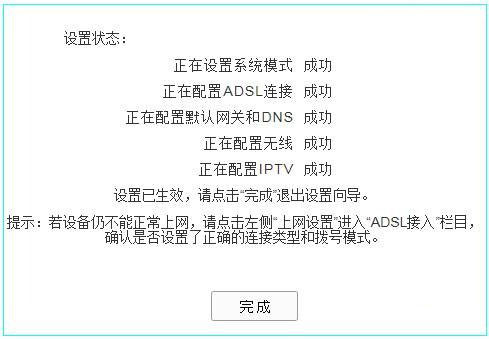
注意问题:在某些情况可能会提示“重启”,请按照提示操作。
步骤四:检测设置是否成功
在TD-W89941N一体机设置界面点击“首页”,查看“Internet连接”,如果“连接状态”显示已连接,并且“ip地址”和“DNS服务器”后面有IP地址的话,说明设置成功,可以正常上网了。

如果“连接状态”显示:未连接,表示设置不成功,用户需要按照上面介绍的安装、设置步骤认真的检查、排查错误。










