TP-Link TD-W89941N路由器V3.0一体机ADSL无线路由模式设置上网
TP-Link TD-W89941N V3一体机ADSL无线路由模式的设置方法,ADSL无线路由模式指的是:TD-W89941N路由一体机同时充当“猫”(ADSL Modem)和无线路由器的角色,一般在电话线上网时使用这种模式。

步骤一:查看TD-W89941N版本号
TP-Link TD-W89941N无线路由一体机一共有V1、V3、V4、V5四个版本,不同的版本在设置方法上会有所不同;所以,用户需要先搞清楚自己的TD-W89941N一体机的版本号,然后查看对于的设置教程。
查看方法:在TD-W89941N路由一体机的底部找到标贴位置,标贴 Serial Number 栏中的 Ver(即Version/版本)标注即硬件版本。如下图:
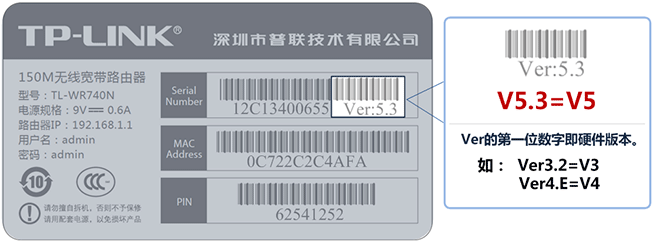
步骤二:设置电脑IP地址
在设置TD-W89941N路由一体机之前,需要把电脑的IP地址设置为自动获取(动态IP),如下图所示。如果不会设置,可以阅读文章:电脑动态IP地址的设置方法。
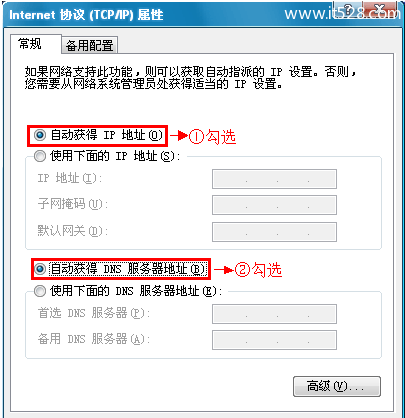
步骤三:TD-W89941N一体机安装
把电话线插在TD-W89941N一体机的ADSL接口;在准备一根网线,网线一头连接计算机,另一头连接TD-W89941N一体机上任意一个LAN接口,如下图所示:
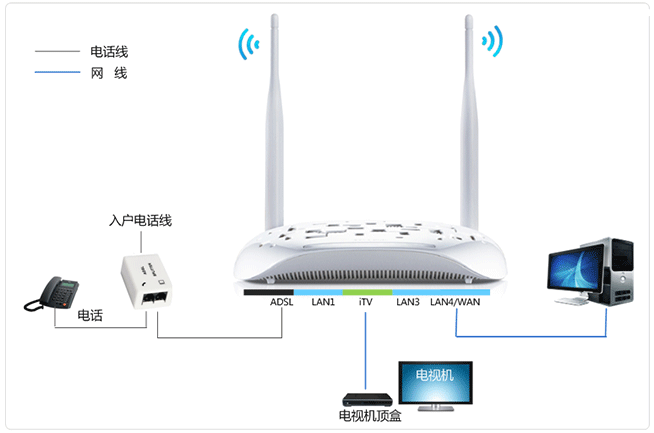
步骤四:设置TD-W89941N路由一体机
1、在浏览器地址栏中输入:192.168.1.1,并按下回车按键。(192.168.1.1打不开?请搜索本站文章:TP-Link路由器192.168.1.1打不开解决办法)

2、在弹出的对话框中输入“用户名”和“密码”,二者默认都是admin——>“确定”
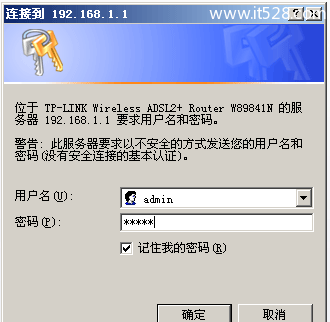
3、运行设置向导:点击左侧的“设置向导”,然后点击“下一步”。
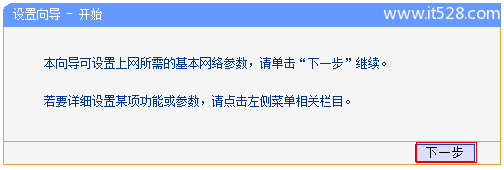
4、设置PVC参数:勾选“开启PVC自动搜索”——>“下一步”。注意:如果知道搜索不到,可以咨询你的宽带运营商获取,然后手动填写。
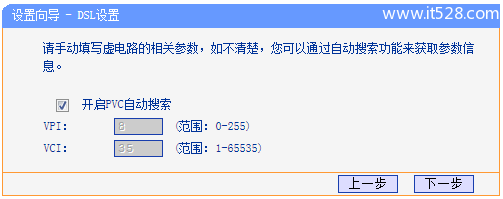
5、选择系统模式:选择“ADSL无线路由模式”——>“下一步”。
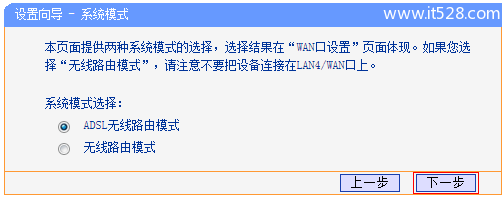
6、选择上网方式:选择“PPPoE(DSL虚拟拨号)”——>“下一步”。
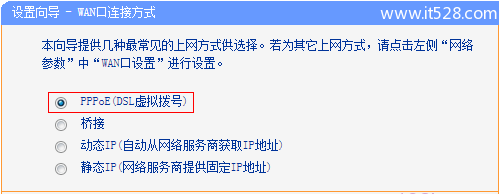
7、填写宽带账号和密码:“上网账号”填写你的宽带用户名——>“上网口令”填写你的宽带密码——>“下一步”。
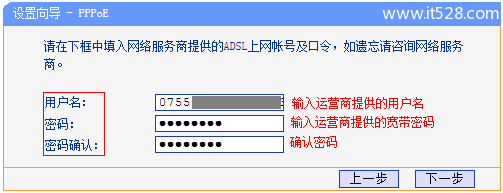
8、设置无线网络:“无线状态”选择:开启——>设置“SSID”,SSID就是无线网络的名称——>勾选“WPA-PSK/WPA2-PSK”——>设置“PSK密码”,PSK密码就是无线网络的密码——>“下一步”。
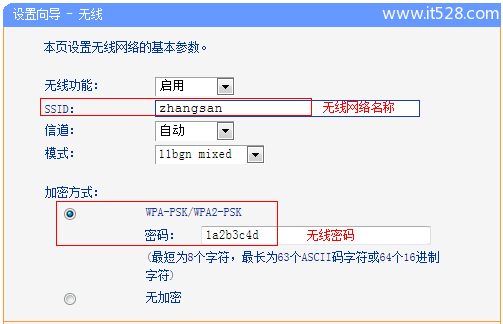
9、设置IPTV功能:勾选“启用IPTV功能”和“iTV”——>输入IPTV服务商提供的PVC参数(如不清楚请咨询宽带服务商)——>单击 下一步。
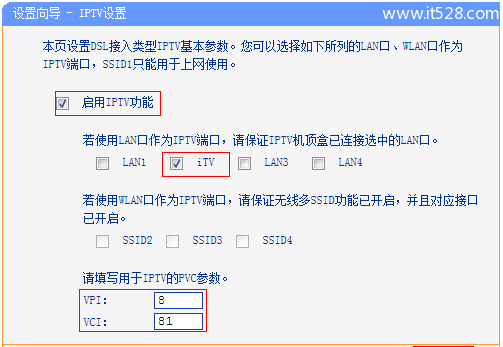
注意问题:
(1)、IPTV是宽带运商为用户提供的通过网络观看电视的业务,不同于网络电视,需要在宽带服务商单独开通IPTV业务方可观看。
(2)、如果你没有开通IPTV功能,则不用勾选“启用IPTV功能”和“iTV”,直接点击“下一步”,跳过本步骤。
10、确认参数:在“参数摘要”中检查相关参数,确认无误后点击“保存”。
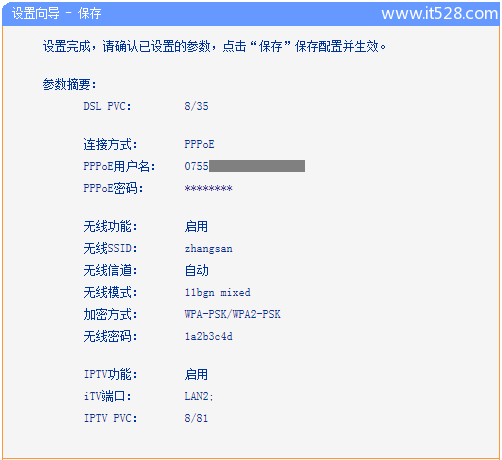
11、设置完成:等待参数配置完成,然后点击“重启”。
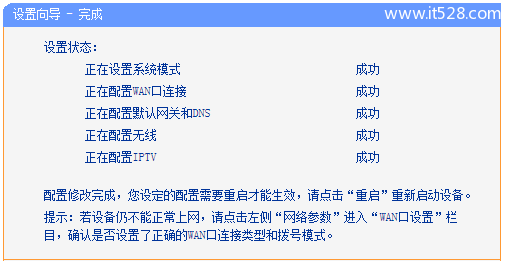
步骤五:检查设置是否成功
TD-W89941N V3无线路由一体机重启后,重新进入设置界面,点击“运行状态”,然后查看“WAN口状态”中类型为PPPoE的条目,若IP地址不为0.0.0.0,则表示设置成功。
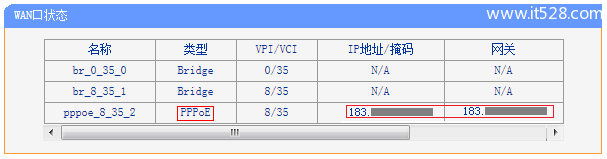
如果IP地址后面没有任何地址信息,全部显示0.0.0.0,说明设置有问题,用户需要认真检查相关的设置步骤。










