TP-Link TL-WR740N无线路由器设置上网方法
TP-Link TL-WR740N无线路由器的安装、上网设置;TL-WR740N无线路由器可以实现宽带共享功能,为局域网内的电脑、手机、笔记本等终端提供有线、无线接入网络。

步骤一:TL-WR740N无线路由器安装
1、电话线上网:用户需要准备2根网线,一根网线用来连接ADSL Modem与TP-Link TL-WR740N无线路由器的WAN接口;另一根网线用来连接计算机与TL-WR740N路由器的LAN接口(1/2/3/4中的任意一个都可以)。

2、光钎上网:用户需要准备2根网线,其中一根网线用来连接光猫与TL-WR740N路由器的WAN接口,另一根网线用来连接计算机与TL-WR740N路由器的LAN接口(1/2/3/4中的任意一个都可以)。

3、网线入户上网:用户需要准备1根网线,先把宽带运营商提供到用户家里的那根网线插在TL-WR740N路由器的WAN接口,再把准备的这根网线,一头连接电脑,另一头连接TL-WR740N路由器的LAN接口(1/2/3/4中的任意一个都可以)。

注意:连接完成后,检查路由器的指示灯是否正常。网线入户指的是宽带运营商提供了一根可以上网的网线到用户家里;不需要用到猫(Modem)和光猫。
步骤二:设置电脑IP
在设置TL-WR740N无线路由器之前,需要先把电脑的IP地址设置为自动获取,如下图所示。如果不会设置,请搜索本站文章:电脑动态IP地址的设置方法。
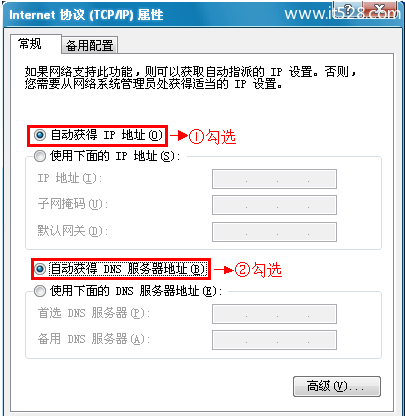
步骤三:设置TL-WR740N路由器
1、登录设置界面:在浏览器的地址栏中输入:192.168.1.1并按下回车键——>然后系统会弹出一个对话框,默认登录用户名和登录密码都是:admin——>“确定”。
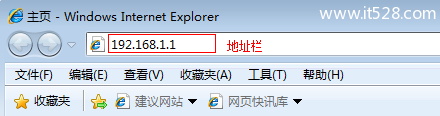
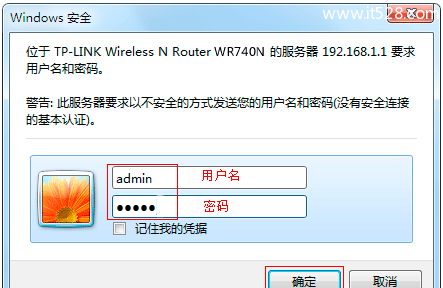
2、运行设置向导:点击左侧菜单栏中的“设置向导”选项——>然后点击“下一步”。
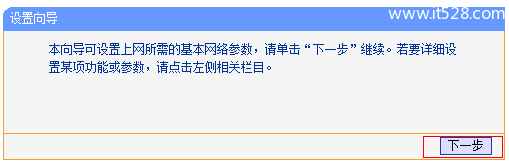
3、选择上网方式:选择“PPPoE(ADSL虚拟拨号)”——>点击“下一步”。
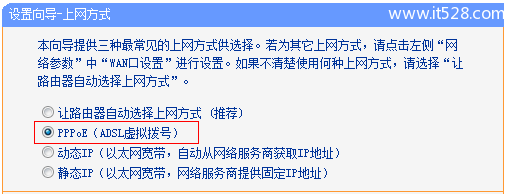
PPPoE(ADSL虚拟拨号):指的是办理宽带业务后,宽带运营商提供了一个宽带帐号和密码给用户;并且在没有使用无线路由器的情况下,用户需要通过电脑上的“宽带连接”来拨号上网。
4、设置宽带帐号和密码:在对应设置框填入运营商提供的宽带账号和密码,并确定该账号密码输入正确。
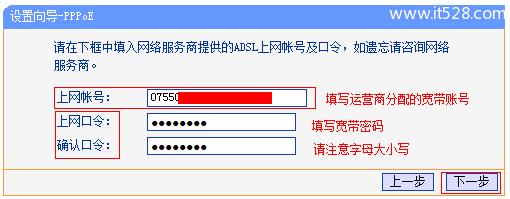
5、设置无线网络:设置“SSID”,SSID就是无线网络名称,建议用数字和字母的组合,不要使用中文汉字——>选择“WPA-PSK/WPA2-PSK”——>设置“PSK密码”——>点击“下一步”。
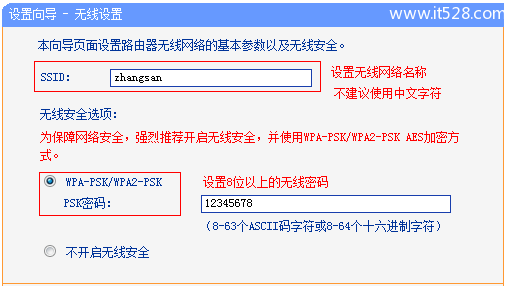
6、配置完成:点击“完成”,结束设置向导。
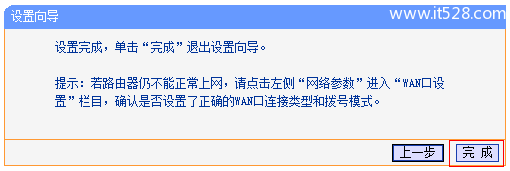
步骤四:检查设置是否成功
在TP-Link TL-WR740N无线路由器的设置界面点击“运行状态”——>查看“WAN口状态”,如果显示获取了IP地址,表示设置成功。
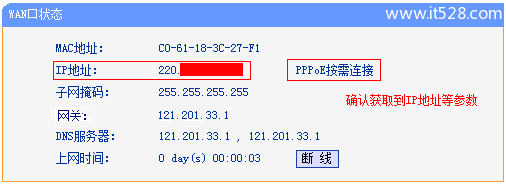
至此,就完成了TP-Link TL-WR740N无线路由器的安装和上网设置、无线网络的配置等,计算机、手机等设备,可以通过网线或者无线的方式连接到TL-WR740N路由器上共享上网了。










