TP-Link路由器无线WiFi防蹭网上网设置方法
TP-Link路由器无线WiFi防蹭网的设置方法,在使用无线路由器的时候,如何保证我们的无线WiFi不被非常入侵、蹭网、盗用呢?很多人首先想到的便是给无线WiFi设置密码,但现实是残酷的,现在各种蹭网软件、蹭网卡层出不穷;即使给无线网络设置了密码,依然不安全,还是存在被蹭网的可能。
那么如何设置才能保证无线WiFi不被非法盗用呢?这里我们可以用TP-Link无线路由器上的无线MAC地址过滤功能来解决,通过设置无线MAC地址过滤后,即使你的无线WiFi不设置密码,别人也是没办法连接到你的无线WiFi的。
温馨提示:MAC地址又叫做物理地址,手机、笔记本等无线设备都有一个MAC地址,这个MAC地址具有全球唯一性。
实例分析
某用户有一台笔记本电脑、一步智能手机,要设置“无线MAC地址过滤”,首先就需要知道笔记本和手机的MAC地址,然后通过设置,实现只有用户的笔记本和手机可以上网,其他的无线设备无法连接到WiFi。
TP-Link路由器防蹭网设置
步骤一、查看MAC地址
1、查看笔记本MAC地址
(1)、打开运行程序框:同时按下键盘上的“Windows”+“R”按键(Windows按键就在键盘左下角Alt按键旁边)
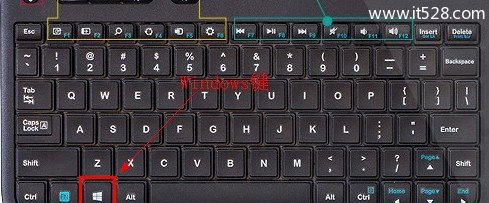
(2)、打开CMD程序界面:在运行程序框中输入“cmd”,并按下回车键。
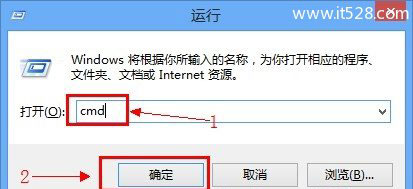
(3)、在CMD界面中输入命令“ipconfig /all”,然后按下回车按键
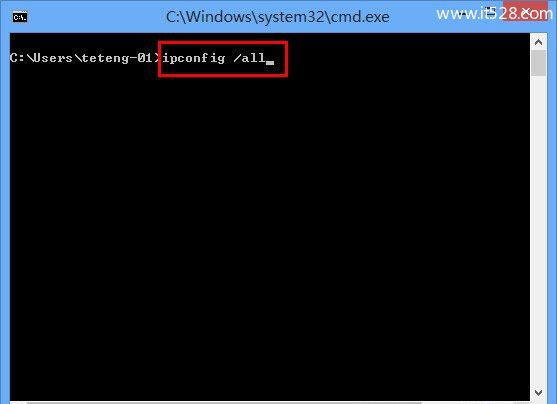
(4)、在运行结果中找到无线局域网下面的物理地址一行,后面的值就是网卡的MAC地址,如下图所示:笔记本的无线MAC地址是:0C-82-68-63-DB-F7
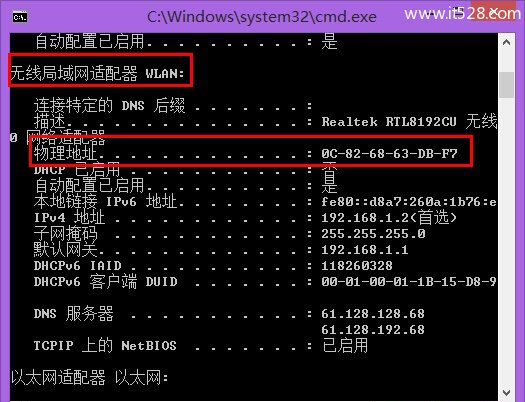
注意问题:笔记本有两个网卡,一个有线网卡,一个无线网卡;所以在查看的结果中有两个物理地址(MAC地址),请注意区分,找到无线网卡的MAC地址。
2、手机MAC地址查询方法
(1)、点击“设置”
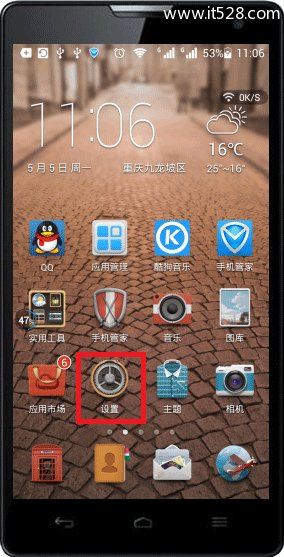
(2)、点击“WLAN”
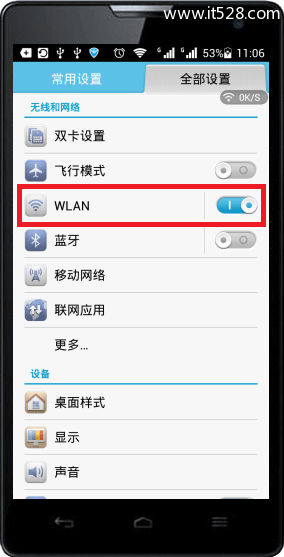
(3)、点击菜单选项——>选择“高级”
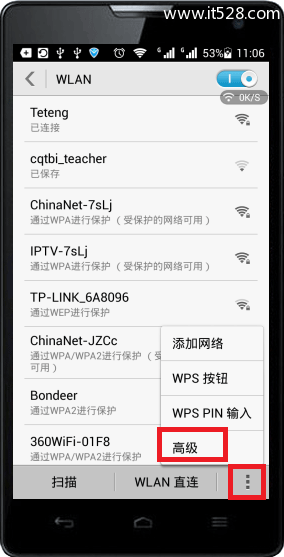
(4)、查看“MAC地址”,如下图所示:查看到手机的MAC地址是:88-E3-AB-B7-3A-A2
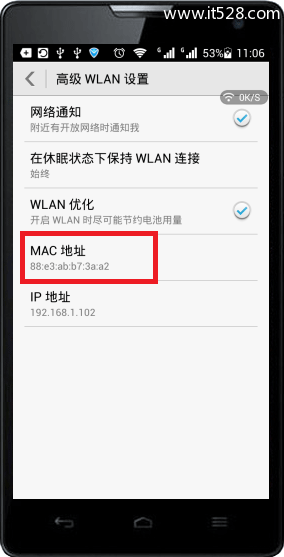
注意问题:
1、如果是苹果手机,查看MAC地址的方法请搜索本站文章:手机查询MAC地址的方法;文章中有介绍到苹果手机查看MAC地址的方法。
2、不同品牌的安卓手机,查看MAC地址的方法可能存在一些差距。
步骤二:设置无线MAC地址过滤
1、在TP-Link路由器的设置界面,点击“无线设置”——>“无线MAC地址过滤”——>“MAC地址过滤功能”选择:启用过滤——>“过滤规则”选择:允许 列表中生效的MAC地址访问本无线网络——>点击“添加新条目”
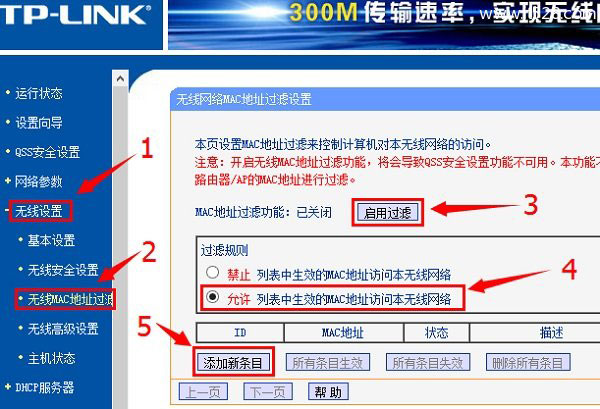
2、“MAC地址”填写:0C-82-68-63-DB-F7——>“描述”填写:笔记本无线MAC地址——>“状态”选择:生效——>点击“保存”。
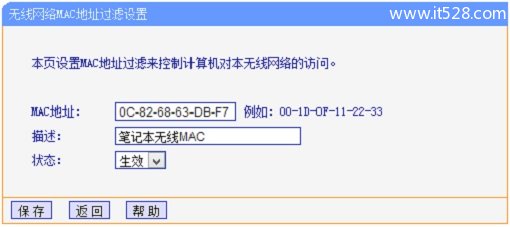
3、再次点击“添加新条目”,添加一条过滤手机MAC地址的规则
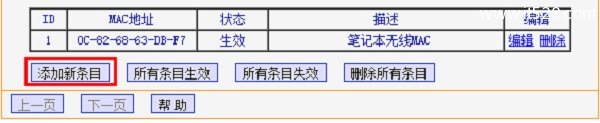
4、“MAC地址”填写:88-E3-AB-B7-3A-A2——>“描述”填写:自己手机MAC地址——>“状态”选择:生效——>点击“保存”。
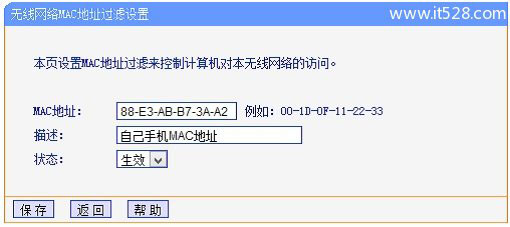
5、查看刚才设置的无线MAC地址过滤规则,如下图所示:
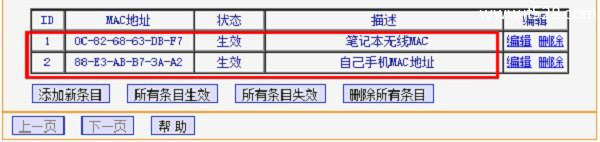
温馨提示:
1、至此,就完成了TP-Link路由器无线WiFi防蹭网设置,只有用户的手机和笔记本电脑可以通过无线WiFi上网,其他的无线设备将无法连接到用户的WiFi,即使不设置密码,也无法连接的。
2、如果有新的无线设备需要连接无线WiFi上网,只需要先查看该无线设备的MAC地址,并把这个MAC地址添加到路由器上的“无线MAC地址过滤”规则下面即可。










