tplogin.cn无线路由器设置上网方法
tplogin.cn无线路由器的连接、上网设置、无线wifi设置方法。目前TP-Link新一代无线路由器,采用了tplogin.cn作为设置网址。
一台刚购买回来的tplogin.cn路由器,或者刚恢复出厂设置的tplogin.cn路由器,要连接Internet上网,需要一下几个设置步骤:
1、正确连接路由器
2、设置电脑IP地址
3、设置路由器上网
4、检查路由器设置是否成功
步骤一、连接tplogin.cn路由器
1、宽带是电话线接入时
需要准备2根网线,一根网线用来连接ADSL Modem(猫)与tplogin.cn路由器的WAN接口。另一根网线用来连接计算机与路由器的LAN接口(1/2/3/4中的任意一个都可以)。
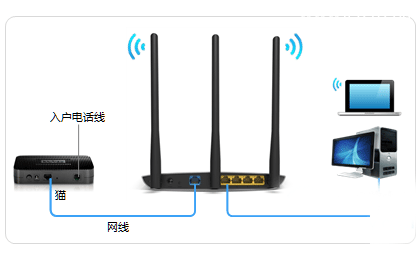
2、宽带是光纤接入时
需要准备2根网线,其中一根网线用来连接光猫与tplogin.cn路由器的WAN接口。另一根网线用来连接计算机与路由器的LAN接口(1/2/3/4中的任意一个都可以)。
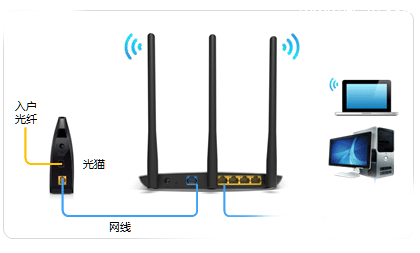
3、宽带是入户网线接入时
需要准备1根网线,先把宽带运营商提供的入户网线插在tplogin.cn路由器的WAN接口。再把准备的网线,一头连接电脑,另一头连接路由器的LAN接口(1/2/3/4中的任意一个)。
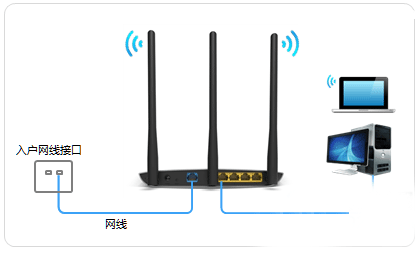
步骤二、设置电脑IP地址
在设置tplogin.cn路由器上网之前,需要把电脑的IP地址设置为自动获得(动态IP),如下图所示。
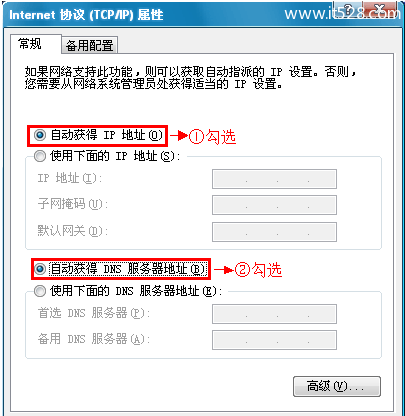
如果不知道如何把电脑IP地址设置为自动获得,可以点击下面的文章,查看详细请搜索本站文章:电脑动态IP地址的设置方法
步骤三、设置路由器上网
使用tplogin.cn作为设置网址的TP-Link路由器型号比较多,不同型号的TP-Link路由器,设置界面会有一些差异;即不同型号的TP-Link路由器,上网设置界面不一样。主要有2种设置界面,下面详细介绍。
(一)、传统设置界面:
1、打开设置界面,打开电脑上的浏览器,在浏览器的地址栏中输入:tplogin.cn 然后按下回车键,之后会弹出一个对话框。

注意问题:
(1)、请在浏览器最上方,显示网址的位置,输入tplogin.cn。不要在百度、360之类的搜索框中输入,是打不开TP-Link路由器设置界面的。
(2)、如果是在浏览器地址栏输入tplogin.cn后,打不开设置界面,可以点击下面的链接,查看解决办法请搜索本站文章:tplogin.cn打不开的解决办法
2、设置管理员密码
在“设置密码”、“确认密码”中,为您的TP-Link路由器设置一个管理员密码,也就是登录密码。
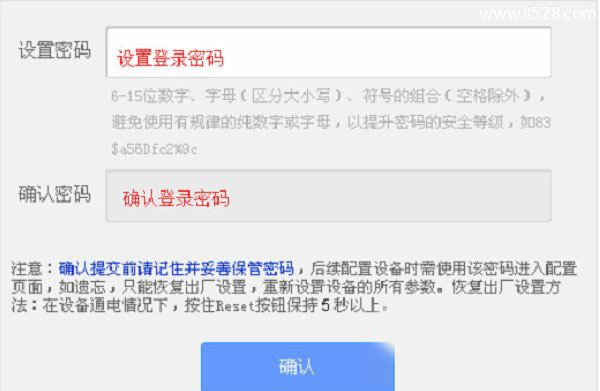
重要说明:
(1)、只有第一次设置这台TP-Link路由器,打开tplogin.cn页面时,才会出现设置“管理员密码”的界面。
(2)、如果打开tplogin.cn后,提示你输入“管理员密码”。说明这台TP-Link路由器之前已经设置过了,请输入之前自己设置的密码,登录到设置界面。
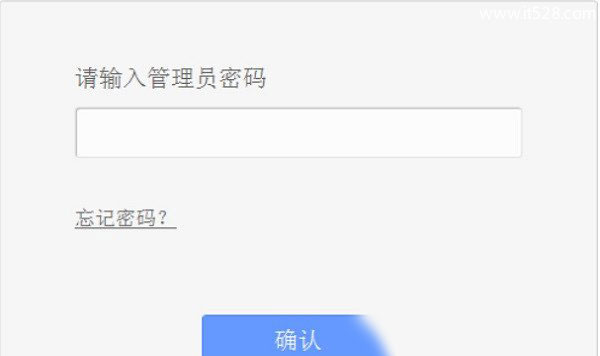
(3)、如果忘记了之前自己设置的“管理员密码”,这里只有先把你的TP-Link路由器恢复出厂设置,然后重新设置管理员密码,重新设置路由器上网。
3、运行设置向导
登录到tplogin.cn路由器设置界面后,点击左侧的“设置向导”选项,运行设置向导——>点击“下一步”。
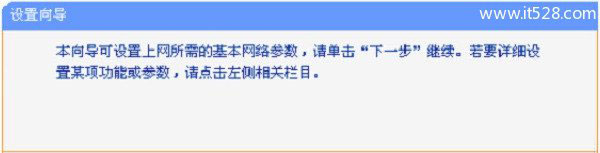
4、选择上网方式
这里可以看到一共有4个选项,分别是:
1)、“让路由器自动选择上网方式”
2)、“PPPoE(ADSL虚拟拨号)”
3)、“动态IP(以太网宽带,自动从服务商获取IP地址)”
4)、“静态IP(以太网宽带,网络服务商提供固定IP地址)”
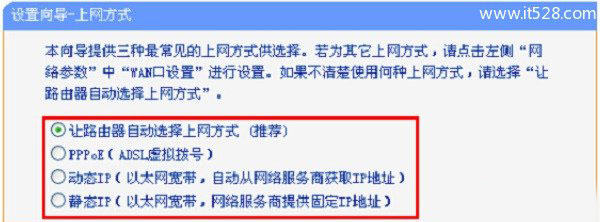
上网方式不要随意选择,是以用户办理的宽带业务类型为依据,来进行选择的,下面教大家如果判断、选择上网方式。
(1)、PPPoE(ADSL虚拟拨号)
在开通宽带时,运营商提供了宽带帐号、宽带密码;并且在未使用路由器时,电脑需要使用“宽带连接”拨号上网,如下图所示。
如果你的宽带情况与上面的描述一致,这里就应该选择:“PPPoE(ADSL虚拟拨号)”——>点击“下一步”
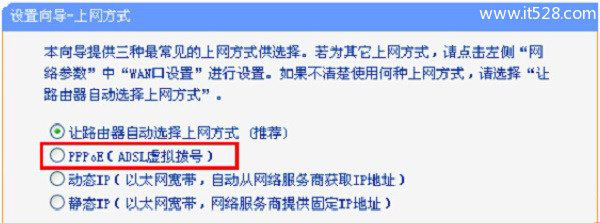
“上网账号”填写:运营商提供的宽带账号——>“上网口令”、“确认口令”填写:运营商提供的宽带密码——>点击“下一步”。
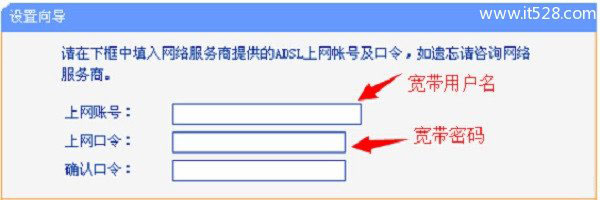
(2)、动态IP
开通宽带业务时,运营商没有提供宽带账号、宽带密码信息,且在未使用路由器时,电脑连接宽带网线(光猫)后,自动就能上网。如果你的宽带与上面描述相符,这里就应该选择:动态IP——>点击“下一步”。
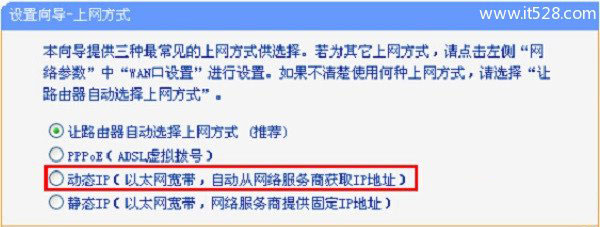
重要说明:
光纤宽带的用户需要注意,如果运营商提供了宽带账号、宽带密码;但是在未使用路由器的情况下,电脑连接光猫后自动就能上网,没有用到“宽带连接”拨号。 这种情况下,上网方式应该选择:动态IP
(3)、静态IP
开通宽带时,宽带运营商提供了:1个静态IP、1个子网掩码、1个网关、2个DNS服务器
在未使用路由器时,电脑连接宽带网线(光猫)后,需要在“本地连接”中,填写运营商提供的静态IP地址信息,然后电脑才能上网。如果你的宽带与上面描述相符,上网方式就应该选择:“静态IP”——>点击“下一步”。
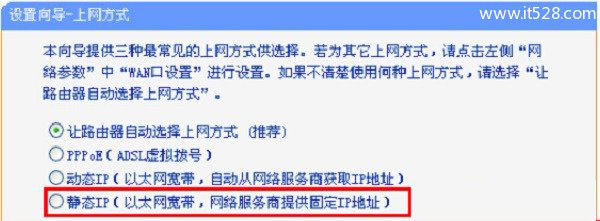
填写运营商提供的静态IP地址、子网掩码、网关和DNS服务器地址——>点击“下一步”。
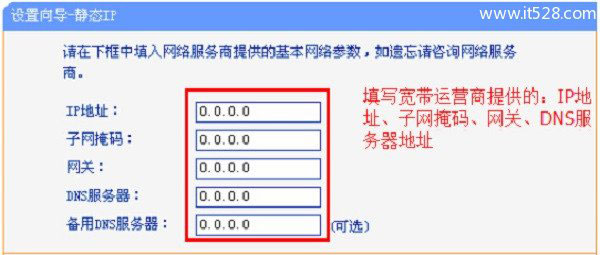
5、设置无线网络
设置“SSID”——>勾选“ WPA-PSK/WPA2-PSK”——>设置“PSK密码”——>点击“下一步”。
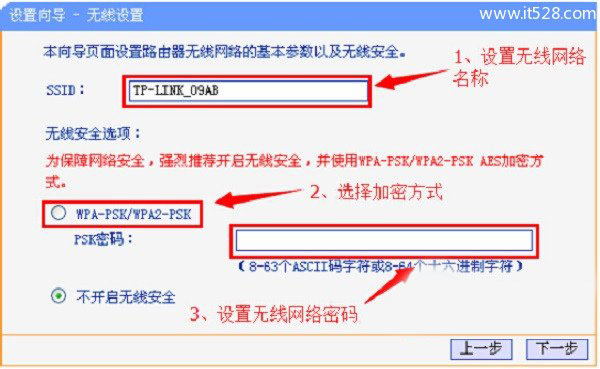
重要说明:
“SSID”:就是无线wifi名称,不要用中文设置,用字母或者数字设置即可。
“PSK密码”:就是无线wifi密码,建议用大写字母+小写字母+数字+符号组合来设置,并且密码长度大于8位。
6、设置完成
点击“重启”——>在弹出对话框点击“确定”。
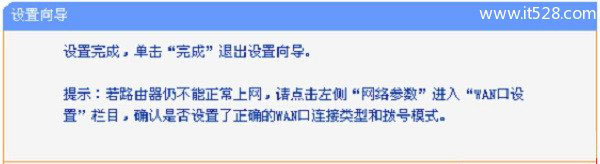
温馨提示:
有些型号的TP-Link路由器,设置后不需要重启,直接点击“完成”即可。
(二)、新设置界面
1、打开设置界面并设置登录密码
打开电脑上的浏览器,在浏览器的地址栏中输入:tplogin.cn 然后按下回车键——>在“设置密码”、“确认密码”中,为这台TP-Link路由器设置一个登录密码——>点击“确定”。
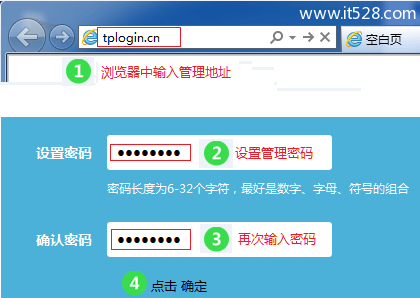
注意问题:
(1)、请在浏览器最上方,显示网址的位置,输入tplogin.cn。不要在百度、360之类的搜索框中输入,是打不开设置界面的。
(2)、如果是在浏览器地址栏输入tplogin.cn后,打不开设置界面,可以点击下面的链接,查看解决办法请搜索本站文章:tplogin.cn打不开的解决办法
(3)、只有第一次设置这台TP-Link路由器,打开tplogin.cn页面时,才会出现设置“管理员密码”的界面。
如果打开tplogin.cn后,提示你输入“管理员密码”。说明这台TP-Link路由器之前已经设置过了,请输入之前自己设置的密码,登录到设置界面。
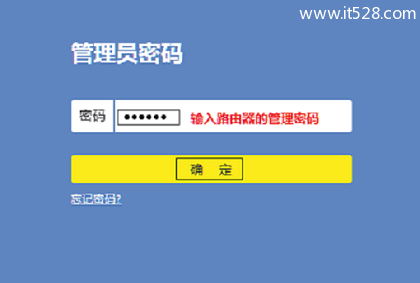
2、选择上网方式
上网方式选项下,有3个选项:宽带拨号上网、自动获得IP地址上网、固定IP地址上网
上网方式不要随意选择,是以用户办理的宽带业务类型为依据,来进行选择的,下面教大家如果判断、选择上网方式。
(1)、宽带拨号上网
在开通宽带时,运营商提供了宽带帐号、宽带密码;并且在未使用路由器时,电脑需要使用“宽带连接”拨号上网,如下图所示。
如果你的宽带情况与上面的描述一致,这里就应该选择:“宽带拨号上网”——>然后填写运营商提供的“宽带账号”、“宽带密码”——>点击“下一步”
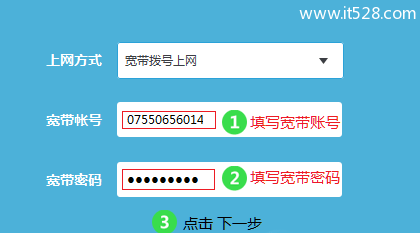
(2)、自动获得IP地址
开通宽带业务时,运营商没有提供宽带账号、宽带密码信息,且在未使用路由器时,电脑连接宽带网线(光猫)后,自动就能上网。
如果你的宽带与上面描述相符,这里就应该选择:自动获得IP地址——>点击“下一步”。
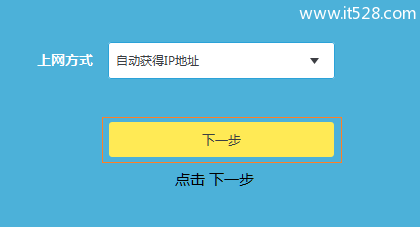
重要说明:
光纤宽带的用户需要注意,如果运营商提供了宽带账号、宽带密码;但是在未使用路由器的情况下,电脑连接光猫后自动就能上网,没有用到“宽带连接”拨号。 这种情况下,上网方式应该选择:自动获得IP地址
(3)、固定IP地址
开通宽带时,宽带运营商提供了:1个固定IP、1个子网掩码、1个网关、2个DNS服务器
在未使用路由器时,电脑连接宽带网线(光猫)后,需要在“本地连接”中,填写运营商提供的静态IP地址信息,然后电脑才能上网。
如果你的宽带与上面描述相符,上网方式就应该选择:“固定IP”——>然后填写运营商提供的:固定IP、子网掩码、网关、DNS——>点击“下一步”。
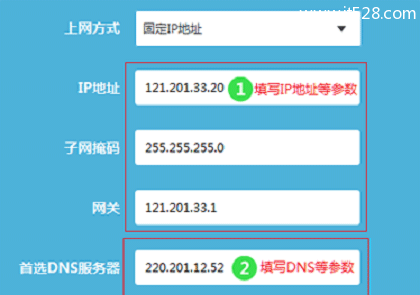
3、无线设置,在“无线名称”中设置:无线wifi名称——>“无线密码”中设置:无线WiFi密码——>点击“确定”。
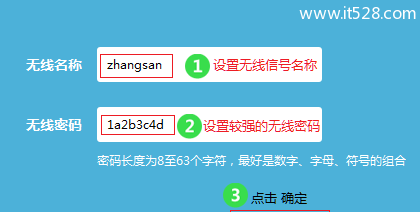
注意问题:
(1)、无线名称,建议用字母、数字来设置,切勿使用中文;因为某些手机、笔记本的无线网卡不支持中文,会出现搜索不到中文名称的WiFi信号。
(2)、无线密码,建议用大小写字母、数字、符号的组合来设置,且长度不得小于8位,以便保证无线WiFi的安全。
4、设置TP-Link ID,点击“创建免费的TP-Link ID”
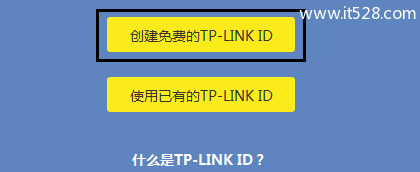
重要说明:
(1)、TP-LINK ID是用来将路由器连接到云服务器,进行在线升级、应用安装等管理ID。
(2)、只有TP-Link云路由器,才有TP-Link ID这个选项,其它普通的TP-Link路由器,没有创建TP-Link ID这个选项的。
5、使用您的手机号码或者邮箱进行创建,并设置对应的管理密码。如下图所示:
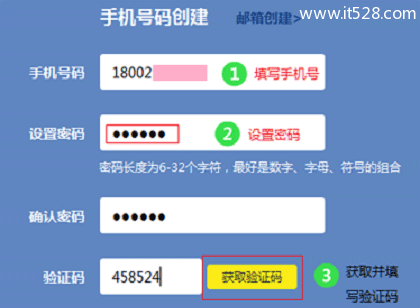
步骤四、检测设置是否成功
1、传统界面TP-Link路由器
重新登录到设置界面,点击“运行状态”——>查看“WAN口状态”,如果显示已经获取到了IP地址等信息,如下图所示,表示设置成功,可以正常上网了。
如果IP地址、子网掩码、网关、DNS选项后面全部是0,说明TP-Link路由器设置不成功。
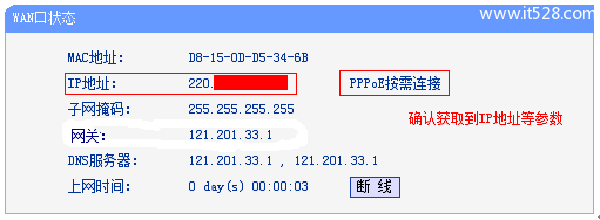
2、新界面TP-Link路由器
在设置界面,可以查看“网络状态”,如果“网络状态”选项上打勾,说明设置成功,如下图所示。
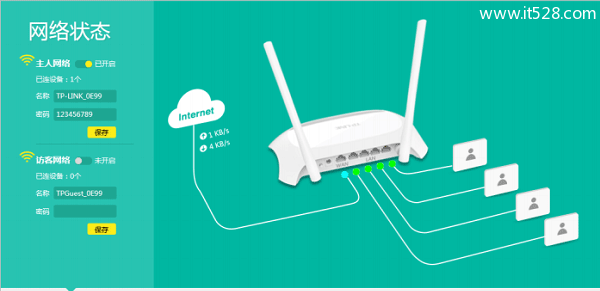
也可以点击“路由设置”——>“上网设置”。如果IP地址、DNS后面有IP地址参数,说明成功;如果全部是0,说明设置失败。










