TP-Link TL-WR706N路由器Client客户端模式设置上网
TP-Link TL-WR706N迷你无线路由器,在“Client:客户端模式”下的上网设置方法;TL-WR706N工作在“Client:客户端模式”时,在功能上相当于一块无线网卡;可以让台式计算机接收无线信号上网。
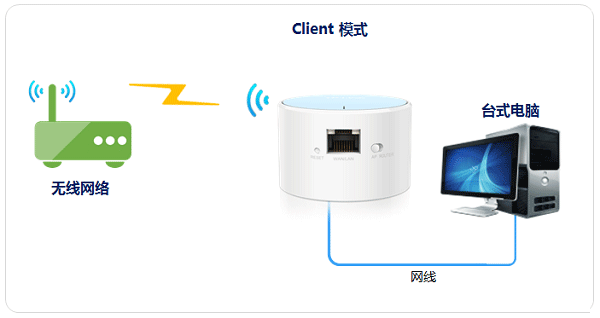
步骤一:准备工作:
1、请先弄清楚需要被放大的无线信号名称、无线密码、信道、加密方式等参数,并记录下来。
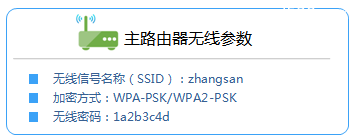
2、把TL-WR706N路由器通电,然后把TL-WR706N路由器上的模式开关拨动到AP模式,如下图所示

步骤二、设置电脑IP地址
在设置TL-WR706N路由器之前,请先手动设置本地连接的IP地址,如下图所示,这里指的是笔记本电脑上无线网卡的IP地址。
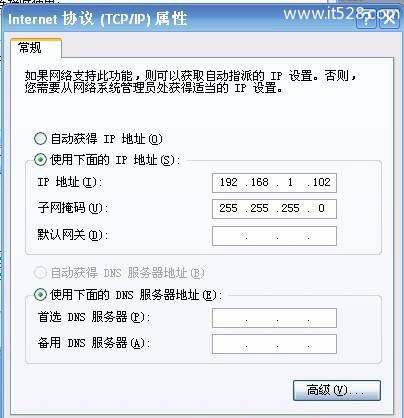
步骤三、无线连接到TL-WR706N路由器无线网络
电脑搜索并连接TL-WR706N路由器的信号(路由器默认SSID为:TP-LINK_XXXXXX(MAC地址后六位),可在路由器底部标贴上查看到MAC地址。
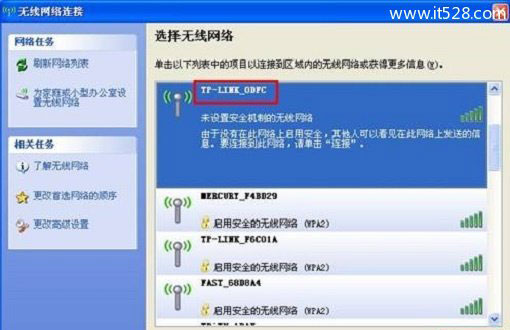
步骤四、登录到TL-WR706N路由器设置界面
1、打开电脑桌面上的IE浏览器,清空地址栏并输入192.168.1.253(管理地址),回车后页面会弹出登录框(输入192.168.1.253打不开?请搜索本站文章:192.168.1.253打不开的解决办法 )

2、在登录密码框中,输入路由器默认的用户名和管理密码:admin,点击 登录,进入管理界面。
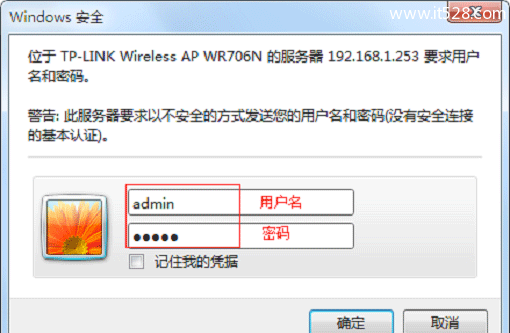
步骤五:"Client:客户端模式"设置
1、运行设置向导:进入路由器的管理界面后,点击“设置向导”——>点击“下一步”。
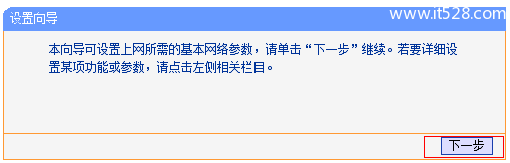
2、选择工作模式:这里需选择“Client:客户端模式”——>点击“下一步”。
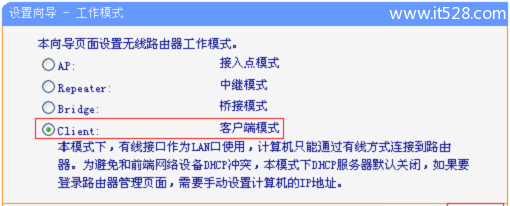
3、扫描信号:点击“扫描”。
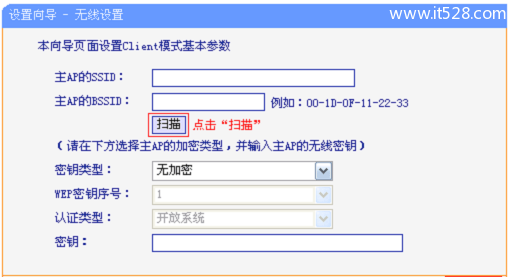
4、在扫描结果中,找到需要连接的无线信号名称(本例是:zhangsan)——>点击“连接”。
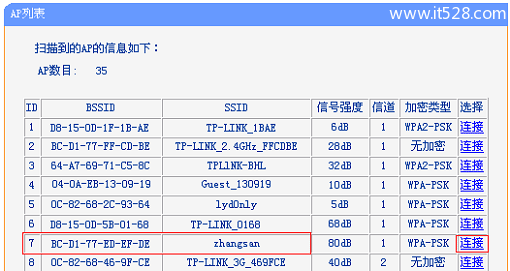
注意:如果扫描不到对应信号,请确认主路由器已开启无线功能,且尝试减小路由器之间的距离。
5、输入无线密钥:“密钥类型”请选择与主路由器的类型一致——>“密钥”请输入需要连接的无线信号的密码——>点击“下一步”。
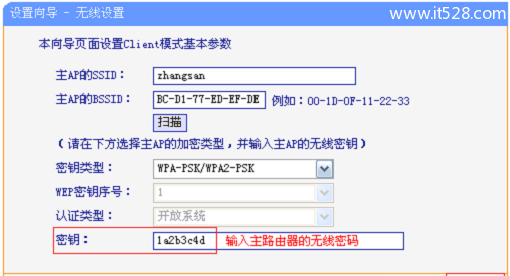
6、重启路由器:点击“重启”——>会弹出重启提示对话框,再次点击“确定”。
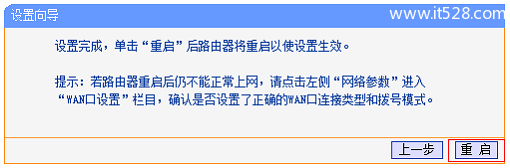
步骤六:连接线路并上网
至此,就完成了TP-Link TL-WR706N无线路由器的在“Client:客户端模式”下设置。台式计算机用网线连接到TL-WR706N路由器的WAN/LAN口,就可以上网了。
温馨提示:TP-Link TL-WR706N迷你型无线路由器工作在“Client:客户端模式”时,本身是不会发射无线Wi-Fi信号的,所以无线设备无法连接到TL-WR706N上网的。










