TP-Link TL-WR710N V2路由器Repeater中继模式设置上网
TP-Link TL-WR710N V2版本迷你无线路由器,在“Repeater:中继模式”下的设置方法。TL-WR710N工作在“Repeater:中继模式”时,主要作用是用来接收无线Wi-Fi信号,然后TL-WR710N无线路由器再把接收到的无线Wi-Fi信号转发出去,扩大该无线Wi-Fi信号的覆盖范围。

适用环境:原来的场所中已经有一台无线路由器提供无线WiFi信号,但是由于场所面积较大,部分区域信号弱或者接收不到信号。这时候可以在信号无信号区域安装一台TL-WR710N迷你无线路由器,并设置为“Repeater:中继模式”即可解决问题。
温馨提示:
TP-Link TL-WR710N迷你型路由器有V1、V2两个版本,TL-WR710N V1和TL-WR710N V2在设置上有所不同。本文介绍的是TL-WR710N V2版本在“Repeater:中继模式”下的设置;TL-WR710N V1版本的设置请搜索本站文章:TP-Link TL-WR710N V1路由器Repeater(桥接)模式设置。可以在TL-WR710N路由器的底部查看版本号,如下图所示

步骤一、准备工作
1、记录无线参数:请先确认需要桥接无线信号的无线名称、无线密码、信道等参数,如下图:
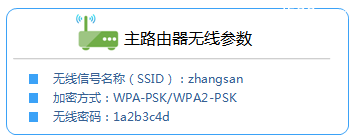
2、请先把TL-WR710N迷你无线路由器的电源插上,然后把模式开关拔动到AP模式,如下图所示:
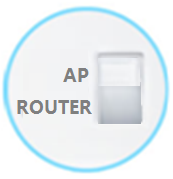
步骤二、设置电脑IP地址
在对TL-WR710N迷你无线路由器进行设置之前,需要先把电脑的IP地址设置为自动获得,这里指的是笔记本电脑上无线网卡的IP地址。(PS:如果不会设置,请搜索本站文章:电脑自动获取IP地址设置方法 )
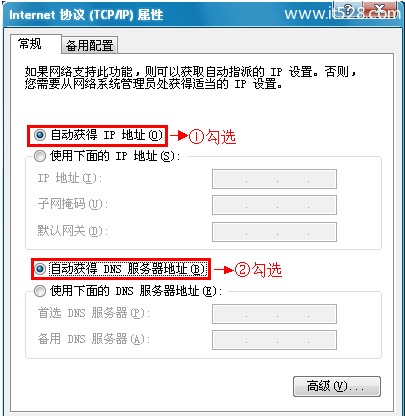
步骤三、无线连接到TL-WR710N路由器无线网络
电脑搜索并连接TL-WR710N路由器的信号(路由器默认SSID为:TP-LINK_XXXXXX(MAC地址后六位),可在路由器底部标贴上查看到MAC地址。
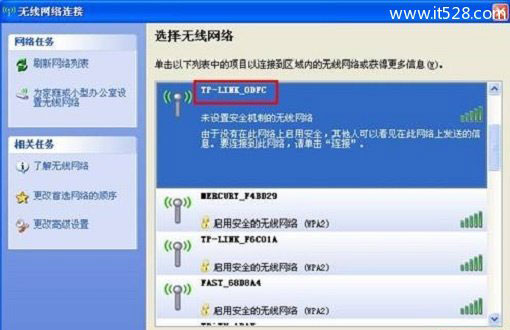
步骤四、登录到TL-WR710N路由器设置界面
1、打开电脑桌面上的IE浏览器,在输入tplogin.cn(管理地址),回车后页面会弹出登录框。(输入tplogin.cn打不开?请搜索本站文章:tplogin.cn打不开的解决办法 )

2、在“设置密码”框中设置管理员密码,并在“确认密码”中再次输入,点击“确认”。
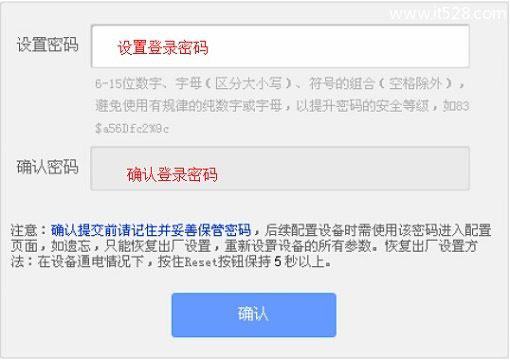
PS:如果已经设置了登录密码,则会出现如下图所示的界面,请直接输入之前设置的管理员密码登录。
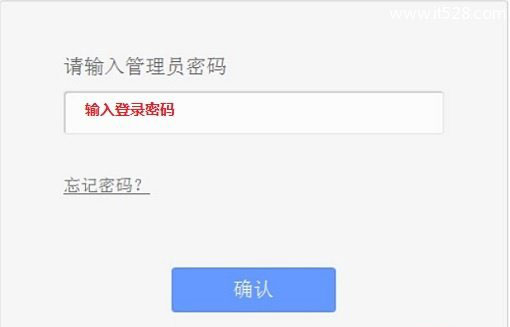
步骤五、TL-WR710N Repeater中继模式设置
1、运行设置向导:进入路由器的管理界面后,点击“设置向导”——>点击“下一步”。
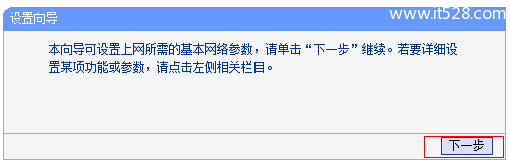
2、选择工作模式:这里需选择“Repeater:中继模式”——>点击“下一步”。
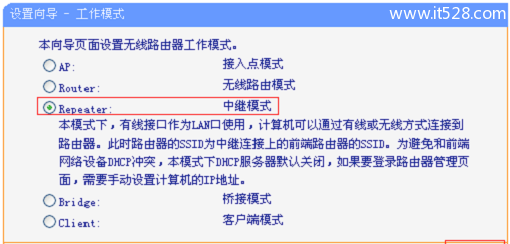
3、扫描信号:点击“扫描”。
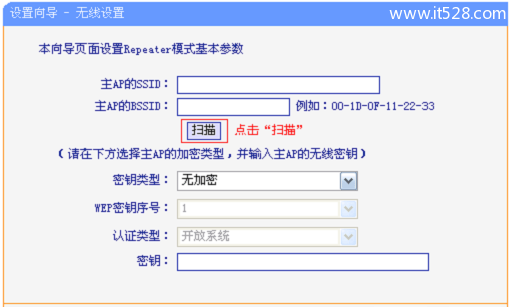
4、在扫描结果中,找到主路由器的无线信号名称(SSID)——>点击“连接”。
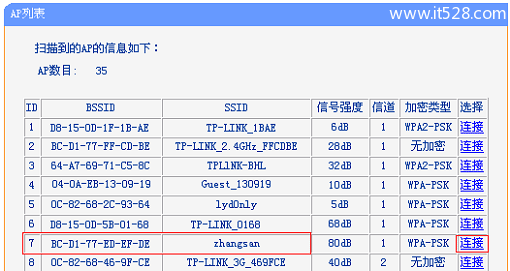
注意:如果扫描不到对应信号,请确认主路由器已开启无线功能,且尝试减小路由器之间的距离。
5、输入无线密钥:“密钥类型”请选择与主路由器的类型一致——>“密钥”请输入被中继的无线网络密码——>点击“下一步”。
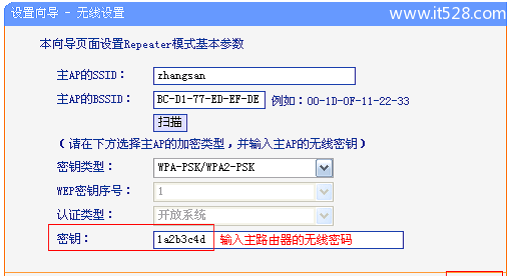
6、重启路由器:点击“重启”——>会弹出重启提示对话框,再次点击“确定”。
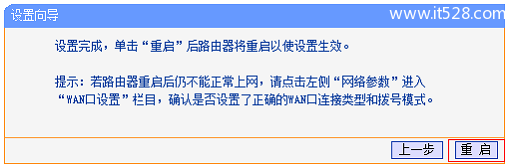
步骤六、连接上网
至此,就完成了TP-Link TL-WR710N无线路由器的在“Repeater:中继模式”下设置,无线设备连接到TL-WR710N路由器中继的无线信号,就可以上网了。
如有问题,请认真、仔细的多阅读几次文章,确认你的步骤和文章介绍的一致。










