TP-Link TL-MR13U便携式路由器Router模式设置上网
TP-Link TL-MR13U 3G便携式无线路由器,在Router模式下的上网设置方法;TL-MR13U工作在Router模式时,相当于一台普通的无线路由器。适合办理了宽带业务的用户,用来连接宽带共享上网。

步骤一:准备工作
先给TL-MR13U插上电源,然后把TL-MR13U便携式路由器上的模式开关拨动到:Router模式,如下图所示。
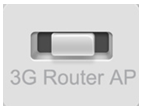
步骤二:TL-MR13U路由器安装
1、电话线上网:请准备1根较短的网线,网线一头连接ADSL Moden(猫),另一头连接TL-MR13U 3G路由器上的LAN/WAN接口,如下图所示。

2、光钎上网:准备1根较短的网线,一头连接光猫,另一头连接另一头连接TL-MR13U 3G路由器上的LAN/WAN接口,如下图所示。
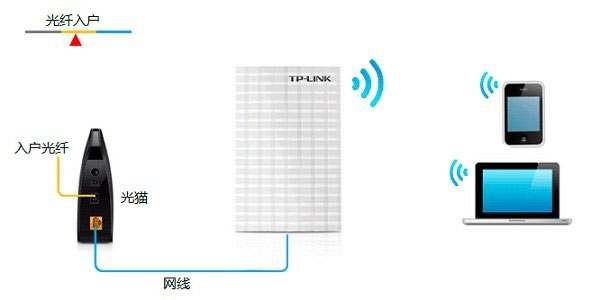
3、网线入户上网:直接把宽带运营商提供的入户网线,插在TL-MR13U 3G路由器上的LAN/WAN接口,如下图所示。
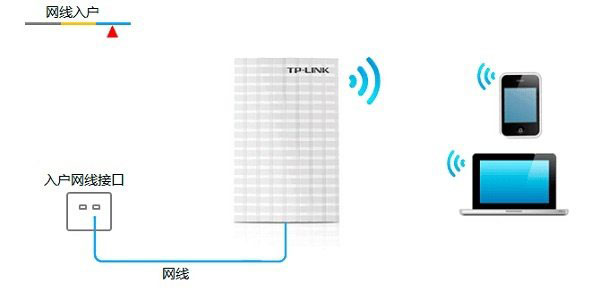
步骤三:设置电脑IP地址
在对TL-MR13U进行相关设置之前,请先准备一台笔记本电脑,然后把无线网卡的IP地址设置为自动获取,如下图所示。如果不会设置,请搜索本站文章:电脑动态IP地址的设置方法
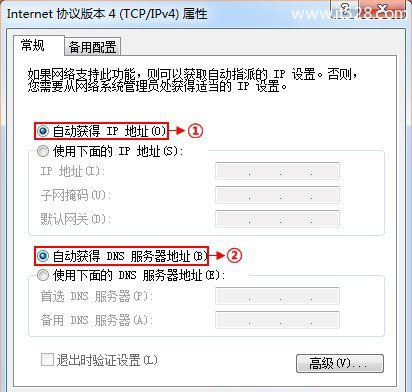
步骤四:无线连接到TL-MR13U无线网络
电脑搜索到TL-MR13U 3G路由器的无线信号:TP-LINK_XXXXXX并连接(XXXXXX是TL-MR13U的MAC地址后六位,可在路由器底部标贴上查看到MAC地址)
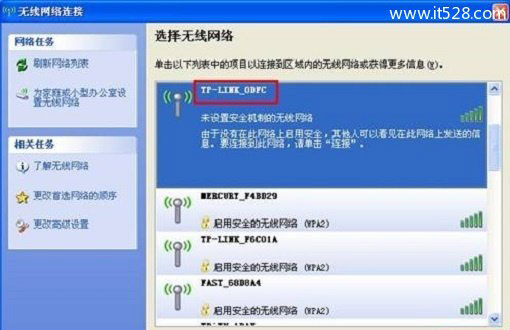
步骤五:登录到TL-MR13U设置界面
1、打开电脑桌面上的IE浏览器,清空地址栏并输入192.168.1.1(管理地址),回车后页面会弹出登录框。

2、在登录密码框中,输入路由器默认的管理密码:admin,点击 登录,进入管理界面。
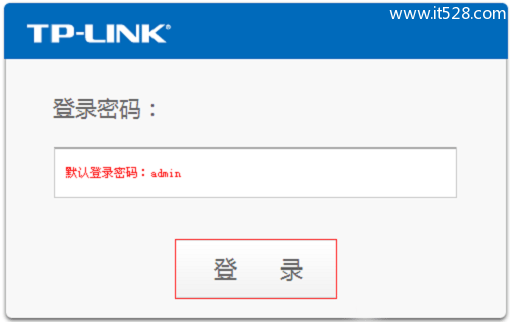
步骤六:TL-MR13U上网设置
1、运行设置向导:进入路由器的管理界面后,点击“设置向导”——>点击“下一步”。
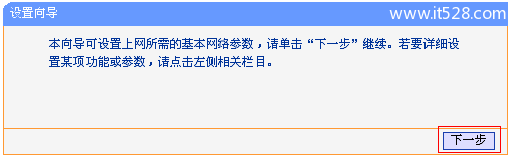
2、选择上网方式:这里可以看到一共有4个选项,分别是:“让路由器自动选择上网方式”(不建议大家选择这个选项,因为会识别不准确)、“PPPoE(ADSL虚拟拨号)”、“动态IP(以太网宽带,自动从服务商获取IP地址)”、“静态IP(以太网宽带,网络服务商提供固定IP地址)”。如何来选择上网方式呢?下面进行详细介绍。
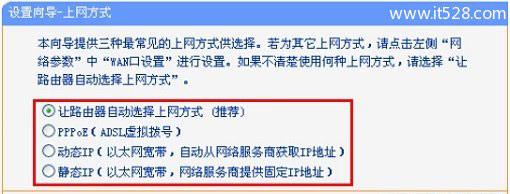
(1)、ADSL拨号:目前,90%以上的用户办理的宽带都是“ADSL拨号”上网,办理“ADSL拨号”宽带业务后,宽带运营商会提供一个宽带用户名、宽带密码给用户;在未使用路由器时,需要通过电脑上的“宽带连接”来拨号上网。
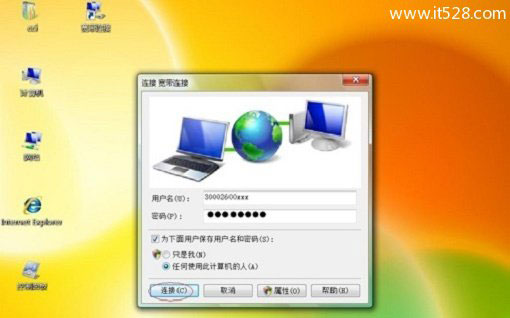
ADSL拨号上网设置:选择“PPPoE(ADSL虚拟拨号)”——>点击“下一步”
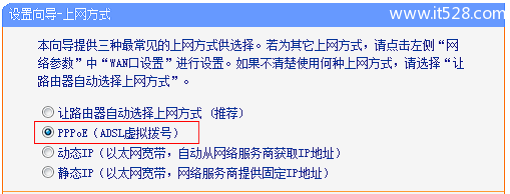
输入宽带运营商提供的宽带帐号和密码——>点击“下一步”。
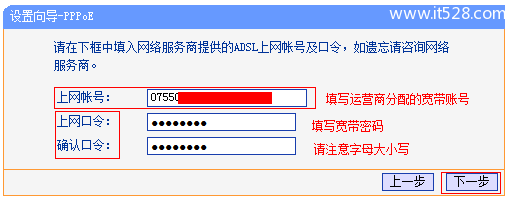
(2)、动态IP:也就是动态IP(DHCP获取IP),办理了“动态IP”上网宽带业务的用户,宽带运营商会提供一根网线到用户家里;在未使用路由器时,只需要把这根网线插在电脑上,并把电脑的IP地址设置为自动获得,电脑就可以上网了。动态IP设置:选择“动态IP(以太网宽带,自动从服务商获取IP地址)”——>点击“下一步”
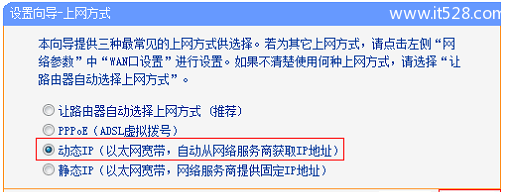
(3)、静态IP:办理了“静态IP”上网宽带业务的用户,宽带运营商会提供一根网线到用户家里,同时还会提供一个IP地址、子网掩码、网关、2个DNS服务器地址给用户;在未使用路由器时,只需要把这根网线插在电脑上,并根据提供的IP地址信息来设置电脑上的IP地址。
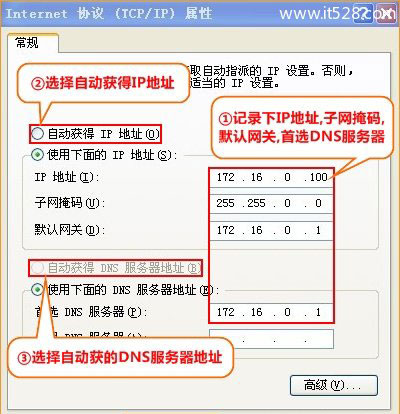
静态IP上网设置:选择“静态IP(以太网宽带,网络服务商提供固定IP地址)”——>点击“下一步”。
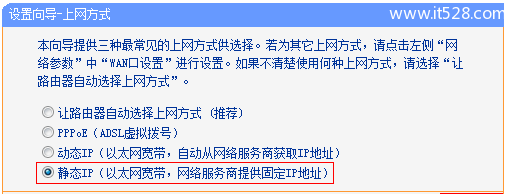
填写运营商分配的IP地址、子网掩码、网关以及DNS服务器地址——>点击“下一步”。
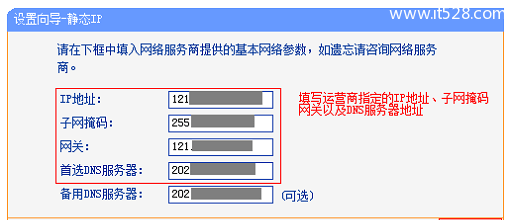
6、无线网络设置:“SSID”即无线网络名称,用户根据自己的需求进行设置——>勾选“ WPA-PSK/WPA2-PSK”——>设置“PSK密码”——>点击“下一步”。
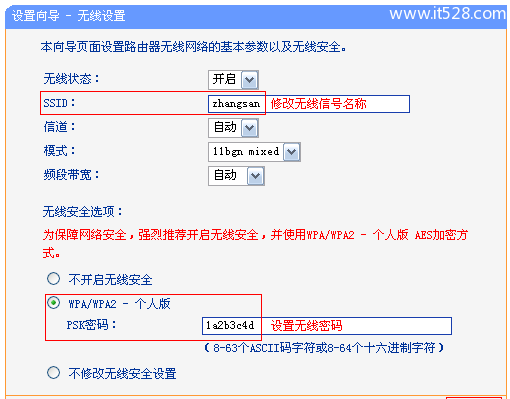
7、重启路由器:点击“完成”——>会弹出重启提示对话框,再次点击“确定”。
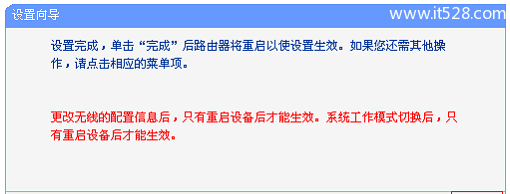
8、重启完成后,重新登录到TP-Link TL-WR882N无线路由器的设置界面,点击“运行状态”——>查看“WAN口状态”,如果显示已经获取到了IP地址等信息,如下图所示,表示设置成功,可以正常上网了。
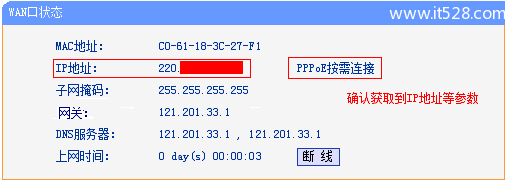
注意问题:
(1)、上网方式不要选择“让路由器自动选择上网方式”,路由器经常识别不准确,造成无法上网。
(2)、“PPPoE(ADSL虚拟拨号)”、“动态IP”、“静态IP”这三种上网方式,是根据你办理的宽带业务类型来选择的,选择不正确,是不能够上网的;如果根据上面的介绍,你还是不能判断自己的上网方式,请电话咨询你的宽带运营商客服,弄清楚了再进行选择。
至此,就完成了TP-Link TL-MR13U无线路由器的安装、上网设置、无线网络(Wi-Fi)的设置;如有问题,请认真、仔细的多阅读几次文章,确认你的步骤和文章介绍的一致。










