水星(MERCURY)M301 3G迷你路由器客户端模式设置方法
水星(MERCURY)M301 3G迷你无线路由器,在“客户端模式(Client)”下的设置方法;水星M301 3G迷你路由器工作在“客户端模式(Client)”时,功能上相当于一块无线网卡,可以用来帮助台式计算机,接收无线WiFi信号上网。

适用场所举例:在家里或者办公室已经安装了一台无线路由器,并设置好了无线网络;但是由于场所的面积较大,台式计算机用网线连接无线路由器上网不方便。这时可以在台式计算机附近,安装一台水星(MERCURY)M301 3G迷你无线路由器,并把M301 3G的工作模式设置为“客户端模式(Client)”,之后只需要用网线连接台式计算机与M301 3G路由器,台式计算机就可以上网了。
步骤一、记录无线参数
请先进入主路由器的设置界面,查看无线名称、无线密码,并记录下来,后面设置需要用到。
温馨提示:为了方便介绍,本文把已经可以上网的那一台无线路由器,称之为主路由器。
步骤二、设置电脑IP地址
准备一台笔记本电脑,然后手动给无线网卡设置IP地址:192.168.1.X(X为从2-252 之间的任一整数,本例为102),在子网掩码后输入:255.255.255.0,如下图所示。
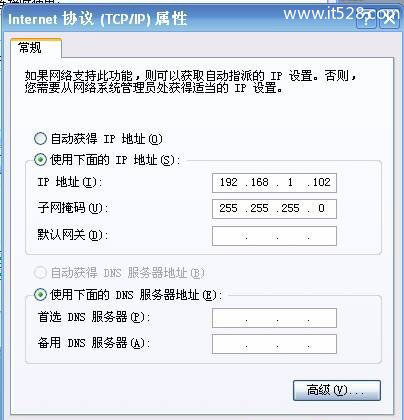
步骤三、无线连接到M301的无线网络
笔记本电脑无线搜索并连接M301 3G路由器的无线网络,默认信号是:MERCURY_XXXXXX(XXXXXX是M301迷你路由器MAC地址后六位),可在路由器底部标贴上查看到MAC地址。(水星M301 3G迷你路由器,默认已经启用了无线网络,并且没有无线密码的,所以可以直接进行连接的)
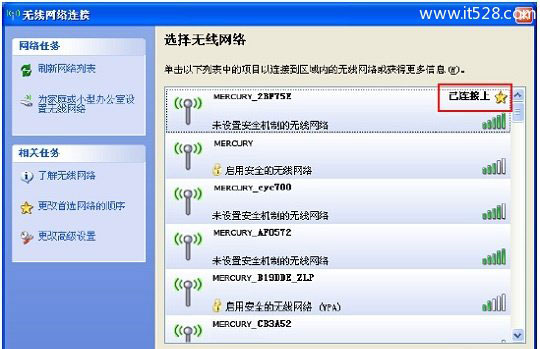
步骤四、登录到M301的设置界面
1、在浏览器中输入:192.168.1.1并按下回车按键。(如果输入192.168.1.1后打不开,请搜索本站文章:水星(Mercury)路由器192.168.1.1打不开的解决办法)

2、在弹出的对话框中,输入默认的用户名:admin,默认的登录密码:admin;然后点击“确定”。
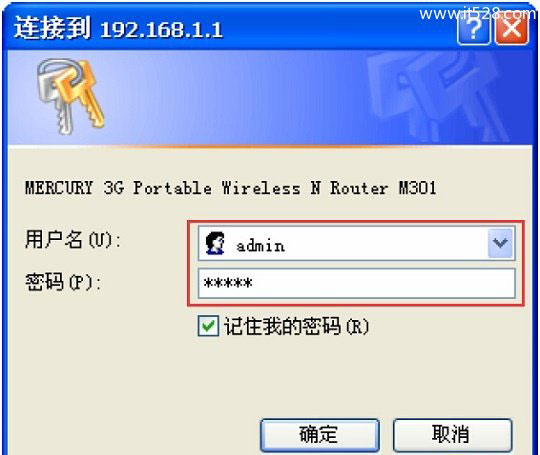
步骤五、客户端模式(Client)设置
1、运行设置向导:进入M301 3G迷你路由器的管理界面后,点击“设置向导”——>点击“下一步”。
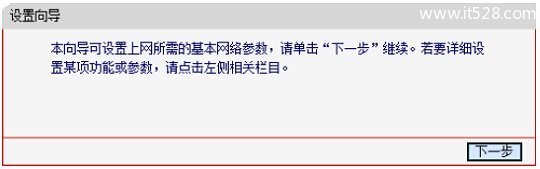
2、选择工作模式:这里需选择“无线AP模式”——>点击“下一步”。
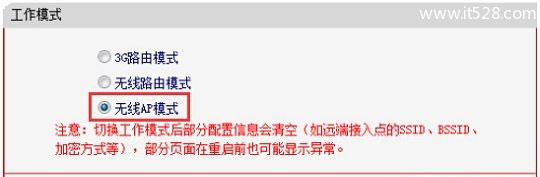
3、选择“客户端模式(Client)”——>点击“下一步”。
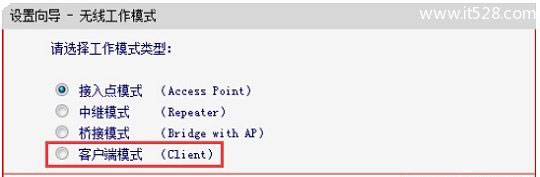
4、点击“扫描”
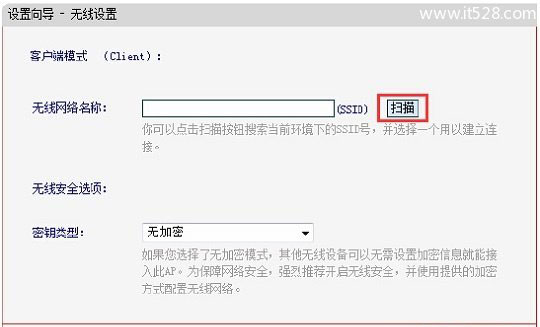
5、在扫描结果中,找到主路由器的无线信号名称(本例是:Network1)——>点击“连接”。
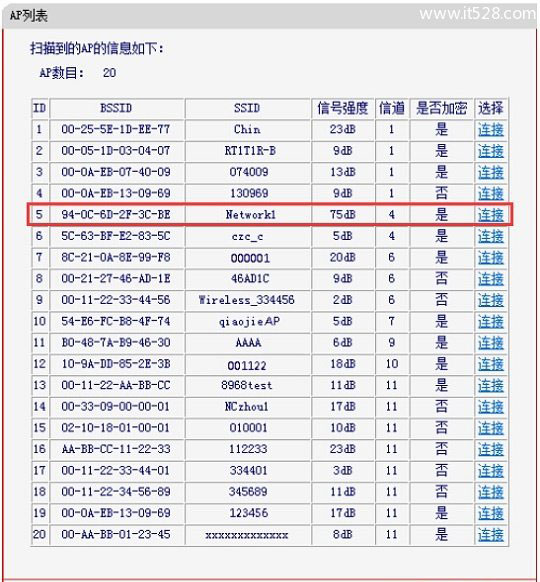
6、“密钥类型”选择:WPA/WPA2-PSK-个人版——>“密钥类型”选择:自动——>“加密方式”选择:AES——>设置“密码”(本例是:1234567890)——>点击“下一步”。
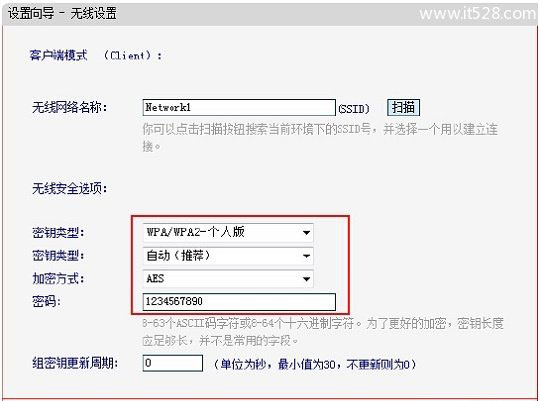
温馨提示:“密钥类型”、“密钥类型”、“加密方式”、“密码”都是根据主路由器上的信息来设置的。
7、点击“完成”。
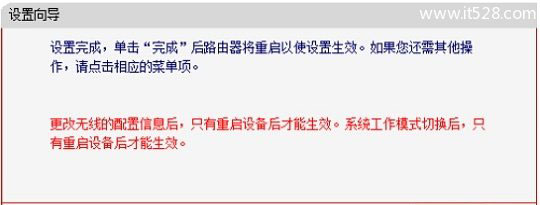
点击“完成”后,路由器会进行重启,等到水星(MERCURY)M301 3G迷你无线路由器重启完成后,设置才会生效。
步骤六、再次设置电脑IP
再次设置刚才笔记本无线网卡的IP地址,设置为自动获得,如下图所示(如果不会设置,请搜索本站文章:电脑动态IP地址的设置方法)。这样笔记本才能够通过水星M301 3G迷你无线路由器的无线WiFi信号上网。
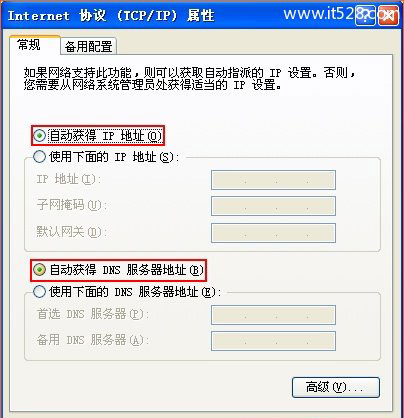
至此,就完成了水星(MERCURY)M301 3G迷你无线路由器的在“客户端模式(Client)”下设置,现在用网线连接台式计算机与M301 3G迷你路由器,台式计算机就可以上网了。
注意问题:水星(MERCURY)M301 3G迷你无线路由器,工作在“客户端模式(Client)”时,不会提供无线网络(Wi-Fi)的,所以无线设备无法通过水星M301 3G迷你无线路由器来上网的,这一点请注意。










