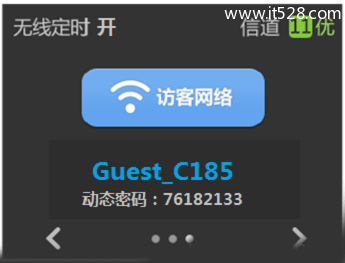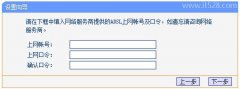TP-Link TL-WDR5510路由器无线Wi-Fi设置上网方法
TP-Link TL-WDR5510路由器机身的触摸屏,来设置和管理无线Wi-Fi的方法;TL-WDR5510无线路由器提供了访客无线网络,同时支持密码的周期性的动态变化,最大程度的保证了无线网络的安全性。
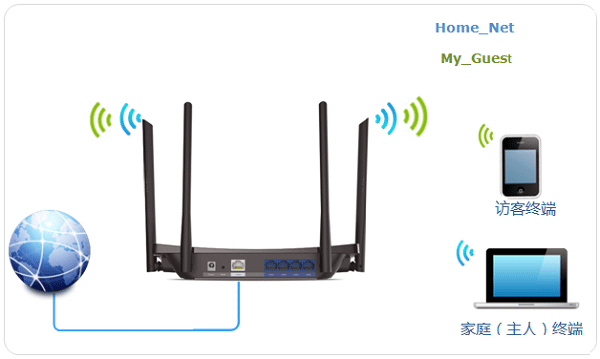
一、无线Wi-Fi设置
1、进入设置界面
(1)、在触摸屏的主界面,点击“设置”,如下图所示:

(2)、点击“无线设置”
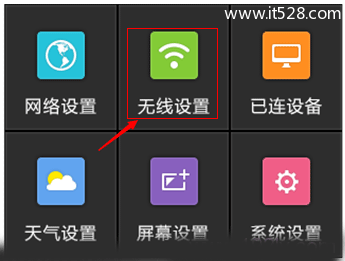
2、设置主网络无线参数
(1)、点击“主网络”
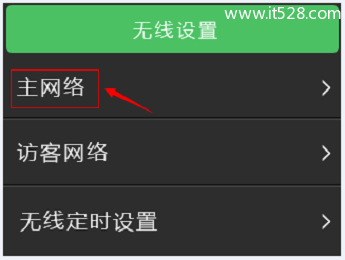
(2)、设置“主网络”的无线名称、无线密码。
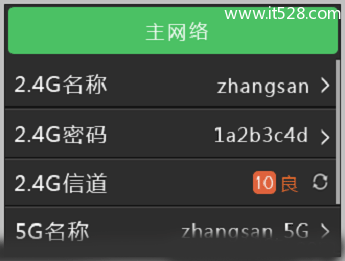
设置好以上内容后,使用触控笔向下拉动页面设置其他内容,如下图:
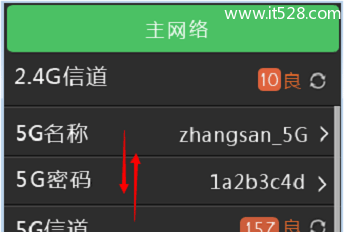
温馨提示:TP-Link TL-WDR5510无线路由器是一款双频路由器,支持2.4GHz和5GHz两个频段的无线Wi-Fi信号;所以,在设置主网络的时候会出现2.4G名称、2.4G密码、5G名称、5G密码。
3、设置访客网络
返回到无线设置的主菜单,点击“访客网络”,默认开启,可以根据需要设置是否开启访客网络及设置访客名称,无线的密码周期(自动变化)如下图所示:
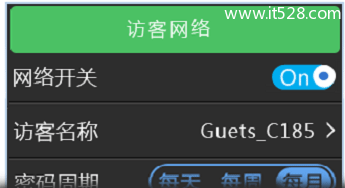
4、无线定时设置
(1)、点击“无线定时设置”(无线定时设置:指的是设置在特定的时间段,关闭TP-Link TL-WDR5510路由器上的无线功能。)
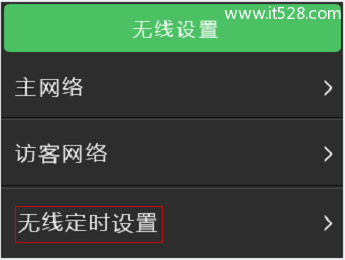
(2)、如果您需要设置无线定时,请点击并添加时间段和对应星期,可以进行增删,如下图:
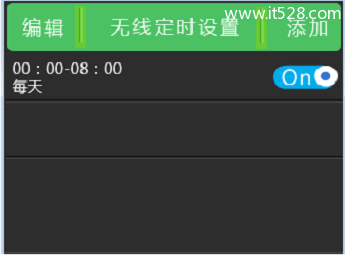
5、保存设置
(1)、点击“返回”

(2)、系统会提示需要保存设置信息并重启,点击“马上重启”,如下图:
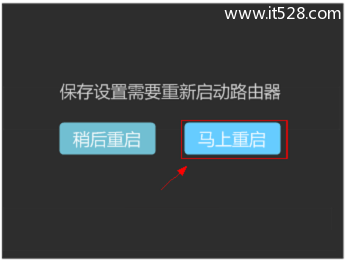
当TP-Link TL-WDR5510无线路由器重启完成后,刚才对主网络、访客网络、无线定时设置才会生肖;之后,笔记本、手机、平板电脑等无线设备,就可以连接到TL-WDR5510路由器的无线网络上网了。
二、查看访客网络密码
因为TP-Link TL-WDR5510无线路由器上访客网络的密码,是周期性动态变化的,所以在连接访客网络上网之前,需要先查看访客网络的密码。
1、进入主界面:点击“主界面”,切换到访客网络的界面

2、查看访客网络密码
(1)、点击向右的箭头,如下图所示
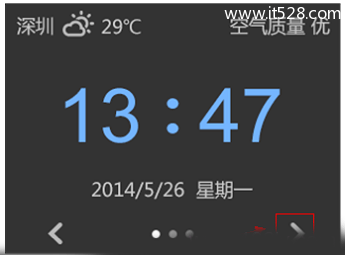
(2)、查看访客网络的动态密码,如下图所示。