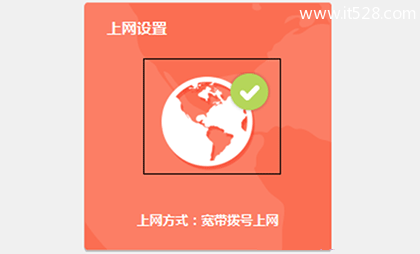TP-Link TL-WR842+无线路由器设置(电脑设置)上网教程
TP-Link TL-WR842+无线路由器的安装和上网设置方法,TP-Link TL-WR842+支持通过电脑设置上网,也可以通过机身的触摸屏设置上网;本文介绍的是通过电脑来设置TP-Link TL-WR842+无线路由器上网的方法

步骤一:TL-WR842+路由器安装
1、电话线上网:用户需要准备2根网线,一根网线用来连接ADSL Modem与TP-Link TL-WR842+无线路由器的WAN接口;另一根网线用来连接计算机与TL-WR842+路由器的LAN接口(1/2/3/4中的任意一个都可以)。

2、光钎上网:用户需要准备2根网线,其中一根网线用来连接光猫与TL-WR842+路由器的WAN接口,另一根网线用来连接计算机与TL-WR842+路由器的LAN接口(1/2/3/4中的任意一个都可以)。

3、网线入户上网:用户需要准备1根网线,先把宽带运营商提供到用户家里的入户网线插在TL-WR842+路由器的WAN接口,再把准备的这根网线,一头连接电脑,另一头连接TL-WR842+路由器的LAN接口(1/2/3/4中的任意一个都可以)。

温馨提示:TL-WR842+路由器安装完成后,WAN口指示灯会闪烁,LAN口(1、2、3、4)中连接电脑的那一个就看会闪烁。
步骤二:设置电脑IP地址
在对TP-Link TL-WR842+无线路由器进行设置之前,需要先把电脑的IP地址设置为自动获得,如下图所示。如果不会设置,请搜索本站文章:电脑动态IP地址的设置方法。
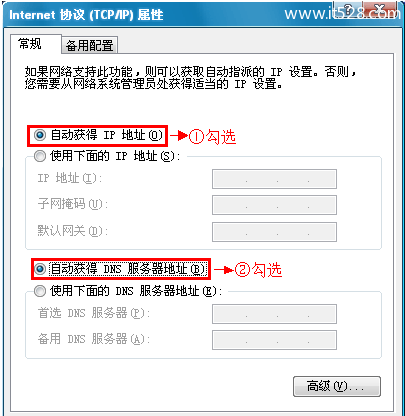
步骤三:TL-WR842+路由器上网设置
1、登录设置界面:在浏览器的地址栏中输入:tplogin.cn,然后按下回车键,之后系统会弹出一个对话框。

2、设置管理员密码:第一次登录TL-WR842+路由器的设置界面时,系统会弹出一个设置密码的对话框,要求用户自己设置管理员密码。
在“设置密码”框中设置管理密码——>并在“确认密码”中再次输入——>点击 确定。
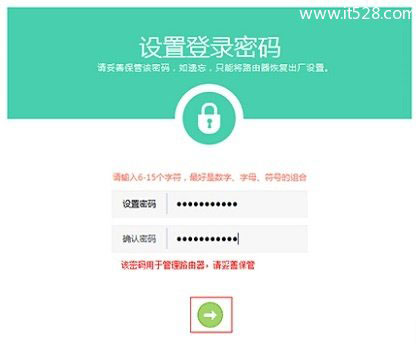
3、检测上网方式:进入TL-WR842+的管理界面后,系统会自动检测上网方式。如果检测出的上网方式为“宽带拨号上网”,请继续下一步设置。
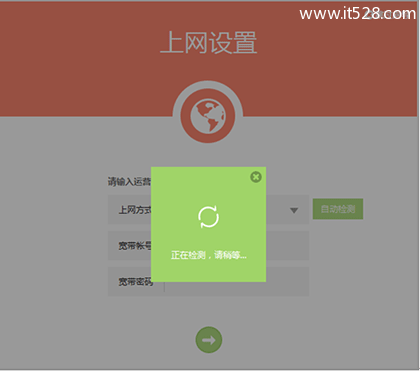
4、填写宽带账号、密码:在“宽带帐号”后面输入宽带运营商提供的宽带帐号——>在“宽带密码”后输入宽带密码——>点击向右的箭头。
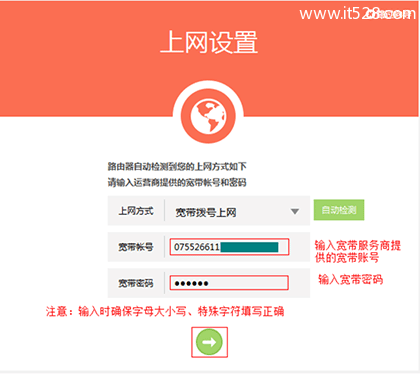
5、无线设置:“无线名称”用户请根据自己的需求来设置,本例设置为:zhangsan——>“无线密码”用户自定义设置,本例设置为:1a2b3c4d——>点击向右的箭头。
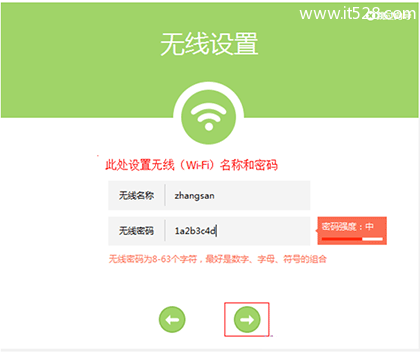
注意问题:“无线名称”最好不要用中文;“无线密码”请用字母、数字的组合设置,长度要大于8位。
6、完成设置:点击“确认”按钮,结束设置向导。
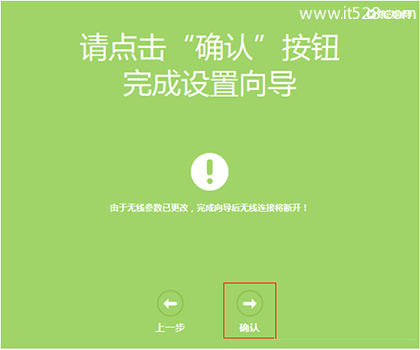
步骤四:检测上网设置是否成功
进入路由器管理主界面。观察“状态栏”,如果“上网设置”显示如下图所示,则表示网络连接成功。此时电脑仅需要连接路由器LAN口或无线网络,无需任何设置即可上网。