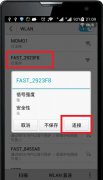TP-Link TL-WR842+无线路由器作为交换机用的设置上网教程
TP-Link TL-WR842+无线路由器,作为无线交换机用的设置方法;什么时候才需要把TL-WR842+路由器作为交换机来使用呢?一般是原来的网络中只提供有线上网,为了满足手机、平板、笔记本电脑的无线上网需求,需要增加无线网络。这时候只需要把TL-WR842+无线路由器当作无线交换机使用,接入到原来的网络中即可满足需求。
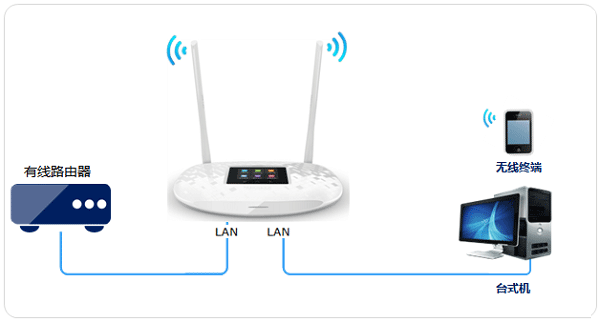
步骤一、设置电脑IP地址
在对TP-Link TL-WR842+路由器进行设置之前,需要先把电脑的IP地址设置为自动获得,如下图所示。如果不会设置,请搜索本站文章:电脑动态IP地址的设置方法。
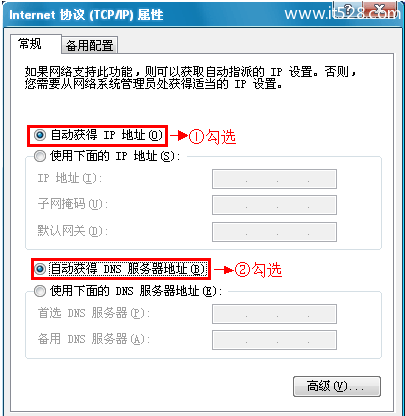
步骤二、电脑连接TL-WR842+路由器
准备一根网线,一头连接电脑,另一头连接到TL-WR842+路由器的LAN接口(1、2、3、4)中的任意一个,如下图所示。注意问题:为了避免IP地址或DHCP服务器冲突,此处不要将TL-WR842+连接到前端网络。
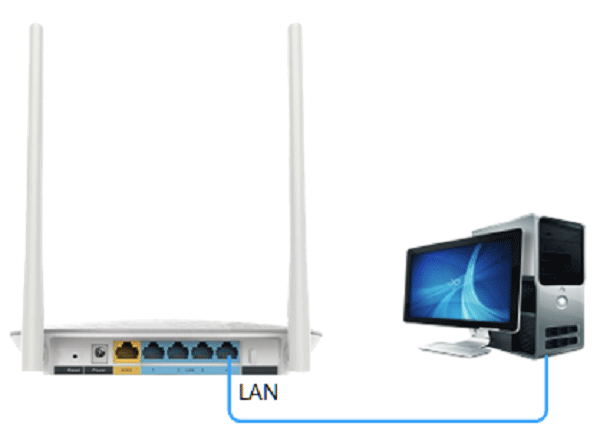
步骤三、设置无线参数
1、登录到TL-WR842+路由器的设置界面后,点击“无线设置”
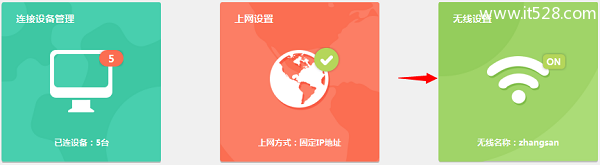
2、设置“无线名称”、“无线密码”——>点击“保存”,如下图所示
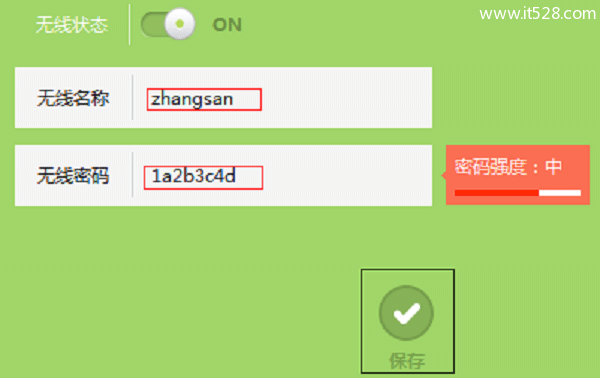
温馨提示:
(1)、“无线名称”请用字母、数字、或字母数字的组合设置,不建议使用中文、特殊字符。
(2)、“无线密码”至少8位,请用字母、数字、组合来设置。
步骤四、关闭DHCP服务器
1、点击“高级设置”
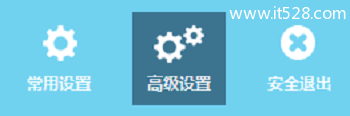
2、点击“网络参数”——>“DHCP服务器”
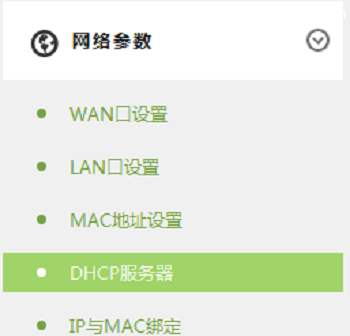
3、在“DHCP服务器”后面选择关闭

步骤五、修改LAN口IP地址
1、点击“网络参数”——>“LAN口设置”
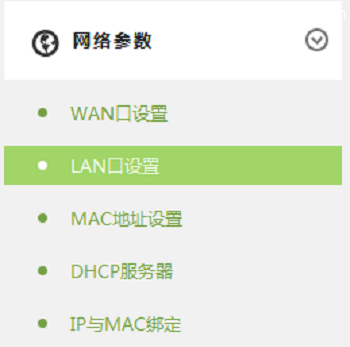
2、在“LAN口IP设置”后面选择:手动,如下图:
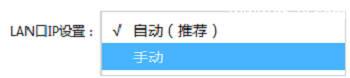
3、修改“IP地址”,本例修改为:192.168.1.252——>点击“保存”。
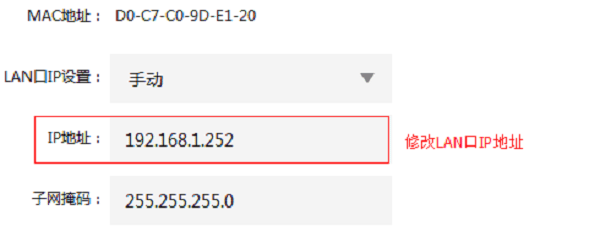
注意问题:如果原来网络中的IP地址是:192.168.0.X,那么这里就应该修改为:192.168.0.252。即只有最后一个位置的数字不一样。
4、点击保存后,TL-WR842+路由器会自动配置IP地址,如下图所示。配置完成后,重启路由器

步骤六、把TL-WR842+连接到网络
按照应用拓扑图将TL-WR842+的 LAN口(即1~4号接口)与前端路由器的LAN口(或局域网交换机)相连。
至此,TL-WR842+作为无线交换机(无线AP)使用已经设置完毕,手机、平板等无线设备连接上TL-WR842+的无线网络就可以上网了,台式电脑用网线连接到TL-WR842+的 LAN口(即1~4号接口)中空闲的接口,即可上网