二级路由器设置上网图解方法
二级路由器怎么设置?使用路由器上网时,经常会遇到这样的情况,一个路由器不能够满足使用需求;为了解决这个问题,可以在增加一个二级路由器,对网络进行扩展。本文将通过图解教程的方式,详细介绍二级路由器的设置方法。
二级路由器的上网设置有两种方法:1、二级路由器设置动态IP上网;2、把二级路由器作为交换机。下面会对这2种方式进行详细的介绍说明。
注意问题:
(1)、在设置二级路由器上网之前,要保证你的主路由器(一级路由器)是能够正常上网的,否则不管如何设置二级路由器都是不能够上网的。
(2)、本文中的二级路由器是用的TP-Link的路由器,其它品牌的路由器在具体的操作上可能有所不同;这里希望大家能够学会的是设置二级路由器的思路,能够做到举一反三。
方法一、二级路由器设置动态IP上网
1、准备2根网线,一根网线一头连接主路由器(一级路由器)上的任意一个LAN(1/2/3/4)接口,另一头连接二级路由器的WAN接口;另一根网线一头连接二级路由器上任意一个LAN(1/2/3/4),另一头连接电脑。

2、在二级路由器的设置界面,点击“网络参数”——>“WAN口设置”——>“WAN口连接类型”选择:动态IP(有的路由器上叫做“自动获取”、“DHCP”)——>点击“保存”。
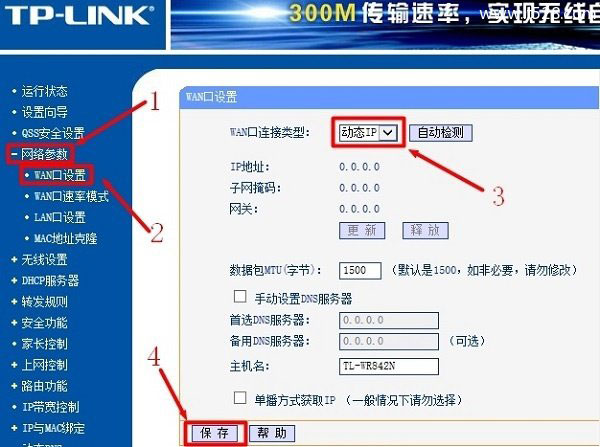
3、在二级路由器的设置界面,点击“网络参数”——>“LAN口设置”——>右侧“IP地址”修改为:192.168.2.1——>点击“保存”,之后会提示重启路由器。
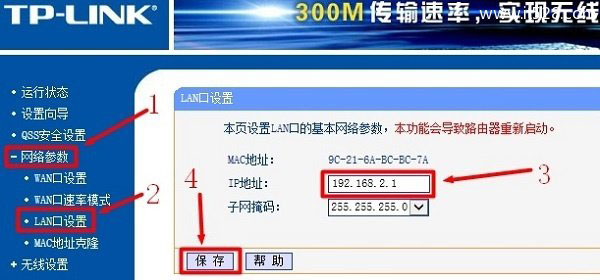
温馨提示:二级路由器重启后,需要在浏览器中输入:192.168.2.1,才能够重新登录到二级路由器的设置界面,即路由器LAN接口的IP地址,就是路由器的设置网址。
二级路由器设置动态IP上网设置总结:
(1)、主路由器(一级路由器)的LAN口连接二级路由器WAN口。
(2)、二级路由器WAN口连接类型设置动态IP。
(3)、二级路由器LAN口IP设置为与A路由器LAN口IP不在同一网段。
方法二、把二级路由器当作交换机用
1、准备一根网线,网线一端连接二级路由器的LAN(1、2、3、4)中的任意一个接口,网线另一端连接电脑。注意问题:二级路由器暂时不需要连接到主路由器上面,请注意这一点。
2、修改二级路由器LAN口IP地址:在二级路由器的设置界面,点击“网络参数”——>“LAN口设置”——>“IP地址”修改为:192.168.1.X(2<X<254)或者192.168.0.X(2<X<254)。
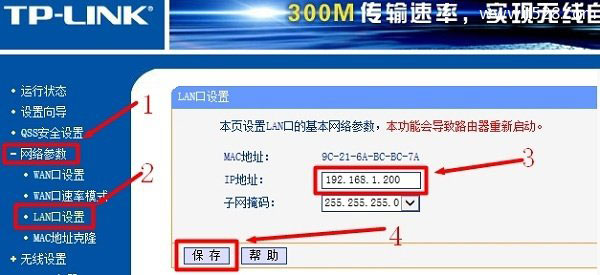
LAN口IP地址修改原则:如果主路由器设置IP是192.168.1.1,则B路由器的LAN口IP修改为192.168.1.X(2<X<254);如果主路由器的设置网址是192.168.0.1,则二级路由器的LAN口IP修改为192.168.0.X(2<X<254)。
也就是二级路由器LAN口IP,与主路由器的IP地址,前3段要保持一样,最后一段不一样;这是把二级路由器作为交换机用时,二级路由器LAN口IP地址的修改原则。
温馨提示:修改LAN口IP保存后,会提示重启路由器,重启后,需要在路由器中输入更改后的IP地址来登录到二级路由器的设置界面,本例是:192.168.1.200
3、再准备一根网线,一头连接主路由器(一级路由器)的LAN(1/2/3/4)接口,另一头连接二级路由器上任意一个LAN(1/2/3/4)接口,注意千万不能连接到B路由器的WAN接口。
4、关闭二级路由器上的DHCP服务器:点击“DHCP服务器”——>“DHCP服务”——>“DHCP服务器”选择:不启用——>点击“保存”。
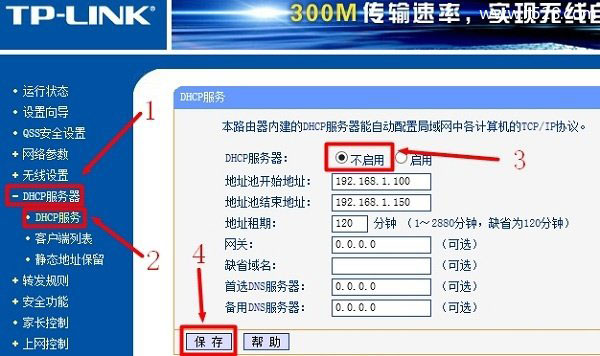
完成上诉4个步骤后,二级路由器就可以上网了,如果想使用二级路由器上的无线WiFi,只需要在二级路由器上设置一下无线WiFi名称和密码就可以了,不用再进行其它设置。
把二级路由器当作交换机用设置总结:
(1)、修改二级路由器LAN口IP与主路由器LAN口IP在同一网段。
(2)、二级路由器上关闭DHCP服务器。
(3)、主路由器LAN接口连接二级路由器LAN接口。
以上就是二级路由器连接上网的2种设置方法,各位用户请根据自己的实际情况,选择一种方法进行设置。










