TP-Link TL-WR881N路由器固件升级教程
TP-Link TL-WR881N路由器怎么进行固件升级?据说路由器可以像手机一样进行升级。我的路由器的型号是TP-Link TL-WR881N,请问怎么进行固件升级操作?
路由器确实可以进行升级,TP-Link TL-WR881N路由器也不例外。TP-Link TL-WR881N路由器的固件升级,可以按照下面的步骤来操作:
1、查看TL-WR881N路由器信息
2、下载升级固件(软件)
3、TL-WR881N执行升级
重要说明:
(1)、如果你的TP-Link TL-WR881N路由器使用正常,则不建议进行软件升级。
(2)、电脑请用网线连接到TL-WR881N路由器,不要连接WiFi信号来进行升级。
(3)、在升级的过程中,千万不要断开TP-Link TL-WR881N路由器的电源,否则会造成路由器损坏。
第一步、查看TL-WR881N路由器硬件版本
1、登录到设置界面
(1)、V1版本TL-WR881N路由器
在浏览器中输入:192.168.1.1——>“用户名”、“密码”都输入:admin——>点击“确定”,登录到TL-WR881N路由器的设置界面。
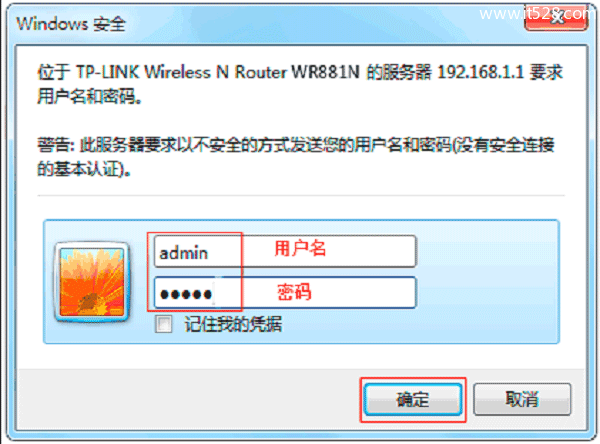
(2)、V2版本TL-WR881N路由器
在浏览器中输入192.168.1.1 或者 tplogin.cn——>输入“管理员密码”,登录到设置界面。
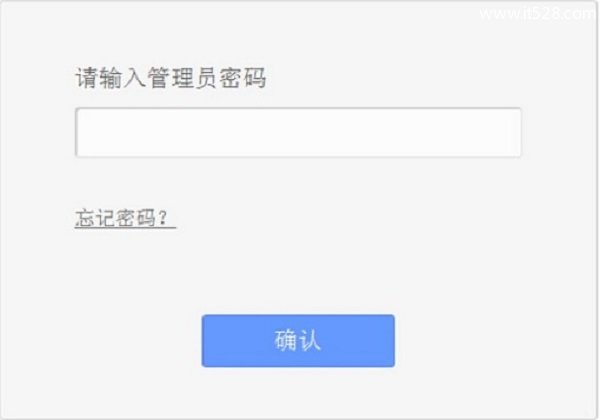
重要说明:
(1)、目前TP-Link TL-WR881N路由器,有V1、V2共2个硬件版本。可以在该路由器底部标签中查看到,Ver 后面的就是硬件版本,如下图所示。

(2)、V2版本TL-WR881N路由器的“管理员密码”,是第一次设置这台TL-WR881N路由器时,用户自己创建的。
如果忘记了“管理员密码”,唯一解决办法是把这台TP-Link TL-WR881N路由器恢复出厂设置;恢复出厂设置后,重新设置管理员密码,重新设置路由器上网,重新设置无线wifi名称和密码。
2、查看软件、硬件信息
点击“运行状态”——>找到“版本信息”选项,就可以看到这台TL-WR881N路由器当前的软件版本、硬件版本信息了,如下图所示。
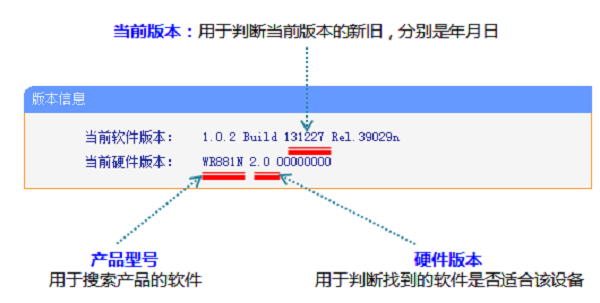
温馨提示:
为了避免因下载错误软件导致升级失败,请记录您产品的以上信息。
第二步、下载升级软件
1、点击这里 进入TL-WR881N固件下载页面,然后下载对应版本的升级软件。
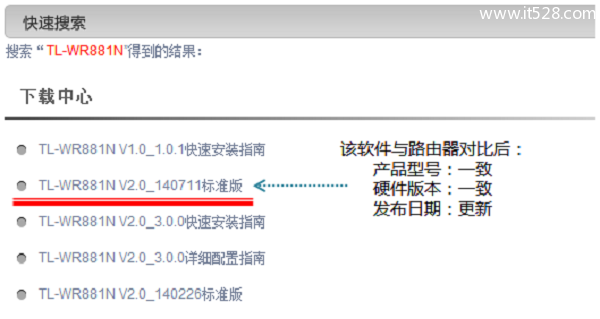
注意问题:
不同型号、硬件版本之间无法相互升级,只有型号、硬件版本相互吻合才能成功升级。
2、解压升级软件
一般升级软件下载回来是一个压缩包,所以需要先进行解压,加压后得到升级软件。
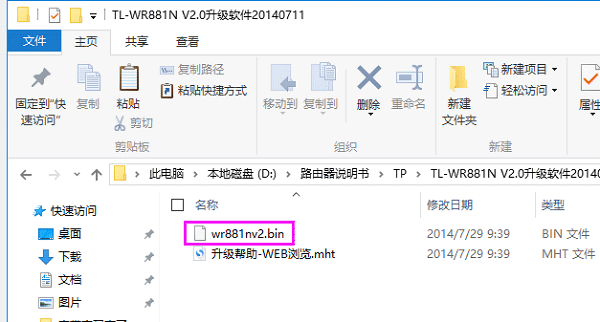
第三步、TL-WR881N固件升级
1、点击“系统工具”——>“软件升级”——>点击“浏览”
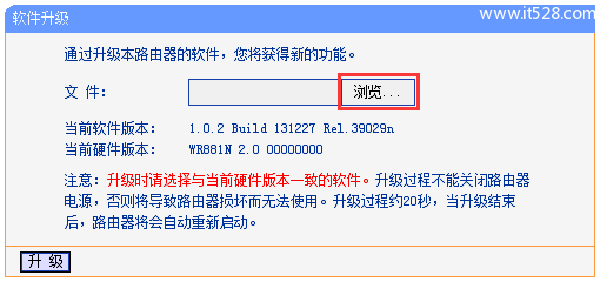
2、找到电脑上解压后的文件夹,选择bin类型的文件,点击打开,如下图:
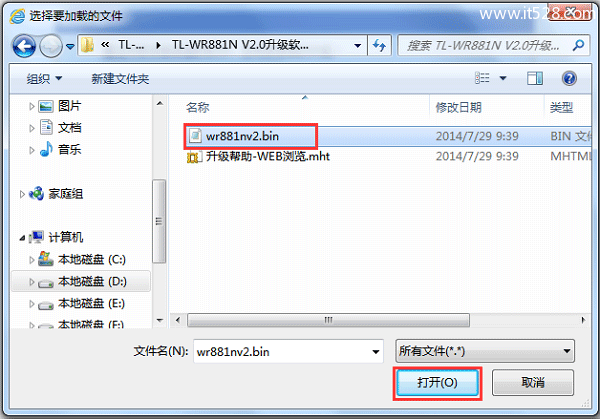
3、看到“文件”中已显示选择好的升级文件路径。无需做任何修改,直接点击“升级”按钮,如下图:
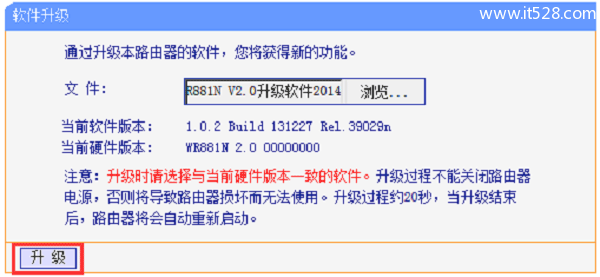
4、在弹出的提示框点击“确定”,如下图。
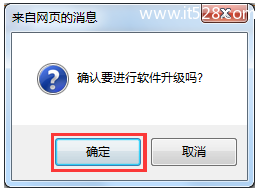
5、然后路由器会自动执行升级,整个过程大约需要2-3分钟。
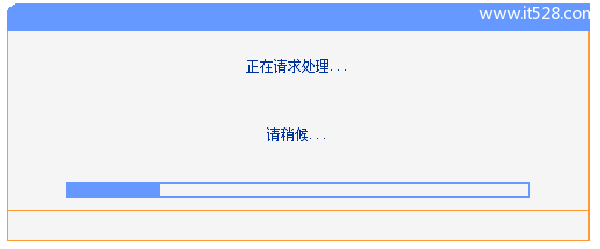
重要提示:
升级过程中路由器不能断电,否则将导致路由器损坏。










