TP-Link TL-WR847N路由器设置后连不上网解决办法
TP-Link TL-WR847N路由器设置后连不上网怎么办?我路由器的型号是TP-Link TL-WR847N,按照说明下进行设置后,电脑不能上网;手机可以连接到无线信号,但是也不能上网。
TP-Link TL-WR847N路由器设置后连不上网,原因主要有2个方面:
1、宽带有问题
2、路由器设置问题
一、判断宽带是否有问题
先不要使用TP-Link TL-WR847N路由器,让光猫或者是上网的网线,直接连接电脑,然后看下电脑能否上网?
重要说明:
1、有宽带账号、宽带密码的用户,当光猫(宽带网线)直接连接电脑时,电脑上需要用“宽带连接”拨号,拨号成功后,电脑才能上网的。
2、如果电脑直接连接猫(宽带网线)后,电脑不能正常上网。说明是宽带有问题,或者是把宽带账号、宽带密码弄错了。
此时,请拨打宽带客服电话(电信宽带拨打10000、联通宽带拨号100010、移动宽带拨打10086即可),进行故障申报,让运营商安排工作人员上门检测。确保在不用路由器时,电脑可以正常上网。
3、如果电脑直接连接猫(宽带网线)后,电脑可以正常上网。说明宽带没有问题,是TP-Link TL-WR847N路由器的连接、设置上有问题,导致连不上网的。解决办法参考后面部分的文章。
二、TL-WR847N路由器设置问题
1、TL-WR847N路由器连接问题
(1)、TP-Link TL-WR847N路由器上有5个接口,1个WAN接口,4个LAN接口。
(2)、TL-WR847N路由器上的WAN接口,一定要连接猫或者宽带网线
(3)、TL-WR847N路由器的LAN(1\2\3\4)接口,是用来连接电脑的。

2、“上网方式”选择错误
在设置TL-WR847N路由器上网时,需要选择“上网方式”,有4个选项:
让路由器自动选择上网方式
PPPoE(ADSL虚拟拨号)
动态IP
静态IP
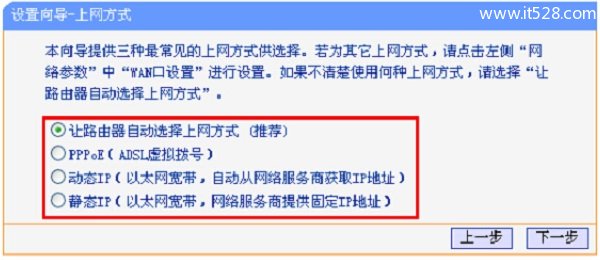
温馨提示:
“让路由器自动选择上网方式”,这个选项不建议大家选择,因为有时候路由器选择的上网方式不正确,导致无法上网。
“PPPoE”、“动态IP”、“静态IP”这3种上网方式,是根据用户办理的宽带业务类型(宽带网络接入类型)来决定的,不是随意选择的哦!!!具体的判断依据,下面小编会进行详细介绍。
(1)、PPPoE(ADSL虚拟拨号)
宽带运营商会提供一个宽带账号、宽带密码给用户,在未使用路由器的时候,电脑上需要使用“宽带连接”程序,填写宽带账号、密码进行拨号,拨号成功后,电脑就能上网。
如果你的宽带情况与上面介绍相符,这里的“上网方式”就应该选择:PPPoE(ADSL虚拟拨号)——>点击“下一步”。
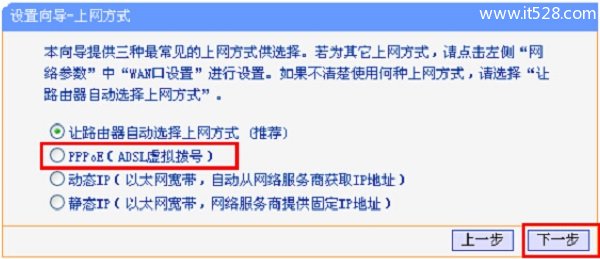
(2)、动态IP
在未使用路由器的时候,只需要把宽带网线连接到电脑上,电脑的IP地址设置为自动获得,如下图所示,这时候电脑就可以正常上网了。
如果你的宽带情况与上面介绍相符,这里的“上网方式”就应该选择:动态IP——>点击“下一步”。
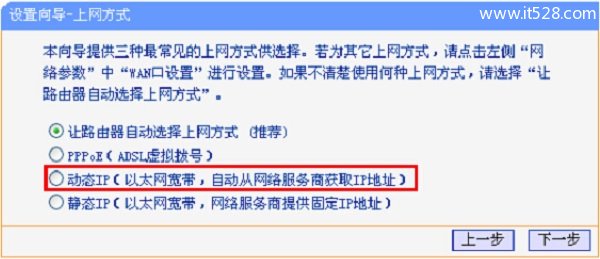
重要说明:
如果你的宽带运营商提供了宽带账号、宽带密码,但是在未使用路由器的时候,只需要把宽带网线(猫)连接到电脑上,电脑自动就能上网。这种情况下,也应该选择:动态IP
(3)、静态IP
开通宽带业务时,宽带运营商会提供一个IP地址、子网掩码、网关、2个DNS给用户;在未使用路由器的时候,需要在电脑本地连接中填写宽带运营商提供的IP、子网掩码、网关、DNS,如下图所示,然后电脑就可以上网了。
如果你的宽带情况与上面介绍相符,这里的“上网方式”就应该选择:静态IP——>点击“下一步”。
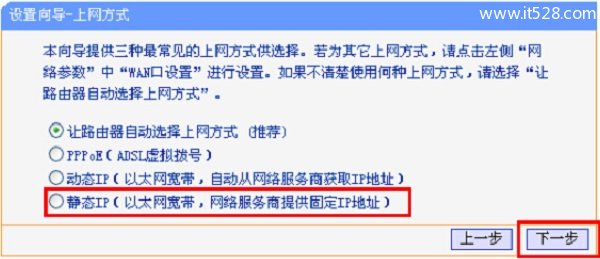
3、“宽带账号”、“宽带密码”错误
“上网方式”选择:PPPoE时,“上网账号”填写:宽带账号——>“上网口令”填写:宽带密码——>点击“下一步”。
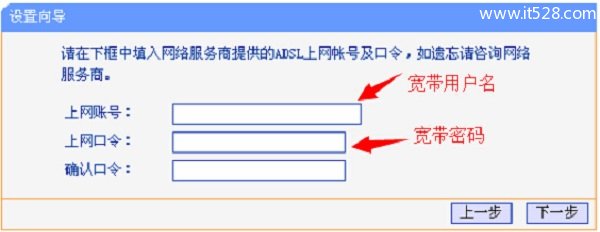
温馨提示:
宽带账号、宽带密码,是宽带运营商提供的,如果不清楚是多少,请拨打宽带客服电话进行查询,一定要保证宽带账号、宽带密码是正确的;如果搞错了,肯定是无法上网的。
4、IP地址冲突
IP地址冲突,在“上网方式”是:动态IP时,的时候容易出现。解决办法是:修改TL-WR847N路由器的LAN口IP地址,
在TL-WR847N的设置界面,点击“网络参数”——>“LAN口设置”——>把“IP地址”修改为:192.168.2.1——>“子网掩码”保持默认——>点“保存”。
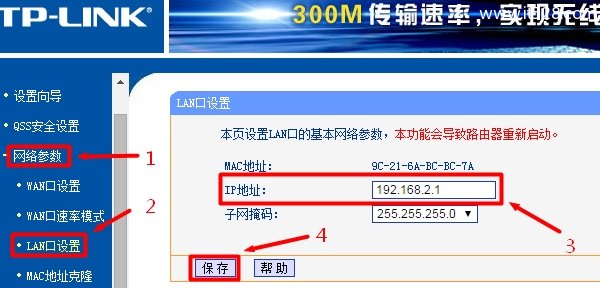
重要说明:
修改TL-WR847N路由器的LAN口IP地址后,需要使用修改后的IP地址,才能重新打开路由器的设置界面。本例中需要在浏览器中,输入192.168.2.1,才能重新打开TL-WR847N的设置界面。
5、运营商限制使用路由器
部分地区的宽带运营商,会通过绑定MAC地址的方式,来限制用户使用无线路由器。不过,这个一般可以通过路由器上的“MAC地址设置”来解决,详细设置如下:
在TL-WR847N的设置界面,点击“网络参数”——>“MAC地址克隆”——>点击“克隆MAC地址”——>点击“保存”。
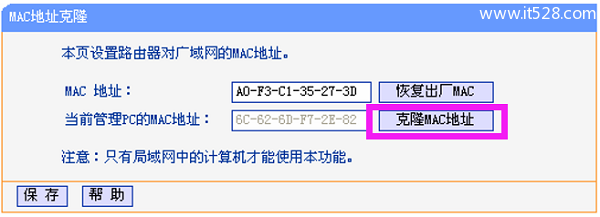
6、网线问题
检查下连接TL-WR847N路由器WAN接口与猫之间的这根网线、电脑与路由器之间的网线是否有问题,如果网线有问题,那么正常设置后,也是无法上网的。

总结:
先判断宽带是否有问题
如果宽带有问题,就联系运营商解决
如果宽带没有问题,就检查TL-WR847N路由器的连接、上网设置等






