TP-Link TL-WR820N 3G无线路由器Client模式设置方法
TP-Link TL-WR820N 3G无线路由器,工作在Client模式时的设置方法;TL-WR820N路由器工作在Client模式时,相当于一块无线网卡。这时候台式电脑连用网线接到TL-WR820N路由器后,就可以接收其它路由器的无线WiFi信号上网。

第一步、确认需要连接的无线信号
请先确认台式机需要连接的无线信号的名称、无线密码等参数,如下如图所示:
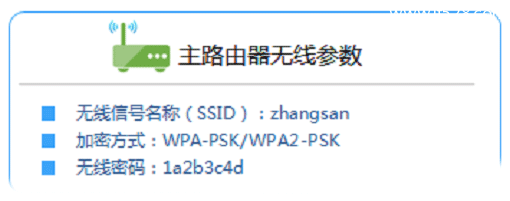
第二步、拨动TL-WR820N上的模式开关
请把TL-WR820N路由器上的硬件模式开关,拨动到AP位置;然后给路由器供电,如下图所示:
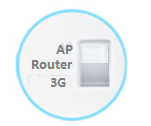
第三步、设置电脑IP地址
请把笔记本电脑中,“无线网络连接”的IP地址设置为自动获得(动态IP),如下图所示。
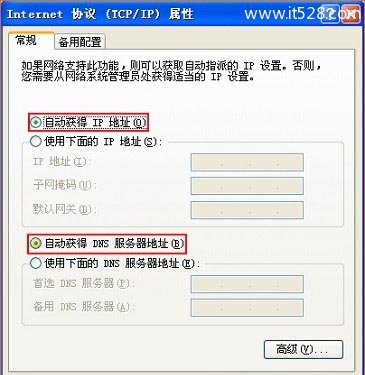
第四步、无线连接到TL-WR820N
打开笔记本电脑上的无线功能,搜索到TL-WR820N 3G路由器的无线信号,并进行连接。TL-WR820N的WiFi信号默认是:TP-Link_XXXXXX,其中XXXXXX代表的是TL-WR820N路由器MAC地址的后6位,如下图所示。

第五步、TL-WR820N Client模式设置
1、输入管理地址
打开电脑上的浏览器,在地址栏中输入:tplogin.cn,并按下键盘上的Enter(回车)按键。

2、设置管理员密码
系统会弹出一个设置管理员密码的对话框,在“设置密码”框中设置管理密码——>并在“确认密码”中再次输入——>点击 确定。
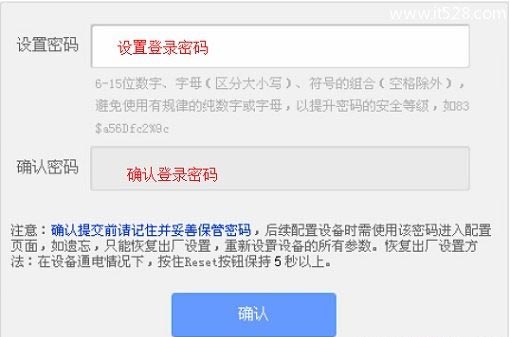
注意问题:
(1)、如果之前已经设置了管理员密码,则在浏览器中输入tplogin.cn回车后,在弹出的界面中,会提示“输入管理员密码”,如下图所示
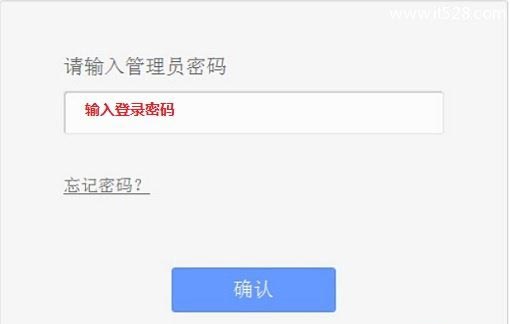
(2)、如果用户忘记了设置的登录密码,只能够把TL-WR820N路由器恢复出厂设置,然后重新设置登录密码。
3、开始设置向导
进入TL-WR820N路由器的管理界面后,点击“设置向导”——>点击“下一步”。
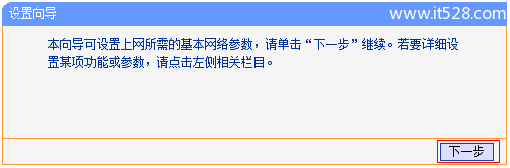
4、选择无线工作模式
这里需要选择“客户端模式(Client)”——>点击“下一步”。
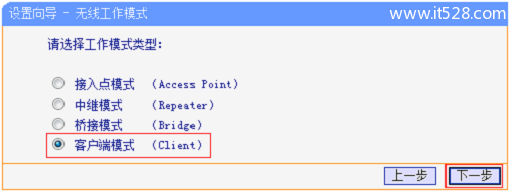
5、扫描无线信号
点击“扫描”按钮
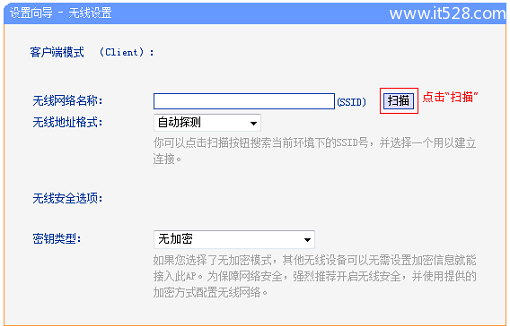
6、连接到主路由器信号
在扫描的结果中,找到需要被中继(放大)的无线信号名称,然后点击后面的“连接”。
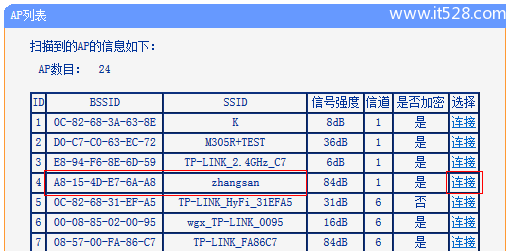
温馨提示:如果扫描不到对应信号,请确认主路由器已开启无线功能,且尝试减小TL-WR820N路由器与主路由器之间的距离。
7、无线参数设置
请在“无线安全选项”中,“密钥类型”选择:WPA/WPA2(第一步中已经获取到的信息)——>“密码”填写:1a2b3c4d(第一步中获取的无线密码)——>点击“下一步”。
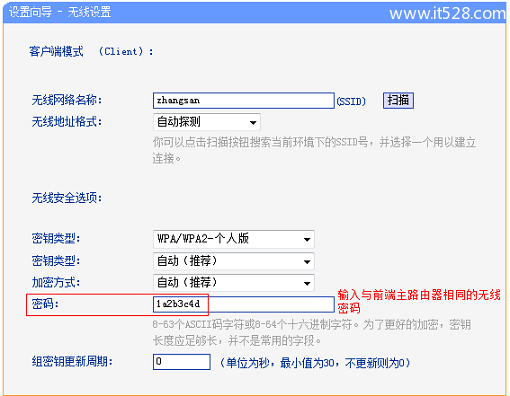
8、设置完成,重启路由器
点击“完成”,弹出对话框提示重启,点击“确定”。
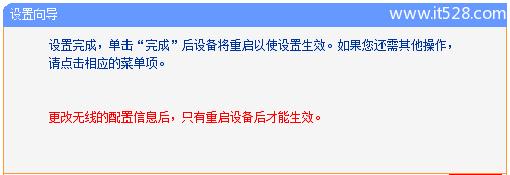
第六步、确认设置是否成功
至此,TL-WR820N路由器的Client模式设置完成。上网电脑通过有线连接到路由器的网线接口即可上网。TL-WR820N工作在Client模式下,本身是不发射信号,所以手机、笔记本等无线设备,无法通过TL-WR820N路由器的WiFi上网。










