192.168.16.1路由器设置上网方法
192.168.16.1路由器的连接、上网设置、无线WiFi设置等内容。必联(B-Link)无线路由器,使用192.168.16.1作为管理页面地址;因此,本文将用B-Link无线路由器,为大家进行介绍。
步骤一、设置电脑IP地址
在设置路由器上网之前,需要先把电脑IP地址设置为自动获得(动态IP),如下图所示。
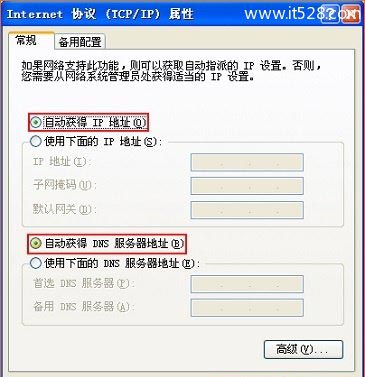
步骤二、连接路由器
1、电话线上网:请准备2根较短的网线,一根网线用来连接ADSL Modem(猫)与路由器的WAN接口;另一根网线用来连接路由器上LAN(1/2/3/4)口中的任意一个与计算机。

2、光纤上网:请准备2根网线,一根网线用来连接光猫与路由器的WAN接口;另一根网线用来连接腾达路由器上路由器上LAN(1/2/3/4)口中的任意一个与计算机。

3、网线入户上网:请准备1根网线,先把宽带运营商提供的入户网线插在路由器的WAN接口;再把自己准备的网线,一头连接计算机,另一头连接到路由器上LAN(1/2/3/4)口中的任意一个。

温馨提示:
(1)、按照上诉方式完成路由器的安装后,电脑暂时就不能上网了,当路由器完成上网设置后,电脑自动就可以上网了,不需要使用电脑上的“宽带连接”来拨号上网了。
(2)、很多新手用户,经常问到这样连接后,电脑都没网了,怎么设置路由器呢?设置路由器的时候是不需要电脑能够上网的,只要用网线连接电脑与路由器的LAN口就可以设置的,请各位新手用户了解。
(3)、路由器安装成功后,设备上的电源指示灯会闪烁,WAN接口会常亮或者闪烁,1/2/3/4口中与电脑相连的端口常亮或闪烁。如果相应的指示灯未亮或者闪烁,请检查电源是否插上、接口是否连接正确、网线是否有问题。
步骤三、设置路由器上网
1、在浏览器地址栏中输入:192.168.16.1,并按下回车(Enter)键——>“用户名”填写:admin——>“密码”填写:admin——>点击“登录”
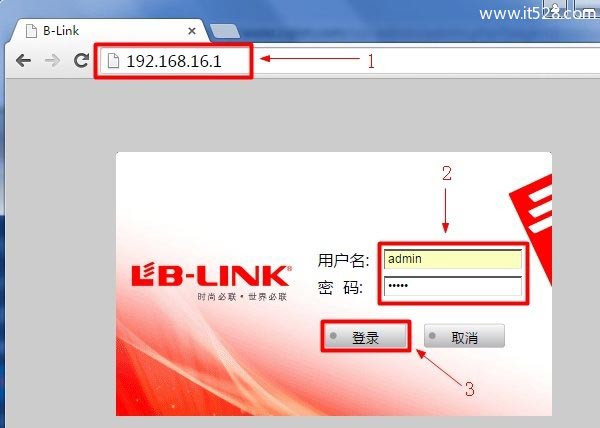
温馨提示:B-Link路由器的默认登录用户名、密码都是:admin;如果用户已经修改了登录用户名和密码,则需要输入修改后的用户名、密码才能够登录。
2、上网设置:进入到192.168.16.1设置界面后,可以看到有3个选项,分别是:DHCP、静态IP、PPPoE。这其实是3种不同的上网方式,由用户办理的宽带业务类型决定,请按照下面介绍的内容,判断自己宽带的类型,并选择一种上网方式进行设置。
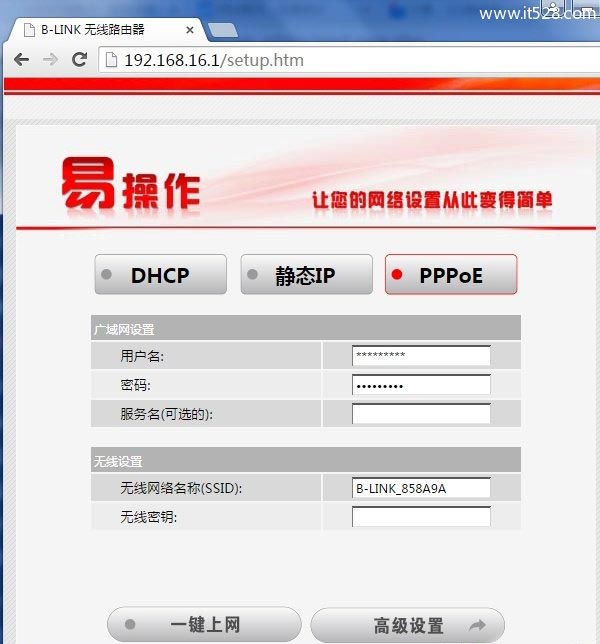
(1)、PPPoE:办理宽带业务后,宽带运营商会提供“宽带账号”、“宽带密码”给用户;且在未使用路由器时,电脑上需要使用“宽带连接”(类似的程序)拨号上网。如果你办理的宽带是这种情况,那么在设置192.168.16.1路由器时,上网方式就应该选择:PPPoE,详细设置如下所示
选择:PPPoE——>“用户名”填写:宽带账号——>“密码”填写:宽带密码——>用户自定义设置“无线网络名称(SSID)”和“无线密钥”——>点击“一键上网”,如下图所示。
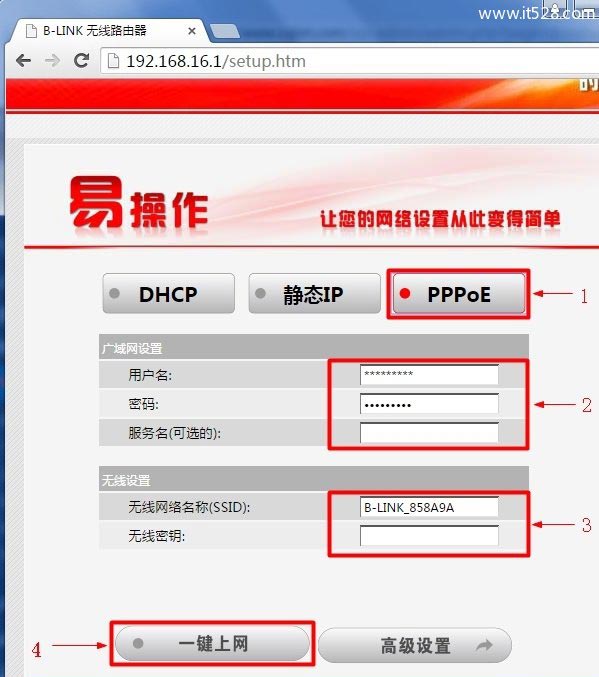
(2)、DHCP:办理宽带业务后,只需要把宽带网线连接到电脑,电脑就可以上网了。如果你的宽带是这种情况,那么在设置192.168.16.1路由器的时候,就应该选择:自动获取(DHCP)
选择“DHCP”——>用户自定义设置“无线网络名称(SSID)”和“无线密钥”——>点击“一键上网”,如下图所示。
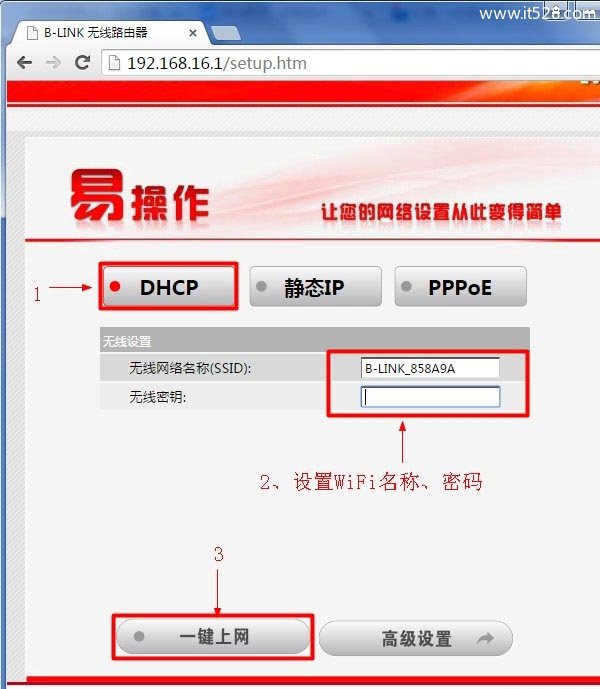
注意问题:还有一些网络环境下,也应该选择DHCP。例如,从房东家路由器上分线上网、在公司网络中增加路由器上网,把192.168.16.1路由器连接到已经可以上网的路由器进行上网等。
(3)、静态IP:如果办理宽带业务后,宽带运营商提供了IP地址、子网掩码、网关、DNS地址给用户;在未使用路由器的时候,需要在电脑的本地连接中,填写宽带运营商提供的IP地址、子网掩码、网关、DNS地址,然后电脑才能够上网。如果你办理的宽带是这种情况,那么在设置192.168.16.1路由器时,就应该选择:静态IP,详细设置方法如下所示
点击“静态IP”——>填写宽带运营商提供的IP地址、子网掩码、默认网关、DNS服务器信息——>用户自定义设置“无线网络名称(SSID)”和“无线密钥”——>点击“一键上网”
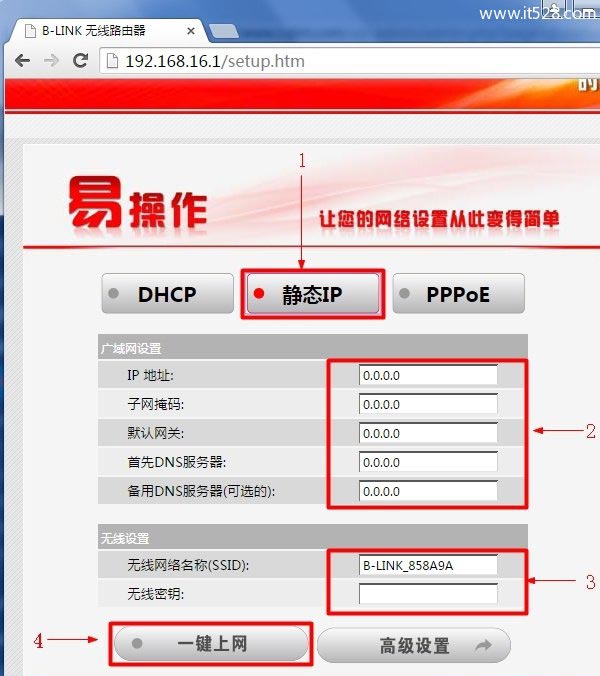
易错点解析:
(1)、电脑IP地址要设置为自动获得。如果未设置成自动获得,会造成无法打开192.168.16.1登陆页面的情况。
(2)、路由器的WAN口只能够连接宽带网线(猫、光猫)的,LAN(1、2、3、4)任意一个连接电脑。如果连接错误,会造成设置后无法上网。
(3)、路由器上网设置时,PPPoE、DHCP、静态IP这3种上网方式选择正确错误。造成设置完成后,无法通过路由器上网
(4)、路由器中的“用户名”、“密码”填写错误,请注意,这里应该填写你的:宽带账号、宽带密码;如果填写错误,会造成设置后无法上网。
请大家在设置的时候,注意以上几个容易出错的地方,严格按照教程中介绍的步骤进行操作。










