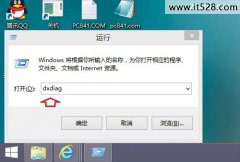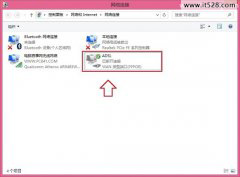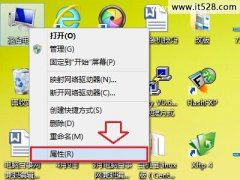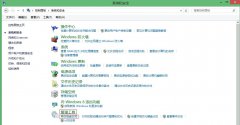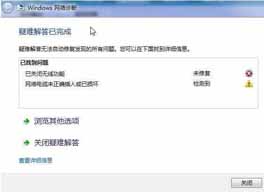Win8优化硬盘驱动器提高性能的技巧
可以提高电脑性能的最佳方式之一是优化硬盘驱动器。 Windows 中包含的功能有助于优化电脑如今所使用的各种类型的驱动器。 不论你的电脑使用的是何种类型的驱动器,Windows 都会自动选择适合驱动器的优化方式。
默认情况下,“优化驱动器”(以前称为“磁盘碎片整理程序”)会每周自动运行。 但你也可以手动优化电脑的驱动器。
手动优化驱动器的步骤
1.通过以下方式打开“优化驱动器”:从屏幕的右边缘向中间轻扫,点击“搜索”(如果使用鼠标,则指向屏幕的右上角,然后将指针向下移动,再单击“搜索”),在搜索框中输入碎片整理,然后依次点击或单击“设置”和“对你的驱动器进行碎片整理和优化”。
2.在“状态”下,点击或单击要优化的驱动器。 (“媒体类型”列会显示所优化的驱动器类型。)
3.若要确定是否需要对驱动器进行优化,请点击或单击“分析”。 系统可能要求你提供管理员密码或确认你的选择。
当 Windows 完成分析驱动器后,检查“当前状态”列以查看是否需要优化驱动器。 如果驱动器的碎片比例超过 10%,则应立即优化驱动器。
4.点击或单击“优化”。 系统可能要求你提供管理员密码或确认你的选择。
驱动器优化可能会在任何位置进行,完成时间从几分钟到几小时,具体取决于驱动器的大小和所需的优化程度。 在优化过程中,仍然可以使用电脑。
注意:
如果驱动器正由其他程序使用,或者使用 NTFS、FAT 或 FAT32 之外的文件系统进行格式化,则无法优化该驱动器。
不能对网络驱动器进行优化。
如果驱动器未出现在“优化驱动器”中,则可能是由于该驱动器中含有错误。 请先尝试修复该驱动器,然后返回到“优化驱动器”重试。 有关详细信息,请参阅本文末尾的“修复驱动器的步骤”。
更改优化计划的步骤
1.通过以下方式打开“优化驱动器”:从屏幕的右边缘向中间轻扫,点击“搜索”(如果使用鼠标,则指向屏幕的右上角,然后将指针向下移动,再单击“搜索”),在搜索框中输入碎片整理,然后依次点击或单击“设置”和“对你的驱动器进行碎片整理和优化”。
2.点击或单击“更改设置”。 系统可能要求你提供管理员密码或确认你的选择。
3.执行下列操作之一:
若要关闭计划优化,请清除“按计划运行”复选框。
若要更改计划优化的频率,请在“频率”旁点击或单击下拉列表,然后点击或单击“每天”、“每周”或“每月”。 默认优化计划是每周在“自动维护”期间运行。
若要选择要包含在计划优化中或从计划优化中排除的驱动器,请在“驱动器”旁点击或单击“选择”,选中或清除驱动器旁的复选框,然后点击或单击“确定”。 如果你不希望新驱动器添加到计划优化中,也可以清除“自动优化新驱动器”复选框。 如果 Windows 无法优化某个驱动器,则它不会将此驱动器作为“自动维护”的选项。
4.点击或单击“确定”。
修复驱动器的步骤
1.通过以下方式打开“计算机”:从屏幕的右边缘向中间轻扫,点击“搜索”(如果使用鼠标,则指向屏幕的右上角,然后将指针向下移动,再单击“搜索”),在搜索框中输入计算机,然后依次点击或单击“应用”和“计算机”。
2.按住或右键单击要修复的驱动器,然后点击或单击“属性”。
3.点击或单击“工具”选项卡,然后在“错误检查”下,点击或单击“检查”。 系统可能要求你提供管理员密码或确认你的选择。
4.按照说明执行操作。 错误检查完成后可能需要重新启动电脑。