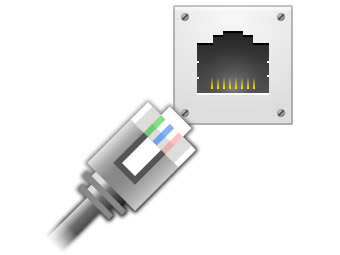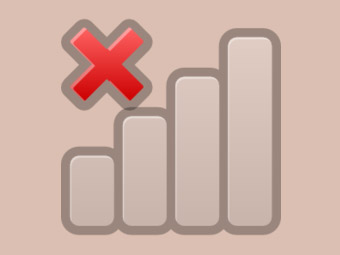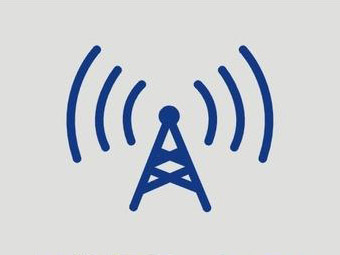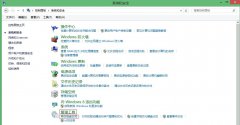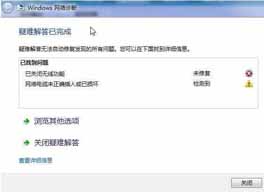怎么设置Win8.1开机自动连接宽带方法
对于拨号上网的用户来说,每次开机都需要拨号连接上网,显得很麻烦,因此很多朋友会设置电脑开机自动宽带连接。不过Win8和Win8.1宽带自动连接设置方法与Win7有所不同,直接将宽带连接方式放入开机启动程序中,作用已经失效,而是需要以下方法实现Win8.1宽带自动连接。
Win8.1宽带自动连接怎么设置 Win8.1开机自动连接宽带方法
首先需要在Win8或者Win8.1电脑中创建一个宽带连接,并且将其名称更改为“ADSL”,关于为什么要该名称为ADSL,在下面的第六步骤中会提到,当然,你也可以改成其他名称,只要和第六步脚本中的名称相同即可,如下图所示。
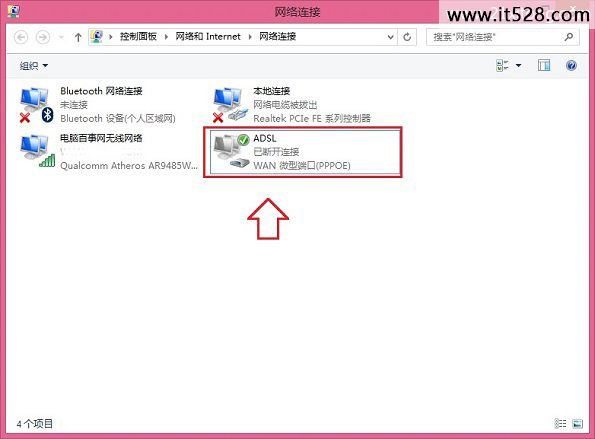
Win8.1开机自动连接宽带设置方法步骤
一、在Win8或者Win8.1传统桌面的左下角,鼠标右键,点击Windows图标,然后在弹出的菜单中选择“计算机管理”如图所示。
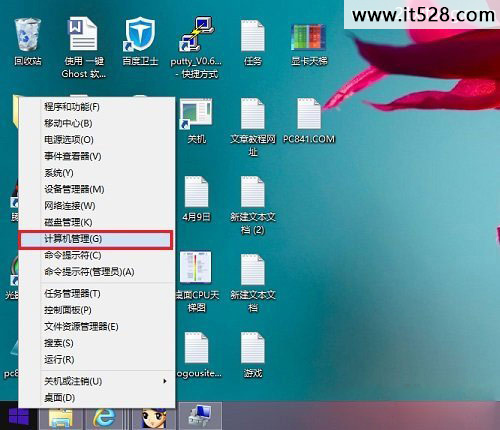
二、在Win8.1计算机管理界面,接下来,先点击左侧菜单中的【任务计划程序】选中该项,然后再点击鼠标右键,在弹出的选项中,选择【创建基本任务】,如下界面图所示:
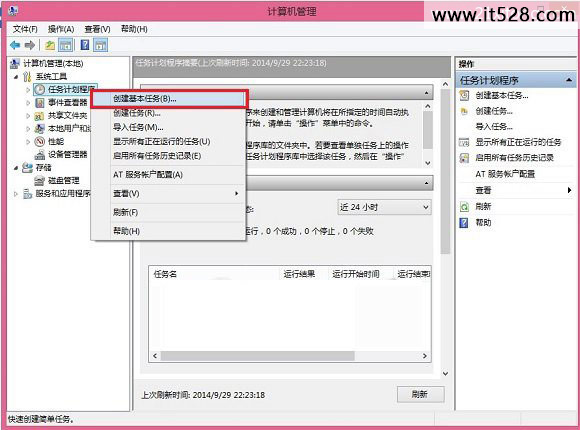
三、在弹出的Win8.1创建基本任务向导中,我们输入名称,这里我们写上:Win8.1自动宽带连接,另外下面的描述,可写,也可不写,为了便于记忆,笔者写上了“IT528.COM电脑悟途网Win8.1开机自动宽带连接设置演示教程”,填写完成之后,点击底部的“下一步”,如图所示。
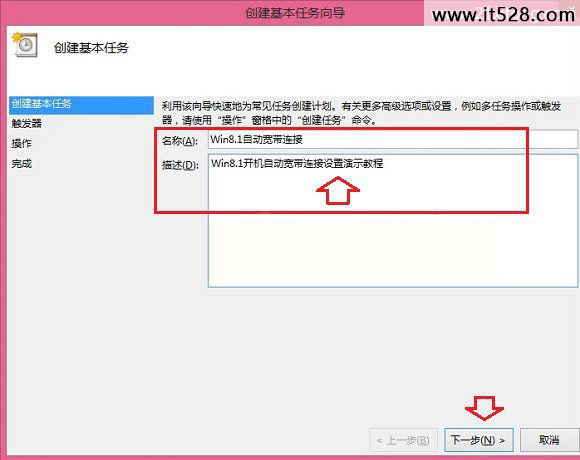
四、点击下一步之后,会进入【触发器】设置选项,由于我们需要开机自动连接宽带账号,因此,这里选择上 【当前用户登录时】,然后再点击底部的“下一步”继续操作,如下界面所示。
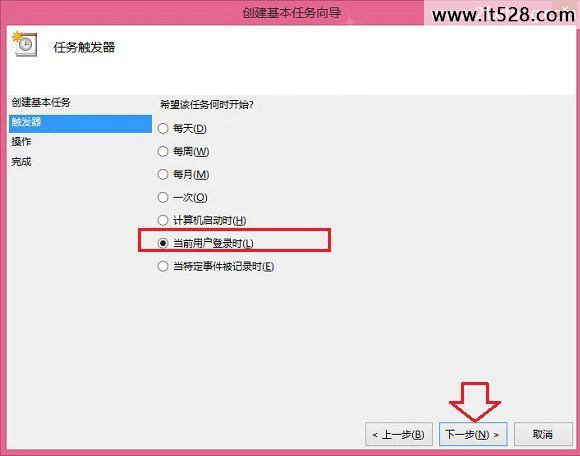
五、继续点击下一步后,进入的是【操作】设置选项,这里默认选择的已经是【启动程序】,因此我们无须进行任何操作,直接点击底部的“下一步”即可,如下界面图所示。
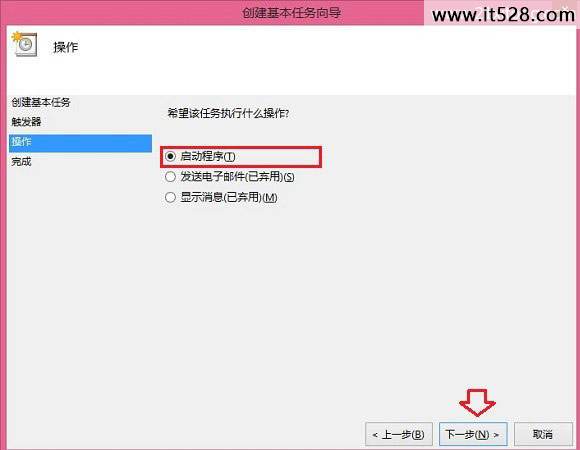
六、接下来会进入Win8.1创建基本任务向导的【启动程序】设置选项,此时我们要在【程序或者脚本】下面键入如下脚本:
rasdial ADSL 0531008881@163.gd www.21xitong.com
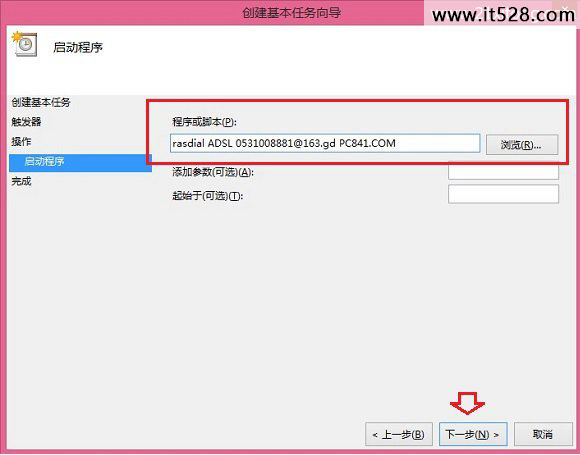
PS:rasdial ADSL前面照抄,代表的是0531008881@163.gd宽带账号,而www.21xitong是宽带密码,请自行将宽带账号和密码更改为网络运营商提供给您的宽带账号与密码即可,注意宽带账号与密码之间有一个空格,间隔开,输入完脚本后,同样是点击“下一步”。
七、接下来会弹出一个任务计划程序提醒对话框,大致意思是,是否要开机运行以下程序,我们直接点击“是”即可,如下界面图所示。
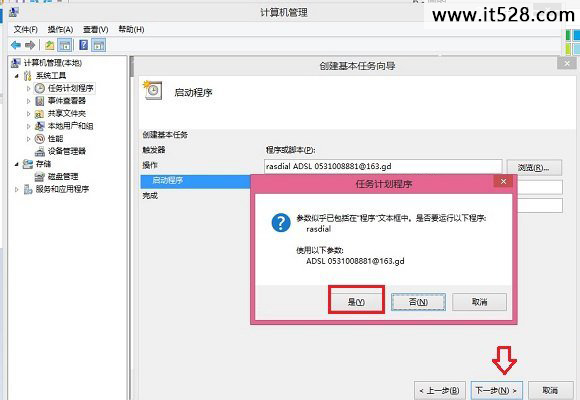
最后别忘记勾选上“当单击完成时,打开此任务属性的对话框”完成后,点击底部的“完成”即可,如下图所示:
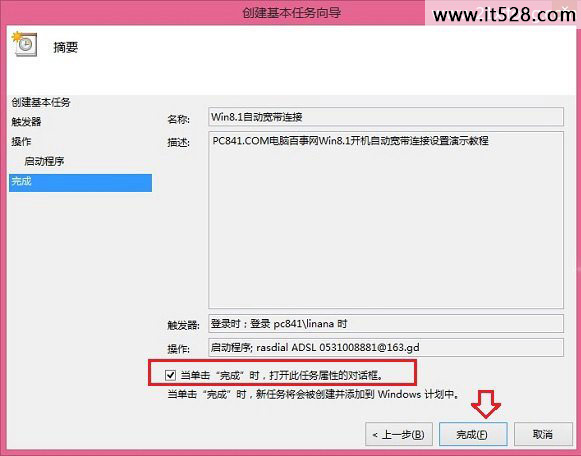
八、以上点击完成之后,还需要在最后的如下设置框中,将【只有在计算机使用交流电源时才启动此任务】前面的勾去掉,然后点击底部的“确定”至此,Win8.1开机自动拨号宽带连接设置就完成了,如下图所示。
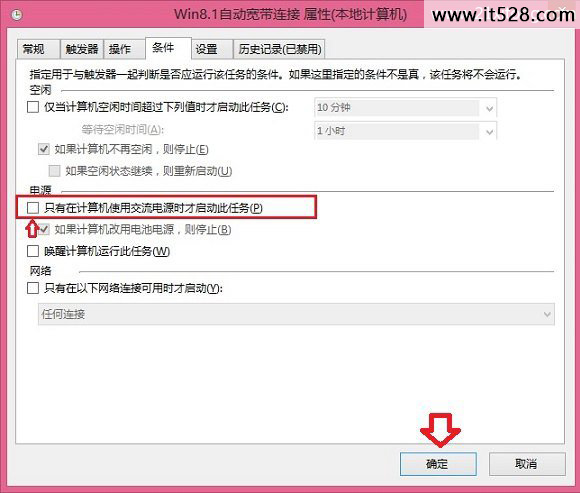
通过以上八个步骤,就可以完成Win8.1开机自动连接宽带了,如果后期我们了无线路由器,不想要开机自动连接宽带怎么办呢?下面简单介绍下,删除Win8.1开机自动连接宽带的方法。
同样是进入计算机管理界面,然后点击【任务计划程序库】,之后在右侧下方找到,此前我们已经创建的“Win8.1自动宽带连接”,并点击进入,如下图所示。
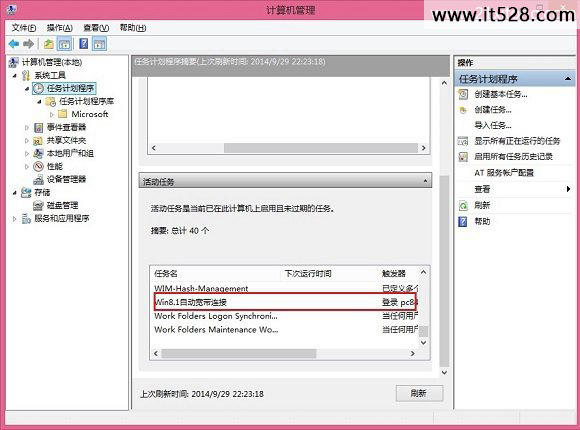
接下来在Win8.1自动宽带连接任务界面中,点击右侧的“删除”即可,如下图所示:
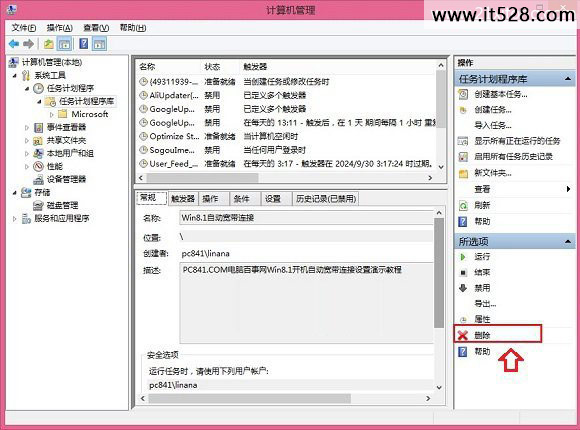
最后,会提示您是否删除此任务计划程序,我们点击“是”即可删除Win8.1自动宽带连接,如下图所示。
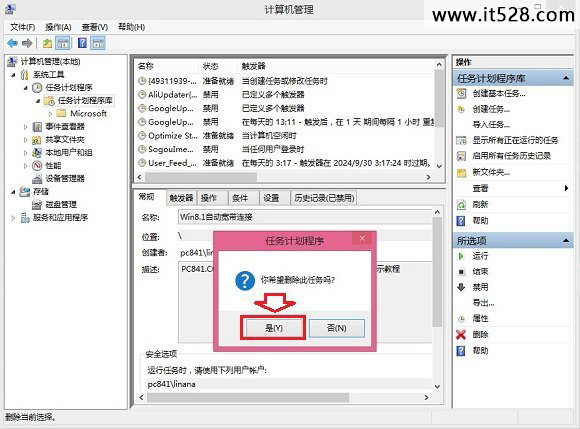
PS:Win8或者Win8.1系统,设置开机自动连接宽带相比Win7、XP系统要更麻烦一些,不过总体操作步骤并不难,希望本文能够对大家有所帮助。