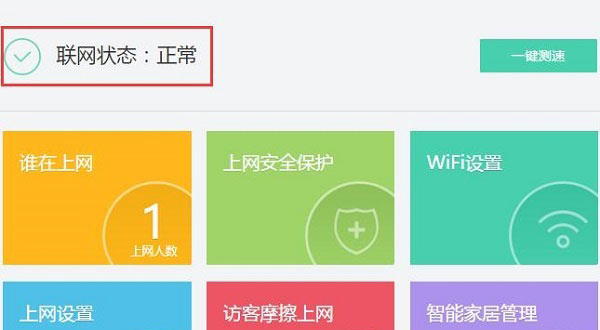360路由器安装设置上网步骤详解
360路由器的安装、上网设置、无线WiFi设置怎么处理?一台新购买(恢复出厂设置后)的360无线路由器,要连接宽带上网,需要经过4个设置步骤:1、连接360路由器;2、设置电脑IP地址;3、设置360路由器上网;4、检查设置是否成功。
注意问题:
由于360系列的路由器有360安全路由器mini,360安全路由器P1,360安全路由器5G 3个型号,不行型号、同一型号不同版本的360路由器,设置页面可能会有所不同。本文中将用最新版的360安全路由器P1为例,来介绍360路由器连接宽带上网时的设置方法。

第一步、连接360路由器
1、宽带是电话线接入时:
请准备2根较短的网线,360路由器的WAN口用网线连接宽带猫(ADSL Modem)。电脑用网线连接到360路由器1、2、3、4接口中任意一个,连接方式如下图所示:
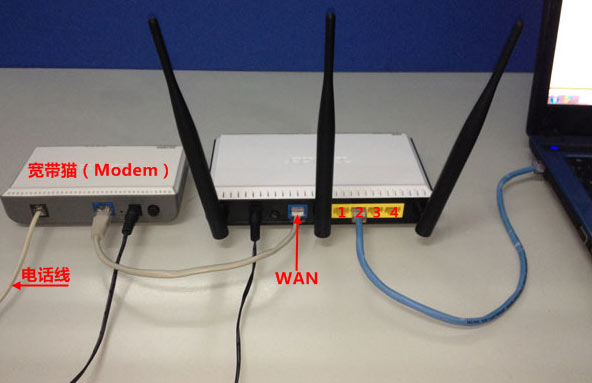
2、宽带是光纤接入时:
请准备2根网线,360路由器的WAN口用网线连接光猫。电脑用网线连接到360路由器1、2、3、4接口中任意一个,连接方式如下图所示:
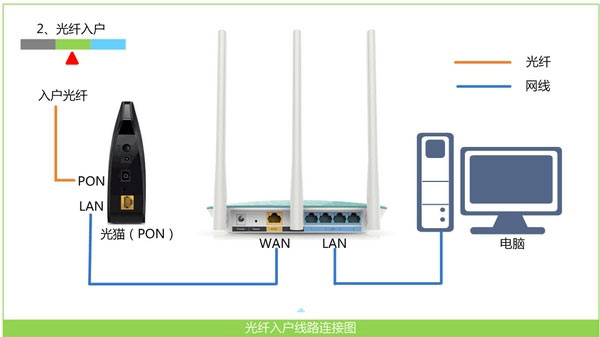
3、宽带是入户网线接入时:
把运营商提供的入户网线连接到360路由器的WAN口。电脑用网线连接到360路由器1、2、3、4接口中任意一个,连接方式如下图所示:

温馨提示:
(1)、按照上面的方式连接360无线路由器后,电脑暂时就不能上网了,当路由器完成上网设置后,电脑自动就可以上网了,不再需要使用电脑上的“宽带连接”来拨号上网了。
(2)、在设置路由器的时候,是不需要电脑有网的,只要用网线连接电脑与路由器的LAN口,就可以进行设置了;很多新手用户,认为一定要有网,才能设置路由器,这是错误的。
(3)、请严格按照上面的连接方式进行连接,不要自作聪明,更改360路由器的连接方式!
第二步、设置电脑IP地址
在设置360路由器上网之前,需要把电脑本地连接(以太网)中的IP地址,设置为自动获得(动态IP),如下图所示。
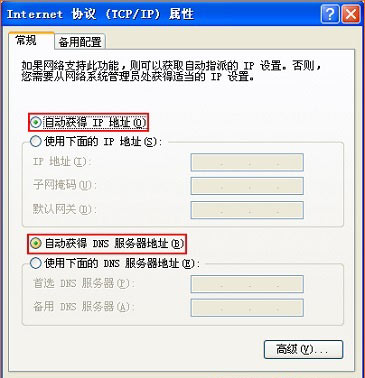
温馨提示:
一般来说,Windows电脑中的IP地址,默认情况下就是自动获得。为了保险期间,还是建议大家检查以下你自己电脑中的IP地址,是否已经配置为了自动获得。
第三步、设置360路由器上网
1、在浏览器地址栏中输入:luyou.360.cn 或者 192.168.0.1,然后按下键盘中的Enter,会出现如下图所示的页面。
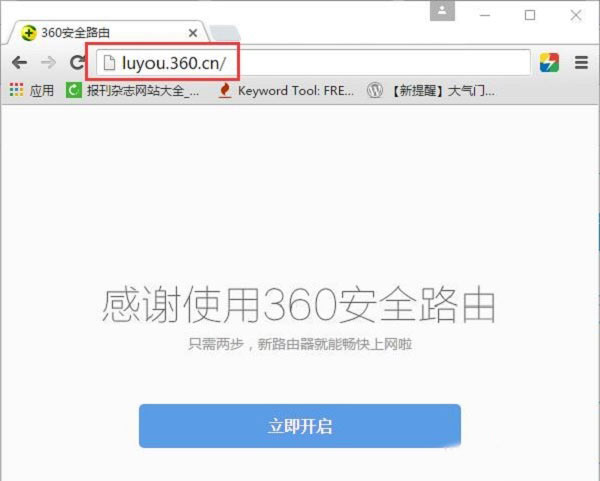
2、点击“立即开启”
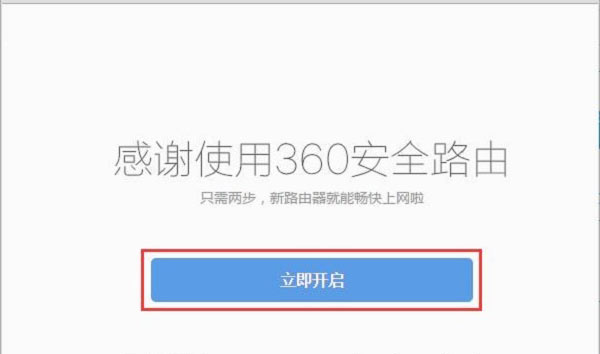
3、360路由器会自动检测上网方式,如下图所示
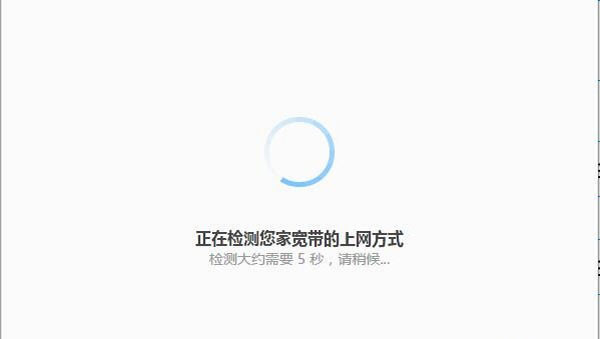
4、设置360路由器上网
(1)、宽带PPPoE
在开通宽带的时候,宽带运营商提供了 宽带账号、宽带密码给你,并且在未使用路由器上网时,电脑上需要用“宽带连接”(或者类似的拨号程序),填写宽带账号、密码进行拨号上网。
那么在设置360路由器上网时,就应该选择:宽带PPPoE——>在“宽带帐号”填写:运营商提供的上网账号——>在“宽带密码”填写:运营商提供的上网密码——>点击“立即开始上网”。
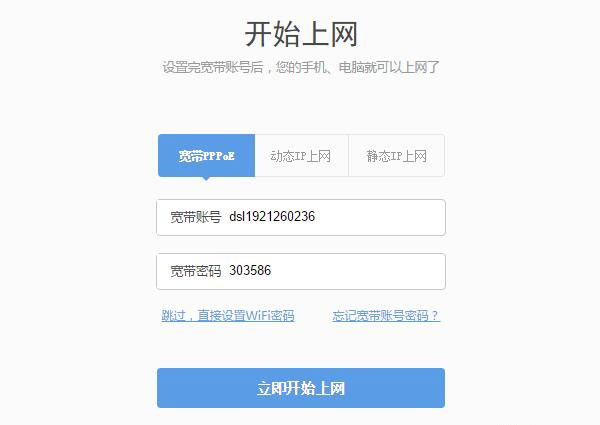
重要提示:
宽带帐号、宽带密码由你的宽带运营商提供,一定要填写正确。如果填写错误,是不能上网的;据统计,75%以上的用户,都是因为把宽带账号和密码填写错误,导致设置后不能上网。
(2)、动态IP上网
在开通宽带的时候,运营商为提供任何信息给你;在没有用路由器的情况下,把宽带网线连接到电脑就能上网。
那么在设置360路由器上网时,就应该选择:动态IP上网——>点击“立即开始上网”
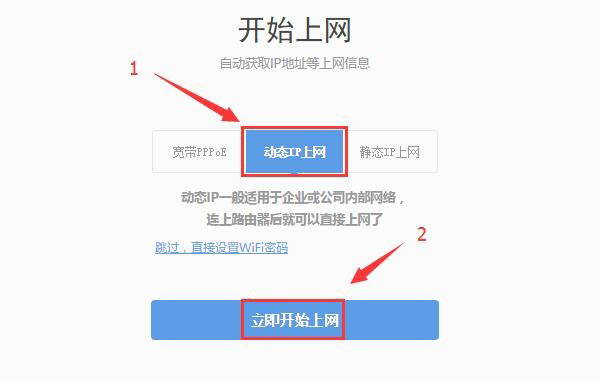
重要说明:
当把360路由器作为二级路由器使用时,即把360路由器连接到已经可以上网的路由器、交换机下面时,也应该选择:动态IP上网
(3)、静态IP上网
开通宽带的时候,运营商会提供一个静态IP地址、子网掩码、默认网关、DNS信息给你。在未使用路由器时,需要在电脑本地连接(以太网)中,填写宽带运营商提供的静态IP地址信息,然后电脑才能上网。
那么在设置360路由器上网时,就应该选择:静态IP——>然后填写宽带运营商提供的IP地址、子网掩码、默认网关、DNS
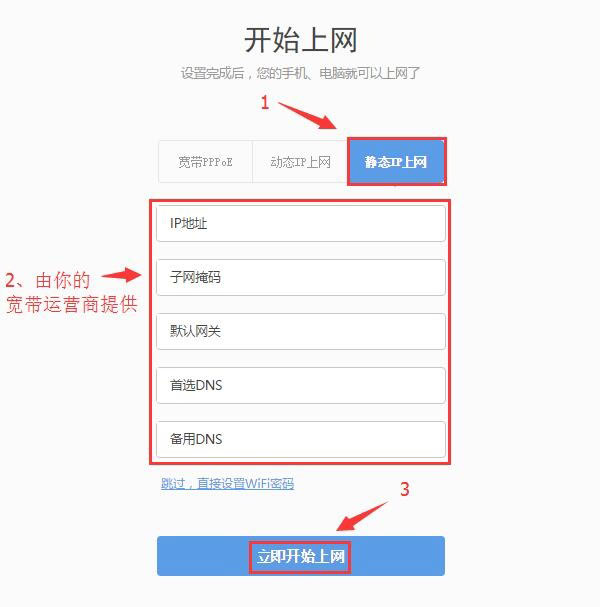
5、点击“立即开始上网”后,路由器会自动进行连接,如下图所示
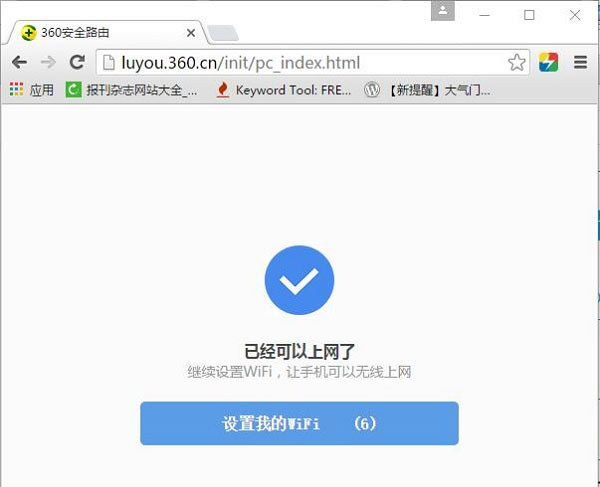
6、当360路由器连接成功后,就会提示设置“WiFi名称”、“WiFi密码”,如下图所示,按照提示设置
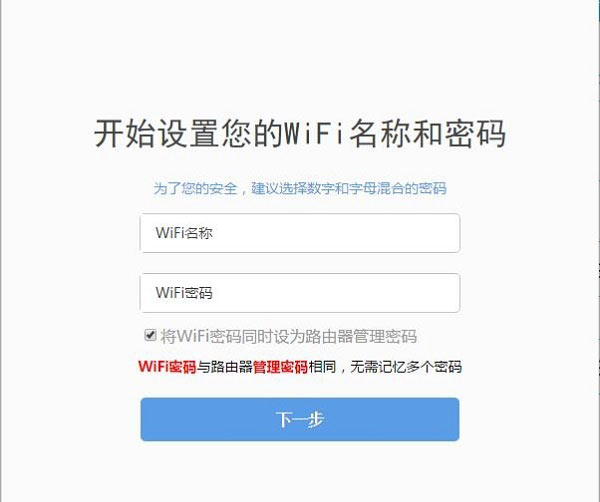
注意问题:
(1)、建议勾选“将WiFi密码同时设为路由器管理密码”;勾选后,360路由器的管理密码(登录密码)和WiFi密码是一样的,小编强烈建议大家勾选这一项。
(2)、WiFi名称,建议用字母、数字设置,不要用中文汉字。
(3)、WiFi密码,建议用大写字母+小写字母+数字+符号的组合来进行设置。
7、等待WiFi配置成功
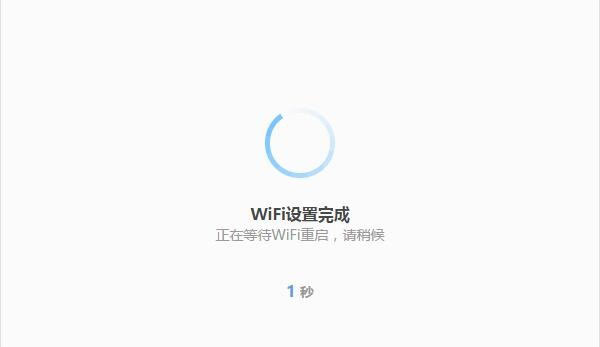
第四步、检查设置是否成功
1、输入WiFi密码,重新登录到360路由器的设置页面,如下图所示
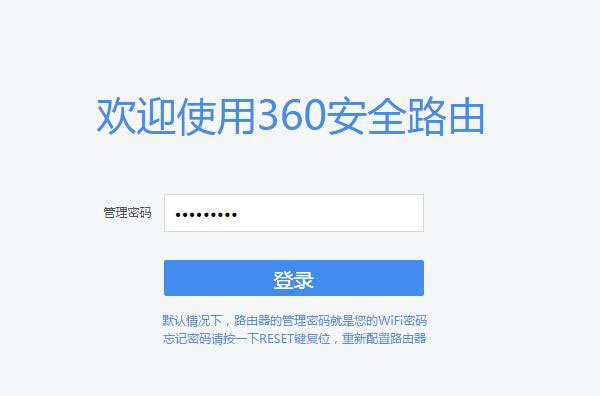
2、登录后,查看“连接状态”,如果显示:正常,说明360路由器上网设置成功,可以正常使用了。