192.168.11.1路由器优酷路由宝怎么设置
本文介绍了192.168.11.1路由器的安装、上网设置、无线WiFi名称和密码设置、管理密码设置等内容。优酷的路由宝(器)使用192.168.11.1作为设置网址;因此,本文将用一台优酷路由宝为例,来介绍192.168.11.1路由器的安装、设置方法。
一台新购买的优酷路由宝,或则是恢复出厂设置后的优酷路由宝,要连接宽带上网,需要完成下面的设置步骤:
1、正确192.168.11.1连接路由器
2、设置电脑IP地址
3、设置192.168.11.1路由器上网
4、检查上网设置是否成功

第一步、正确连接192.168.11.1路由器
1、电脑有线连接
(1)、宽带是电话线接入时:请准备2根较短的网线,一根网线用来连接ADSL Modem(猫)与192.168.11.1路由器的WAN接口;另一根网线用来连接192.168.11.1路由器LAN1、LAN2中任意一个接口与计算机。如下图:

(2)、宽带是光钎接入时:请准备2根网线,一根网线用来连接光猫与192.168.11.1路由器的WAN接口;另一根网线用来连接192.168.11.1路由器LAN1、LAN2中任意一个接口与计算机。如下图:

(3)、宽带是入户网线接入时:请准备1根网线,先把宽带运营商提供的入户网线插在192.168.11.1路由器的WAN接口;再把自己准备的网线,一头连接计算机,另一头连接192.168.11.1路由器LAN1、LAN2中任意一个接口与计算机。

2、无线连接
如果准备用手机、平板电脑来设置192.168.11.1路由器,需要先把WAN口,连接宽带网线(宽带猫、光猫);然后手机/笔记本电脑搜索连接到192.168.11.1路由器的WiFi。
重要说明:
192.168.11.1路由器的默认WiFi名称是:Youku_XXXX这种类型。其中XXXX表示优酷路由宝MAC地址的后4位,MAC地址可以在该路由宝的底部标签上查看到的。
第二步、设置电脑IP地址
在设置192.168.11.1路由器上网之前,需要把电脑本地连接(以太网)中的IP地址,设置为自动获得(动态IP),如下图所示。
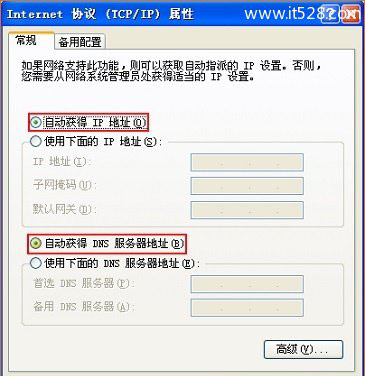
温馨提示:
一般来说,电脑中的IP地址,默认情况下就是自动获得。为了保险期间,还是建议大家检查以下你自己电脑中的IP地址,是否已经配置为了自动获得。
第三步、设置192.168.11.1路由器上网
1、在浏览器地址栏中输入:192.168.11.1,然后按下键盘中的Enter,打开设置页面,如下图所示。
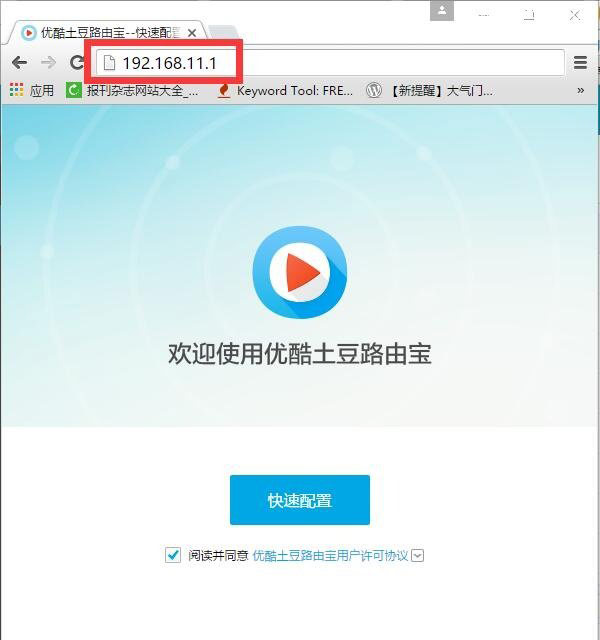
2、点击“快速配置”选项
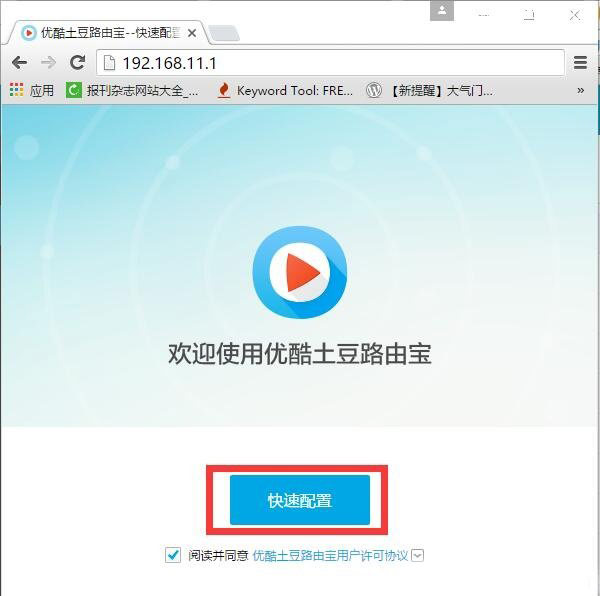
3、选择“联网方式”
点击“联网方式”后,可以看到有“宽带拨号”、“动态IP”2个选项。这里的“联网方式”实际上指的就是用户的宽带类型,即“宽带拨号”、“动态IP”就是2种不同的宽带接入类型,下面教大家如何判断自己的宽带类型。
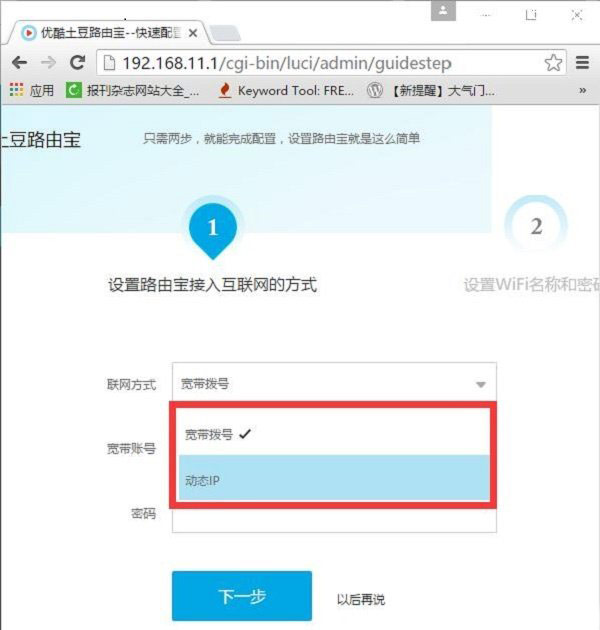
(1)、宽带拨号
在开通宽带的时候,宽带运营商提供了 宽带账号、宽带密码给你,并且在未使用路由器上网时,电脑上需要用“宽带连接”(或者类似的拨号程序),填写宽带账号、密码进行拨号上网。
那么在设置上网时,“联网方式”就应该选择:宽带拨号——>在“宽带账号”填写:运营商提供的上网账号——>在“密码”填写:运营商提供的上网密码——>点击“下一步”。如下图:
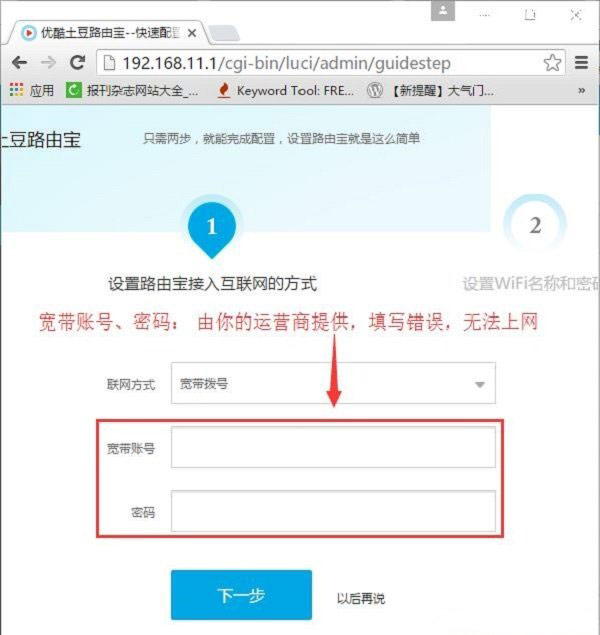
重要提示:
宽带帐号、宽带密码由你的宽带运营商提供,一定要填写正确。如果填写错误,是不能上网的;据统计,75%以上的用户,都是因为把宽带账号和密码填写错误,导致设置后不能上网。
(2)、动态IP
在没有用路由器的情况下,宽带网线(光猫)连接电脑后,电脑自动就能上网,不需要使用“宽带连接”来拨号,则说明宽带类型就是 动态IP
那么在设置上网时,“联网方式”就应该选择:自动上网——>点击“下一步”,如下图:
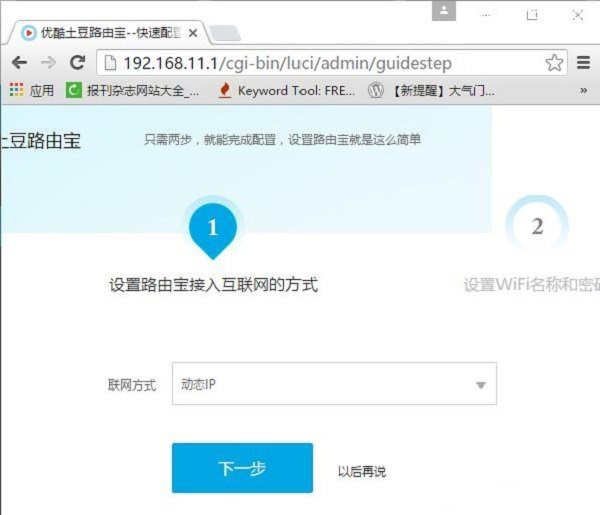
重要说明:
当把192.168.11.1路由器作为二级路由器使用时,即把192.168.11.1路由器连接到已经可以上网的路由器、交换机下面时,也应该选择:动态IP上网
4、设置“WiFi名称”和“WiFi密码”——>建议勾选“同时作为路由器管理密码”,如下图所示
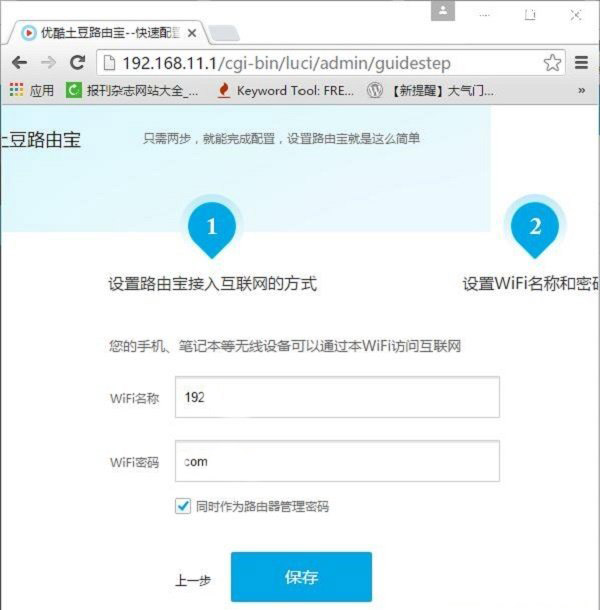
注意问题:
(1)、勾选“同时作为路由器管理密码”后,管理密码(登录密码)和WiFi密码是一样的,小编强烈建议大家勾选这一项。
(2)、WiFi名称,建议用字母、数字设置,不要用中文汉字。
(3)、WiFi密码,建议用大写字母+小写字母+数字+符号的组合来进行设置。
5、自动重启
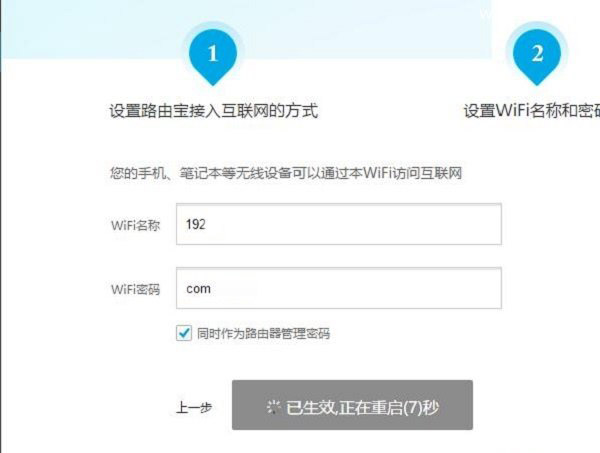
6、设置完成
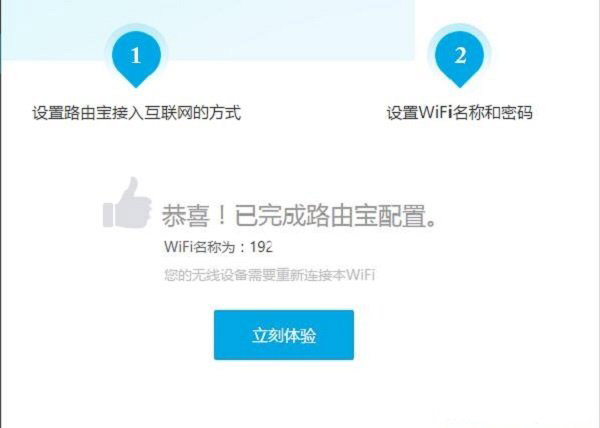
第四步、检查设置是否成功
1、重新在浏览器中输入:192.168.11.1 打开设置页面,输入刚才设置的WiFi密码,登录到192.168.11.1路由器的后台设置页面。
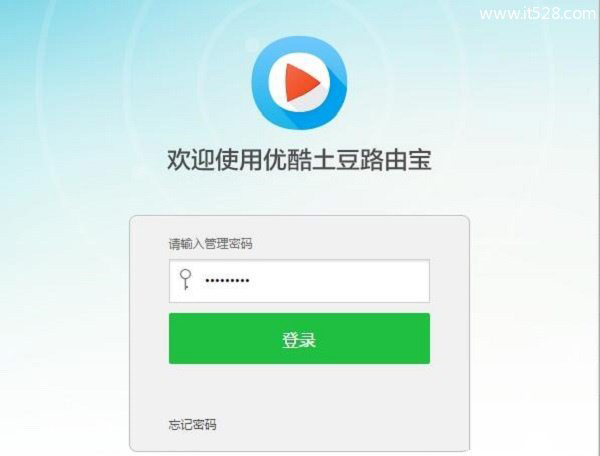
2、如下图所示,表示上网设置成功
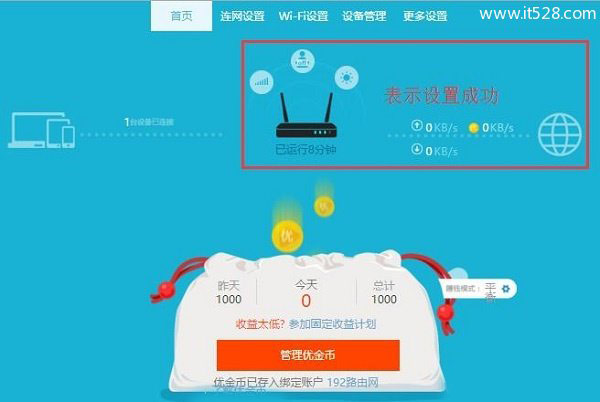
3、如下图所示,表示上网设置失败
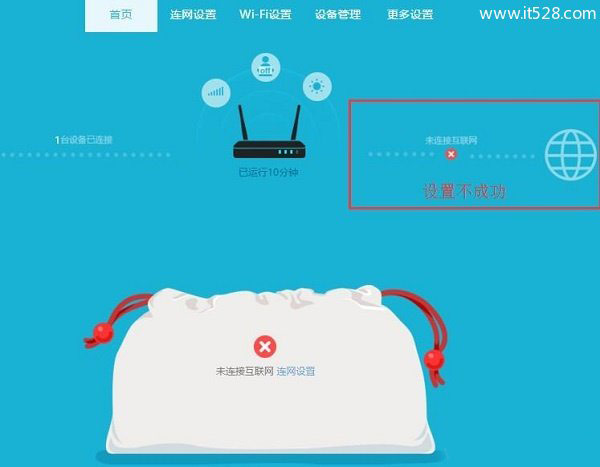
易错点总结:
(1)、路由器连接错误。注意WAN口是用来连接宽带网线(宽带猫、光猫);LAN1和LAN2接口,是用来连接电脑的。
(2)、“联网方式”选择错误。再次说明,“联网方式”是不能随意选择;请查看上面文章中介绍的选择依据
(3)、宽带账号、宽带密码填写错误。当“联网方式”是:宽带拨号时,需要填写运营商提供的宽带账号、宽带密码,如果填写错误,是不能上网的。










