迅雷磊科无线路由器怎么设置的图文教程
磊科无线路由器联手迅雷科技公司开启额新的路由下载模式,支持离线下载。即使电脑关机,我们也能够坐享其成。
让我们一起感受一下这款发烧级无线路由器的独特之处,支持电脑或者手机上设置与管理路由器,功能强大,设置简单,相比普通无线路由器更具体验。
第一步:登录路由器
打开浏览器在地址栏输入NW765默认的登录IP:192.168.1.1。在弹出的页面对话框里面输入默认的用户名:guest,默认的密码:guest。点击确定即可进入路由器主页。
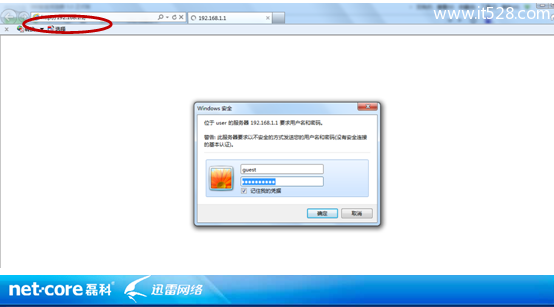
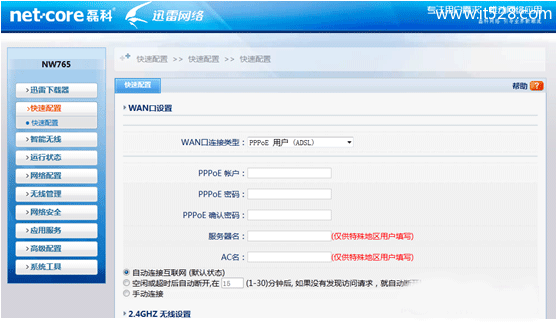
第二步:配置上网参数
进入路由器主页以后,点击左边导航栏的第二项“快速配置”。
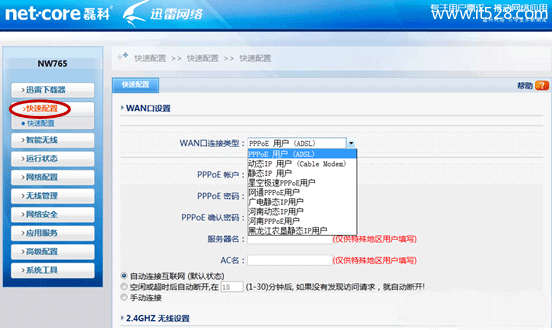
(温馨提醒:WAN口连接类型应根据实际情况选择。但只需选择其中一种并完成相应的配置。如何选择WAN口连接类型。WAN口连接类型一般分为三种:PPPOE用户、动态IP用户、静态IP用户。
PPPOE用户是指在不使用路由器时,单机上网需要通过电脑自带的(如宽带连接)或者运营商提供的拨号程序,进行拨号后才能上网的用户。用户名一般为电话号码或者字母加数字的组合。
动态IP用户是指在不使用路由器时,单机上网无需任何设置,只需将网线连接即可上网的用户。
静态IP用户是指在不使用路由器时,单机上网需要在网络连接属性里面填入运营商提供的固定IP地址的用户。
小编以最为常见的PPPOE用户为例,在WAN口连接类型选择PPPOE用户。并在PPPOE账户和PPPOE密码填入运营商提供的信息。其余部分保持默认,点击页面底端的“保存生效”即可。)
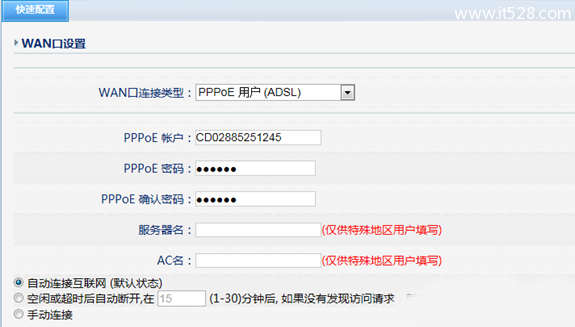
保存生效以后,点击左边导航栏的第四项“运行状态”,查看右边第二项端口信息。当看到线路状态显示“已连接”即代表连接成功。
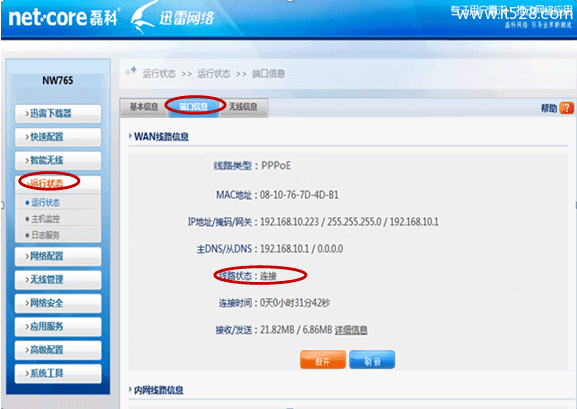
第三步:配置无线名称
(一)2.4G配置
点击左边导航栏第六项“无线管理”
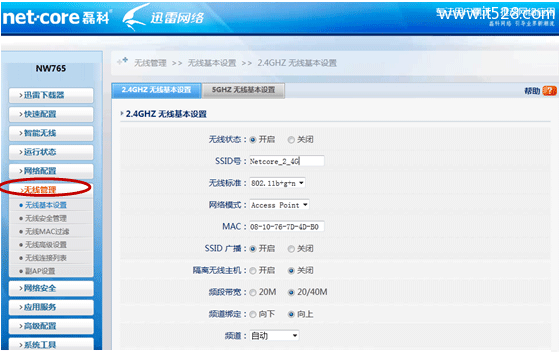
点击无线管理下属子菜单的第三项“无线基本设置”,选择2.4GHZ无线基本设置。在下面的内容中修改“SSID号”(即无线名称),SSID号不能为中文。无线频道推荐选择10或11频道,其他选项保持默认即可。
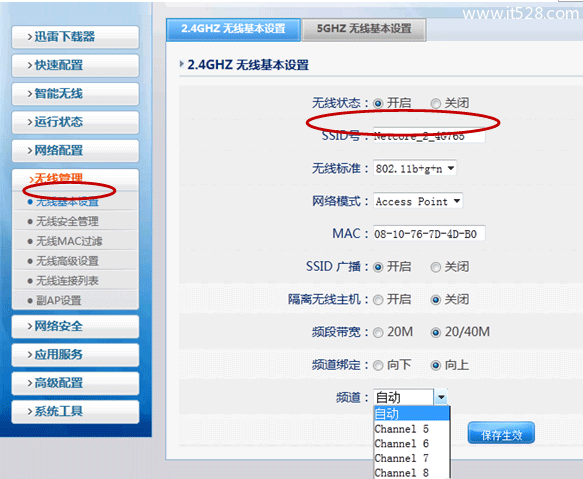
(二)5 G 配置
点击左边导航栏第六项“无线管理
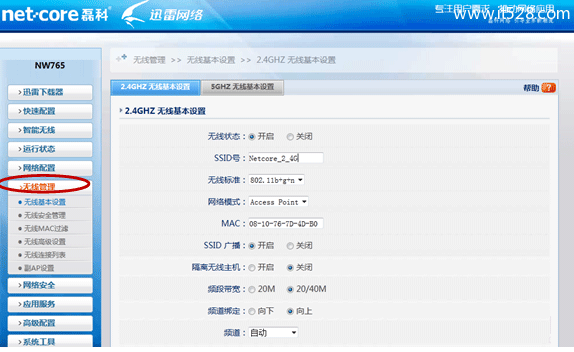
点击无线管理下属子菜单的第三项“无线基本设置”,选择5GHZ无线基本设置。在下面的内容中修改“SSID号”(即无线名称),SSID号不能为中文。无线频道推荐选择自动频道,其他选项保持默认即可。
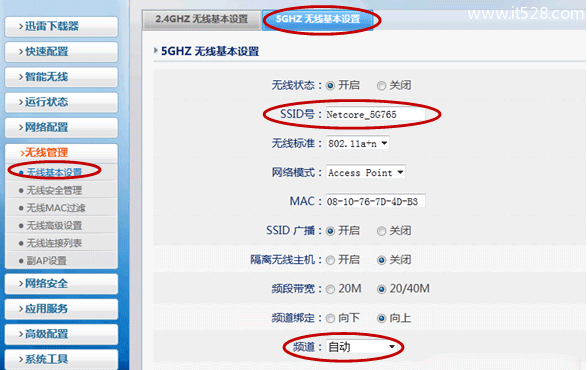
第四步:配置无线加密
(一)2.4G配置
点击左边导航栏第六项“无线管理”-点击无线管理下属子菜单的第三项“无线安全管理”。
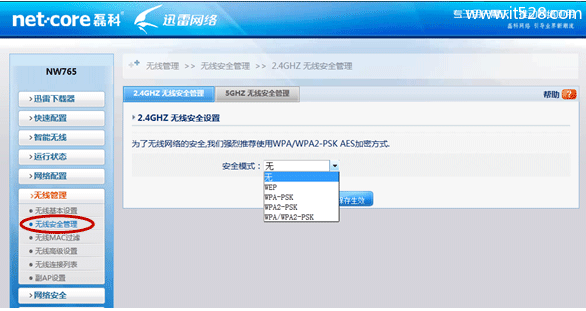
在右边的安全模式选择相应的加密方式(一般选择最后一项)
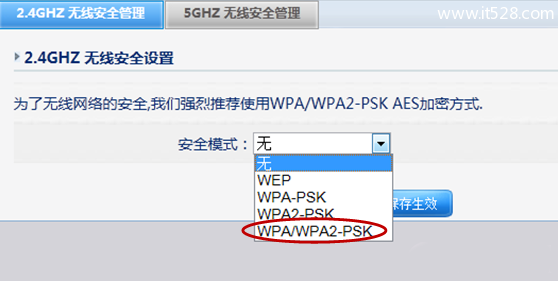
然后在下面的密钥处输入自己设置的密钥。点击“保存生效”即可
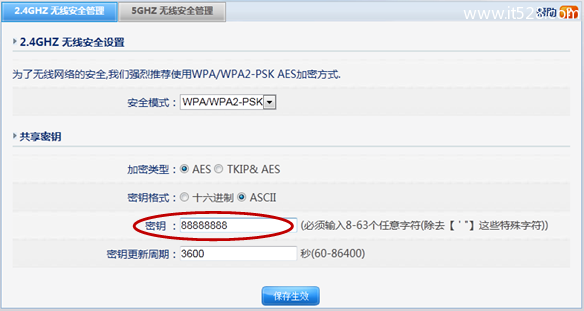
(二)5 G 配置
点击左边导航栏第六项“无线管理”
点击无线管理下属子菜单的第三项“无线安全管理”,然后选择5GHZ无线安全管理
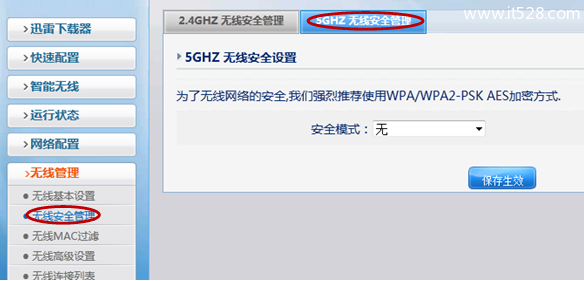
在右边的安全模式选择相应的加密方式(一般选择最后一项)
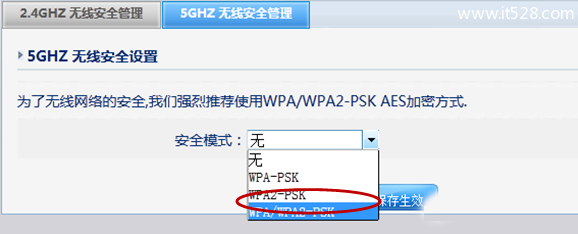
然后在下面的密钥处输入自己设置的密钥。点击“保存生效”即可
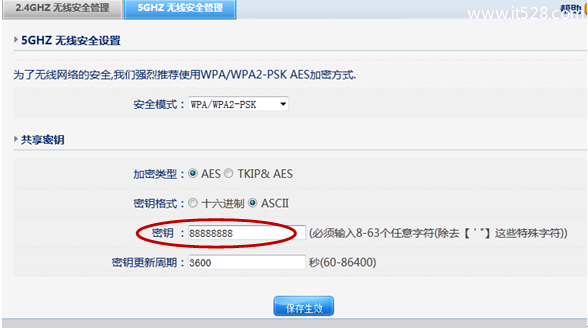
第五步:设置副AP(2.4G和5G一样)
登录路由器界面,选择无线管理中的副AP设置。将2.4GHZ副AP设置中的无线基本设置状态选为“开启”即可。在下面的选项中可分别设置副AP的SSID号、MAC地址以及连接副AP的主机访问控制权限,若将无线控制权限选为WAN,则连接副AP的主机将不能访问内网其他主机。
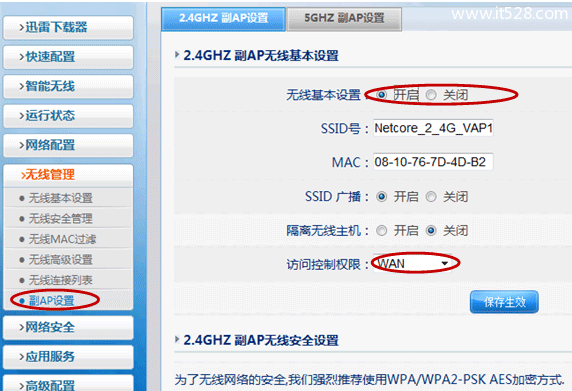
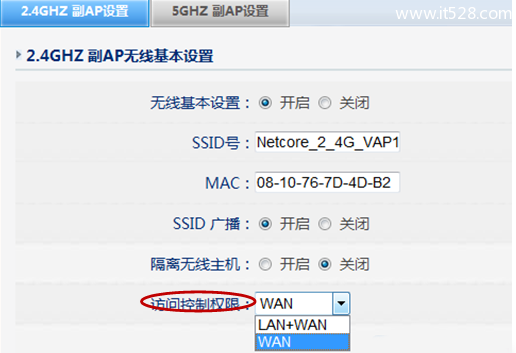
总结:ok,大功告成。我们赶快去体验一下吧。










