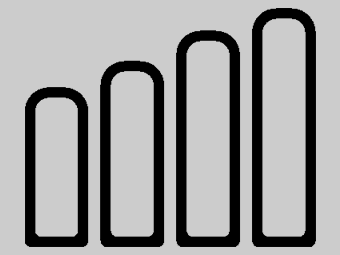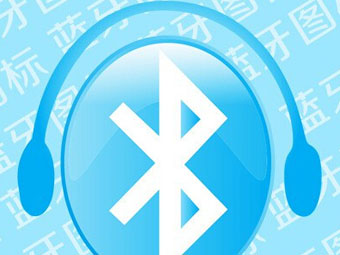iPad怎么录制游戏视频图文教程
ipad怎么录制游戏视频?现在市面上有非常多的录制软件,不过很多软件都会出现卡顿、不兼容、闪退现象。小编试了很多软件终于发现在苹果设备上有个录制软件挺好用,下面就分享如何通过电脑来录制 iPad 上的视频给大家,希望对大伙有所帮助。通过 iOS 设备的 AirPlay 功能,再配合第三方软件把 iPad 屏幕上的内容输出到电脑上,然后在电脑上对视频进行录制。
第一步、下载 AirPlay 工具
1、软件大小为一个5.6M的压缩文件,等待下载完成以后,直接用解压软件打开,拖动到电脑上即可,这里以拖动到桌面为例,如图所示
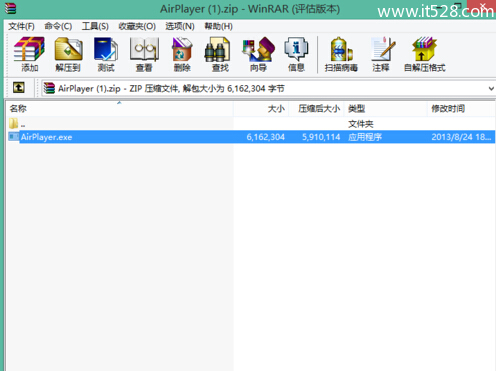
2、随后在桌面中找到“AirPlay”工具图标,点击打开,如图所示
注:AirPlay 需要一个Bonjour Service服务组件的支持,如果你的电脑上安装有 itunes 的话,此组件会自动安装。如果你的电脑上没有安装 itunes 软件的话,AirPlay 会提示在网上下载 Bonjour Service 组件服务安装程序。
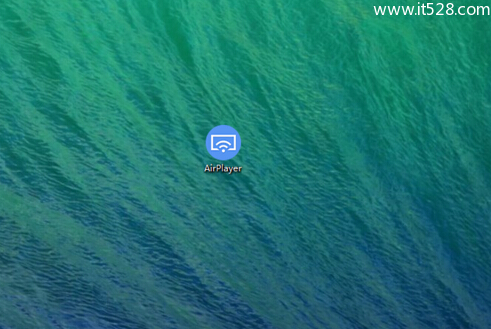
3、首次运行 AirPlay 时会启动设置向导,点击“下一步”继续,如图所示

4、随后系统会弹出防火墙提示,是否要允许 AirPlay 访问网络。请选择“允许访问”按钮,然后再点击“下一步”按钮,如图所示
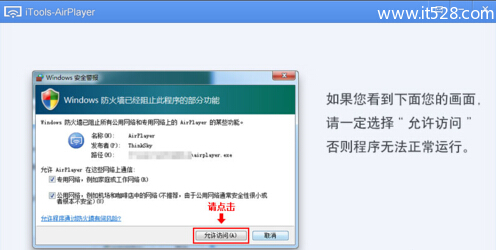
5、然后会显示 AirPlay 所支持的设备,最后点击“关闭向导”按钮,如图所示
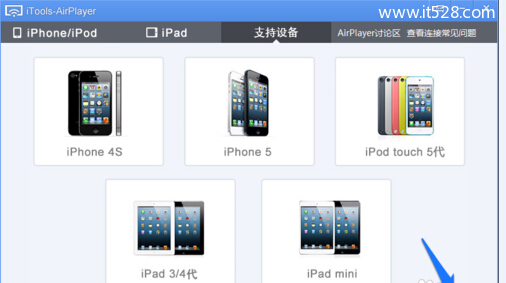
6、随后即可看到 AirPlay 窗口中显示“正在等待设备连接”信息,若要查看使用帮助,点击窗口中的“使用帮助”即可。
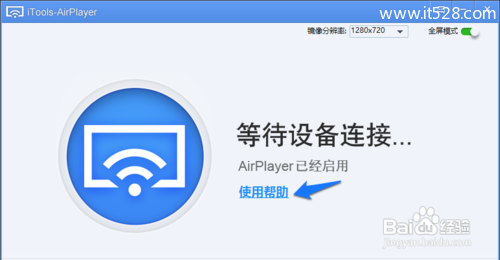
第二步、在 iPad 上打开AirPlay连接到电脑
1、这里以当前最新的 ios7 系统为例,在 iPad 主屏上用手指在屏幕底部向上滑动,如图所示
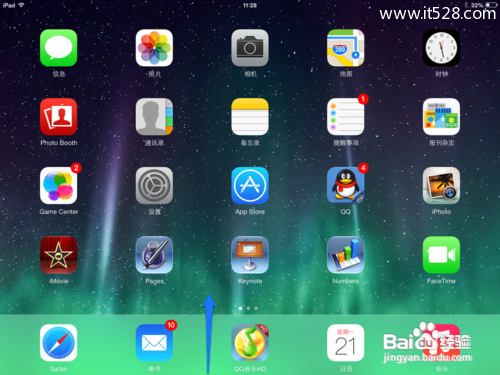
2、随后在控制中心界面里,点击“AirPlay”选项,如图所示
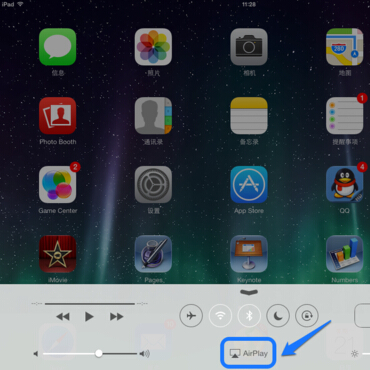
3、此时会看到 AirPlay 提供的连接选项,这里请选择 itools 的 AirPlay 选项,如图所示
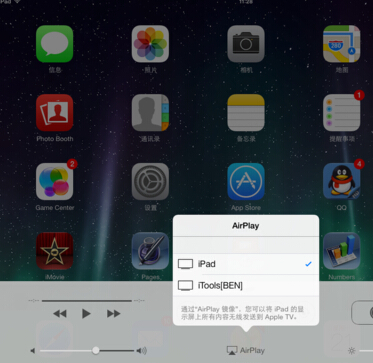
4、随后选择 itools 的 AirPlay 连接,打开镜像开关可以把 iPad 整个屏幕投射到电脑屏幕 上,如图所示
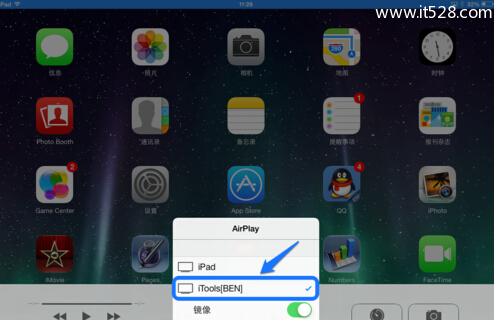
第三步、录制视频
1、这里随便录制一个游戏视频为例,在 iPad 上打开游戏,此时在电脑上的 AirPlay 窗口中可以同步显示游戏画面。此时在电脑上,把鼠标移动到 AirPlay 的显示窗口中,即可看到隐藏工具条,点击“录制视频”按钮,如图所示
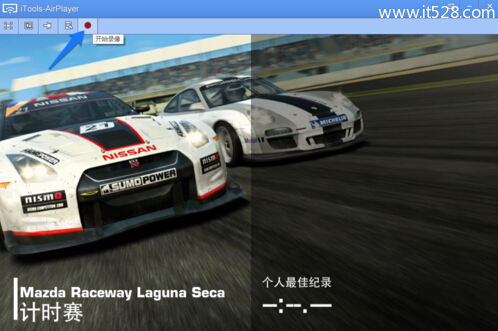
2、然后在 AirPlay 窗口上方同时会看到录制视频的时间,如图所示

3、要停止录制视频,请点击电脑上 AirPlay 窗口中的“停止”按钮,如图所示
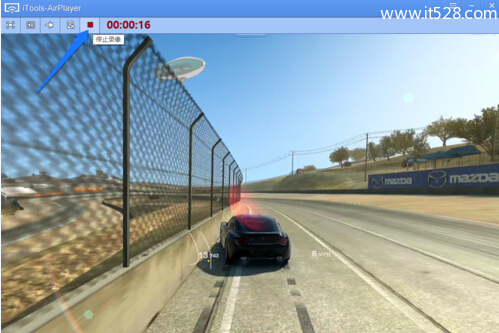
4、当点击停止录制视频以后,软件会自动打开视频保存的目录,打开视频即可看到自己的录制的视频了,如图所示
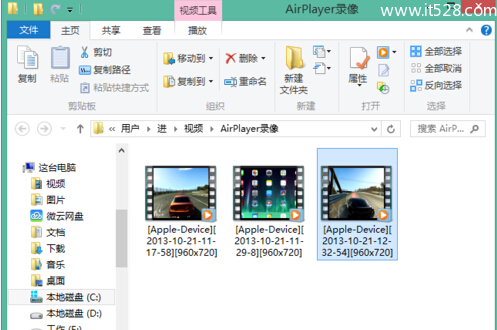
注意事项
如果出现 iPad 连接 AirPlay 时,电脑端没有显示的话,请把电脑上的 AirPlay 关闭后再打开。