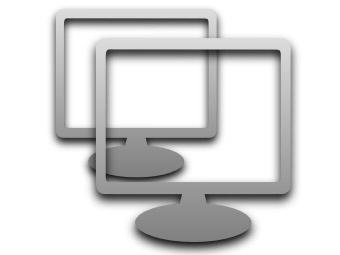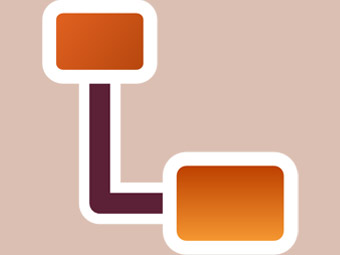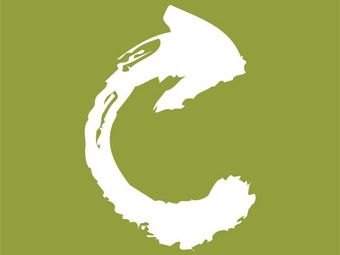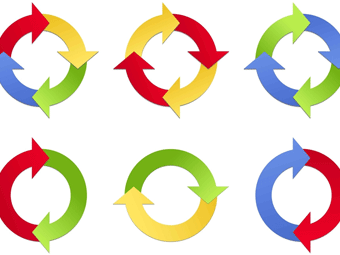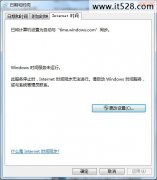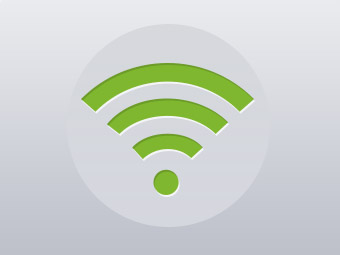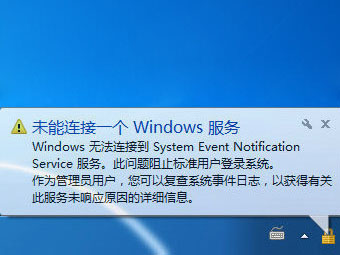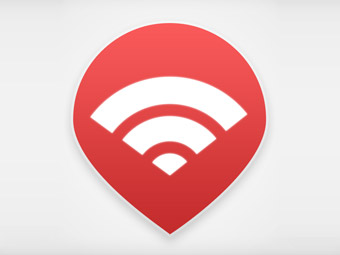一键U盘安装Windows7系统教程
如今安装操作系统变得超简单,菜鸟也可以轻松一键U盘安装Win7系统了。下面本文与大家分享下如何轻松使用U盘一键安装Win7系统,每个菜鸟朋友均可以轻松学会U盘装Win7系统,大家知需要准备U盘,然后制作下U盘启动,再将系统文件放置U盘即可,非常容易上手,下面一起来看今天的教程吧。
准备: 一键U盘安装Win7系统所需工具:
1、U盘一个(容量至少8G以上,4G勉强也可以);
2、下载好Win7系统,制作好U盘启动;
说明:如今U盘都很便宜,8G以上U盘也不过几十元,大家可以到电脑城或者网购U盘均可,最好选用8G以上U盘,因为如今的Win7系统文件普遍在4G左右,Win8系统更大,因此U盘容量过小,系统文件无法放入。
购买好之后,将U盘插入电脑,然后再网上下载一个U盘启动软件,一键制作U盘启动,此类软件很多,比如大白菜、U大师、电脑店、老毛桃等等均可,随便下载一个软件安装,之后即可按照提示,一键制作好U盘启动,超简单,不会的菜鸟朋友也可以找一个喜欢的阅读下:
将U盘制作成了启动盘之后,我们就需要下载Win7系统了,由于Win7系统很大,下载需要很长时间,建议大家可以提前晚上睡觉前将迅雷7打开挂着电脑下载Win7系统文件,记得设置一下下载完成之后自动关机,然后就去睡觉吧,第二天起来就下载好了,无需干等着下载。
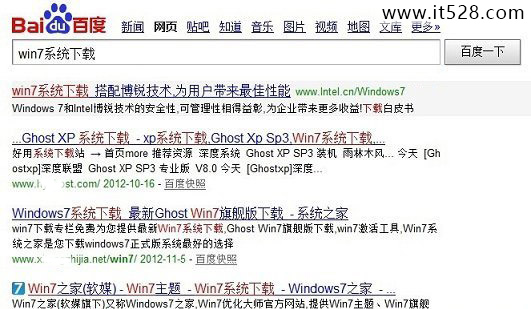
百度搜索Win7系统下载
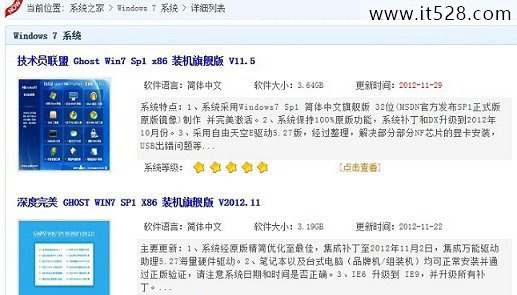
找到自己喜欢的Win7系统下载
至此制作好了U盘启动,并且下载好了Win7系统,那么准备工作就完成了,下面就可以进入一键U盘安装Win7之旅吧,以下演示的是使用U大师制作的U盘启动教程,其他诸如大白菜、电脑店等基本大同小异。
一键U盘安装Win7系统步骤:
1.下载下来在电脑上的Win7系统文件一般为ISO压缩文件,我们先使用WinRAR解压,解压之后如下图:
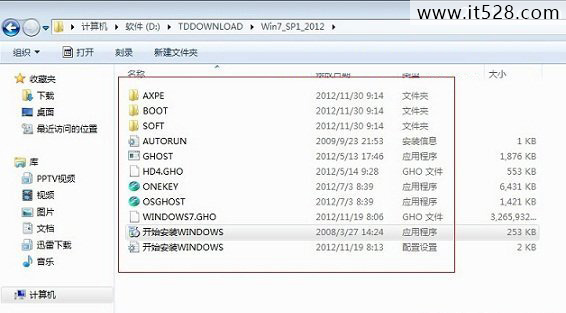
2.接下来将解压后的文件,提取所有文件到U盘根目录,并将里面名为bootmgr文件重命名为win7mgr(针对原版系统),如果不是原版系统,则请将解压后文件夹里面的**.GHOt文件(如上图为:WINDOWS7.GHO那个)复制到U盘GHO目录(如果没有请手工创建)下。并且将文件名改成"auto.gho"。最后重启系统从U盘启动选择【05 DOS下安装系统GHO到硬盘第一分区】也可以实现一键U盘系统安装。
3.设置电脑从U盘启动,插上U盘启动电脑,进入选择菜单界面,选择【12】,然后在下一个界面中选择【2】进入WINPE安装Win7
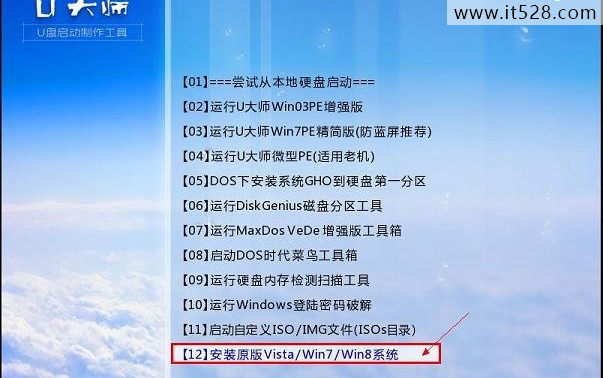
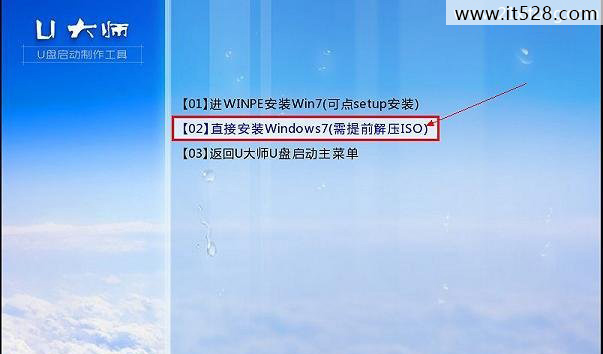
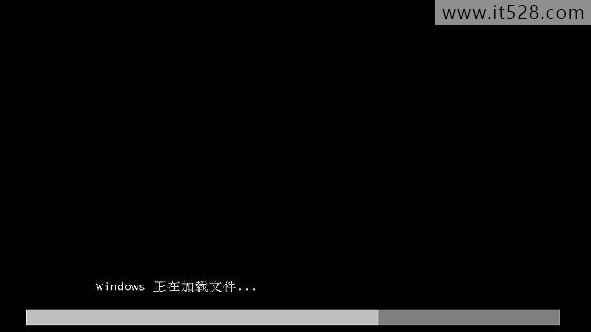

4.点击“开始安装”按钮,进行系统安装
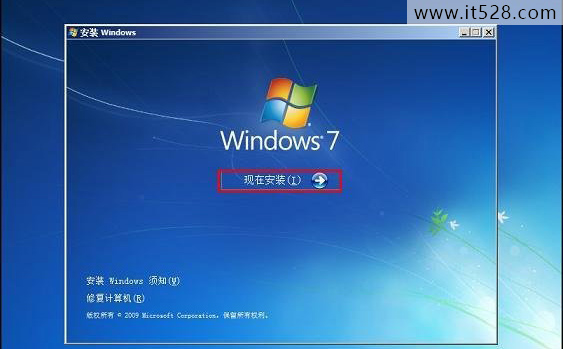
6.勾选“我接受许可条款”,单击“下一步”按钮
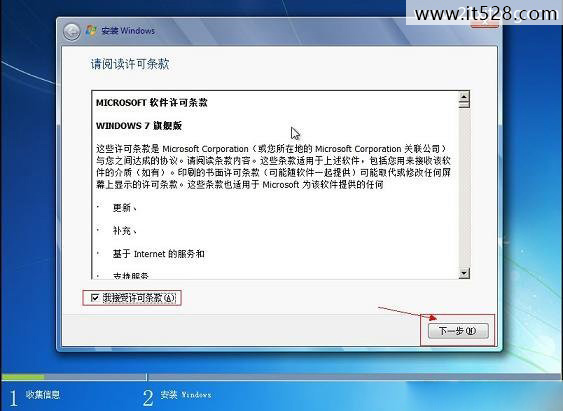
7.选择“自定义”安装
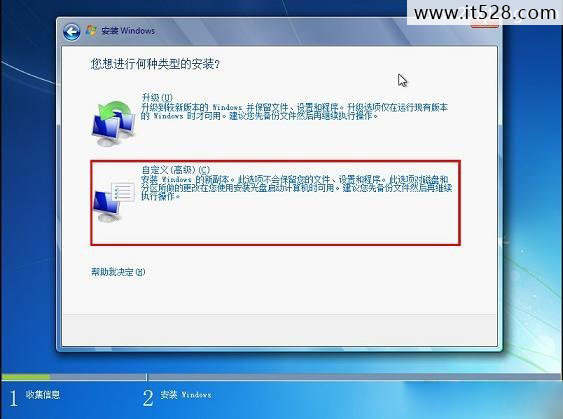
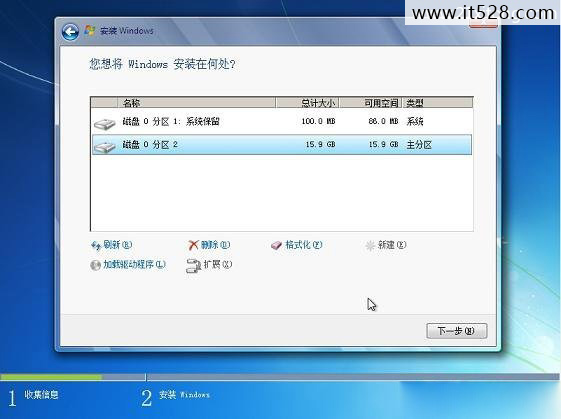
8.选择系统安装路径
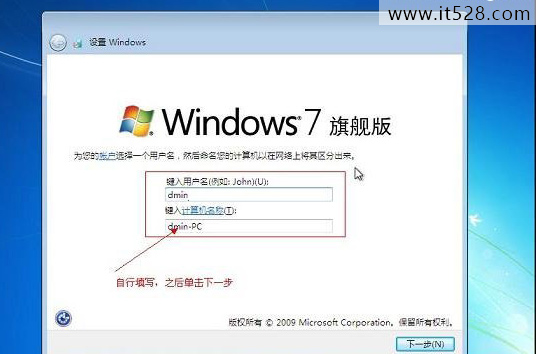
9.将事先准备好的密钥输入,点击“下一步”
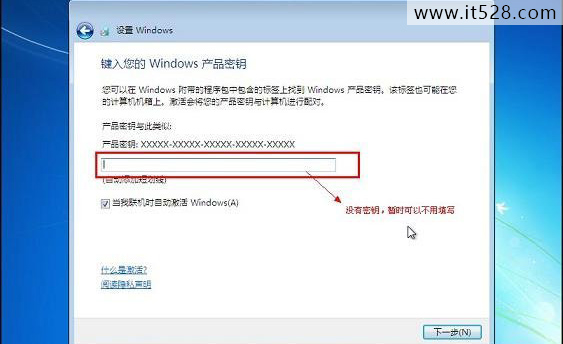
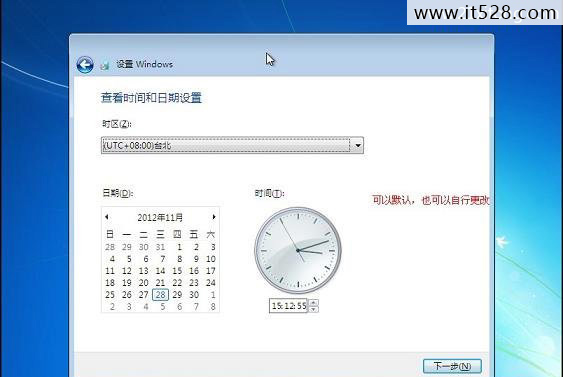
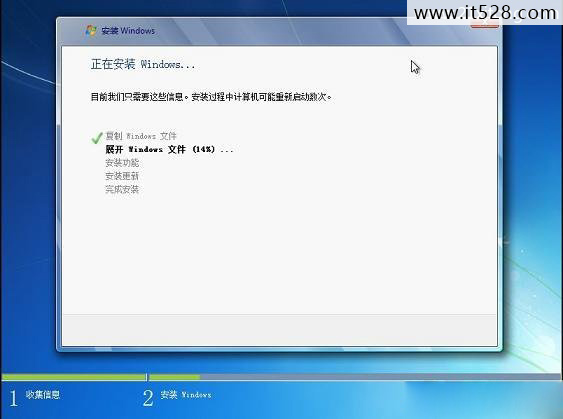

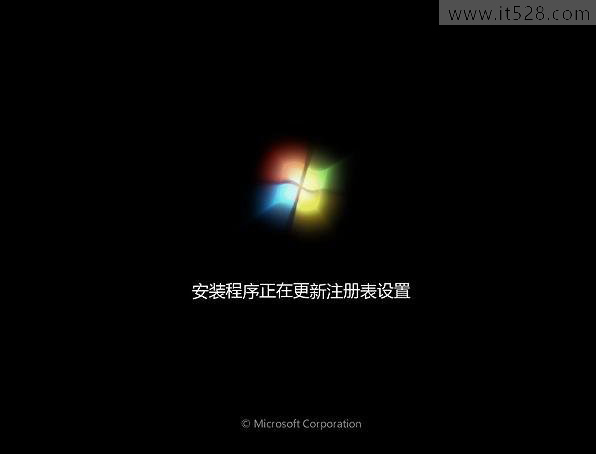

方法二、这种方式的安装方法有两种
第一种方式:
1.将U盘制作成启动U盘后,直接将WIN7镜像文件ISO存放到U盘目录或是硬盘中,利用启动U盘启动电脑进入PE选择菜单,选择【12】如图:
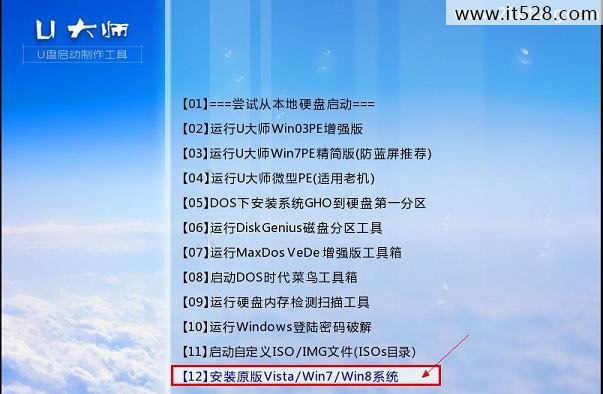
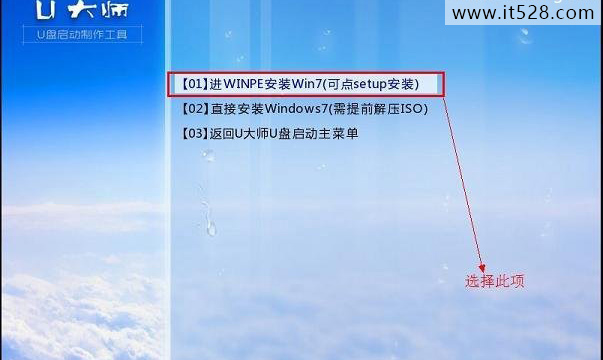
2.在接下来的界面中,选择【01】,如图:
3.进入WINPE后,找到刚才准备好的原版WIN7镜像文件,利用ImDisk将其加载成虚拟磁盘,如图:
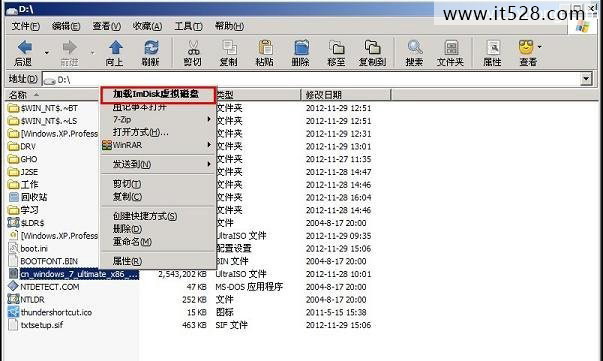
4.请记住加载后的虚拟磁盘盘符,这里为F,之后点击确定按钮
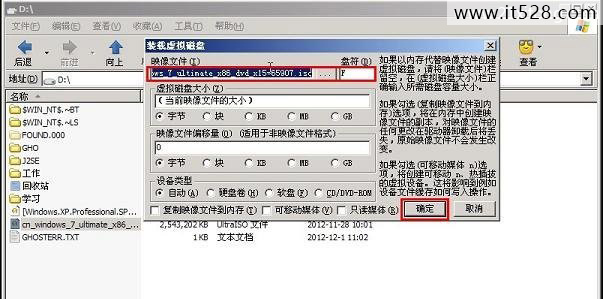
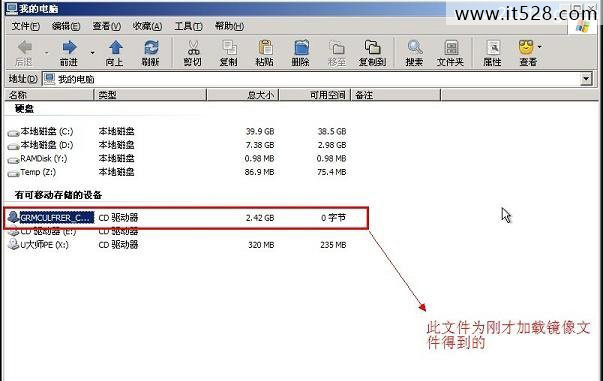
5.打开虚拟磁盘,在目录中找到“setup.exe”,双击运行它,如图:
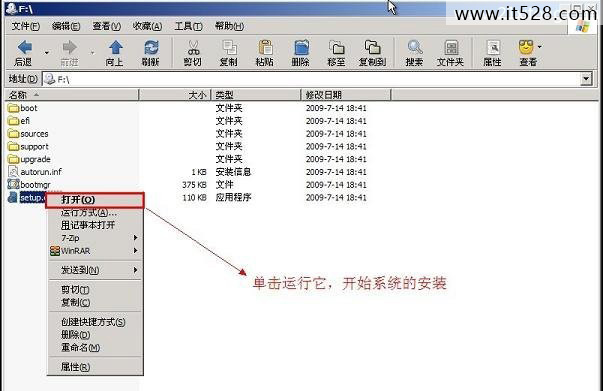
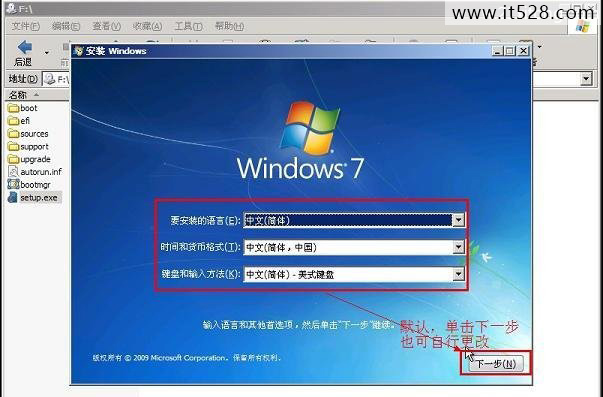
之后的操作和方法一一样,可参看方法一的步骤,这里不再详细列出。
第二种方式:
1.步骤1、2、3均和方式1一样
2.将镜像文件加载成虚拟磁盘后,利用“windows通用安装器”找到刚才的install.wim文件进行安装
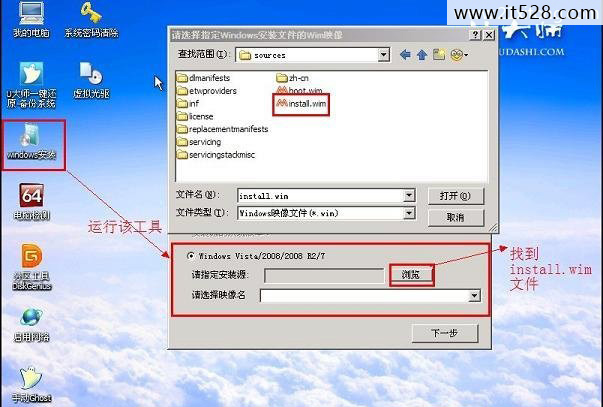
3.选择好后,单击“下一步”按钮
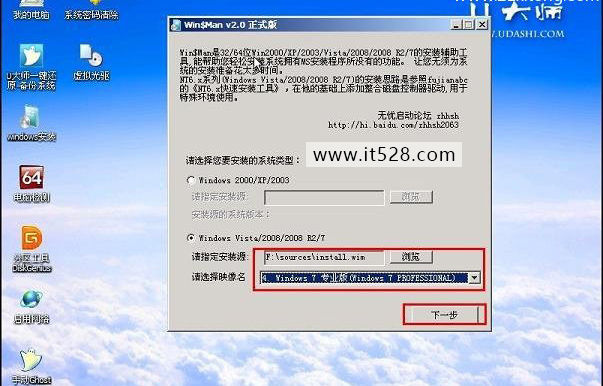
4.选择系统安装目录,之后分别单击左侧的两个按钮,注意此过程可能会提示你格式化所选分区,单击“是”即可
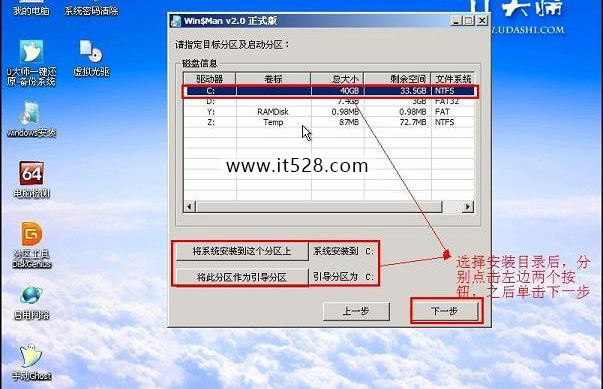
5.单击“下一步”按钮
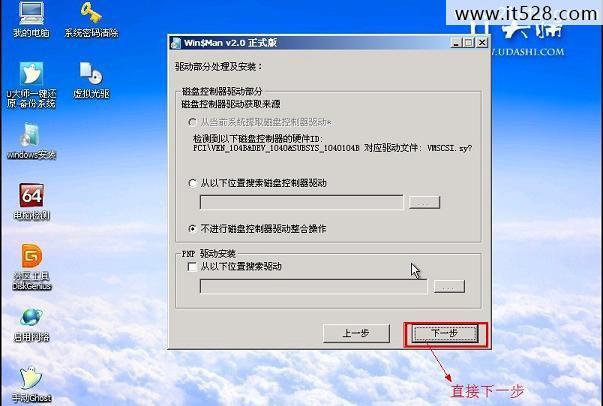
6.单击“下一步”按钮
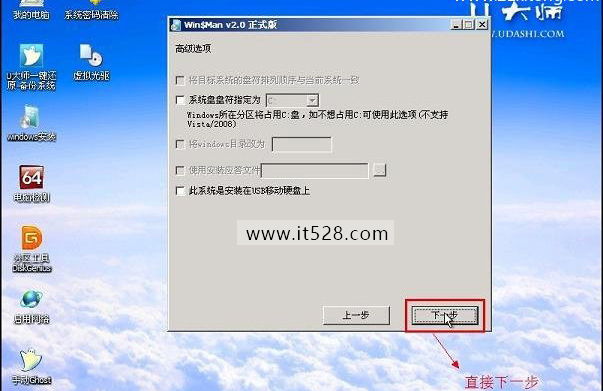
7.单击“安装系统”按钮,开始安装系统。
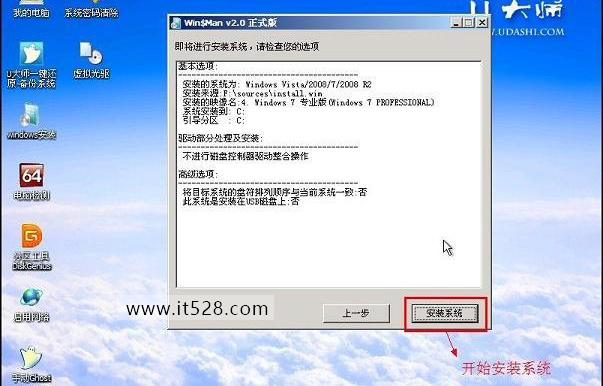
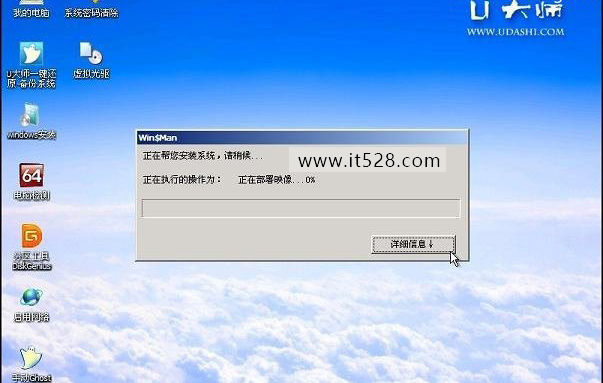
8.初步安装完成后,会弹出一个提示要求重启电脑,单击“确定”,然后手动重启电脑,注意这里可能需要几分钟,请耐性等待
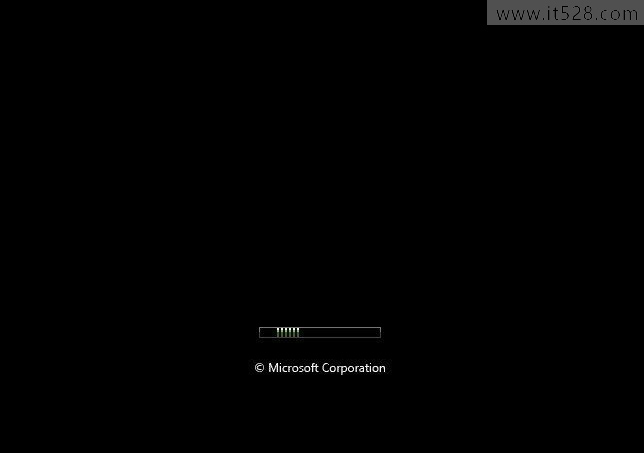


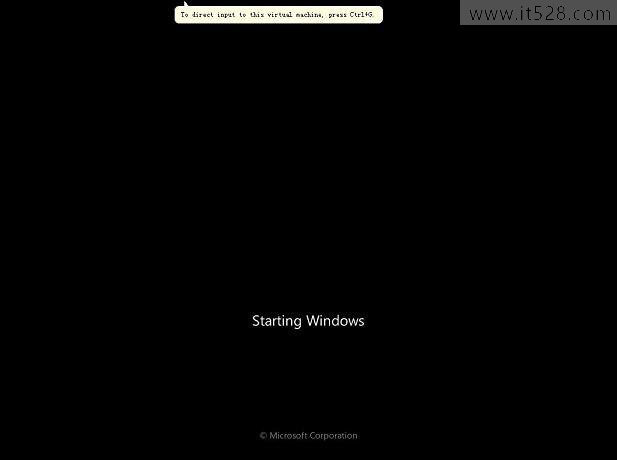

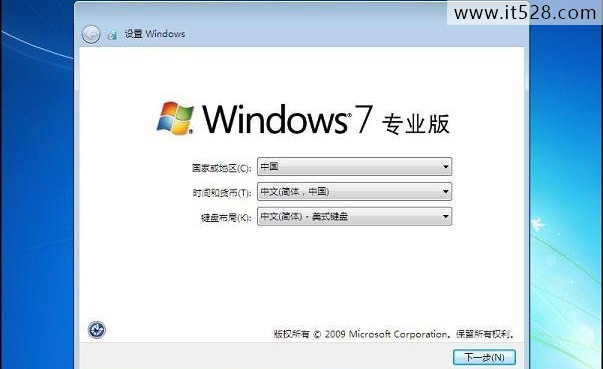
之后的步骤和方法一差不多,这里就不再一一列出了,其实以上主要是为了方面,一般我们将解压后的ISO文件夹里面的Windows7.Gho系统文件放置到U盘里面即可,之后重启电脑,进入PE工具,使用一键Ghost安装Win7也是很简答的。