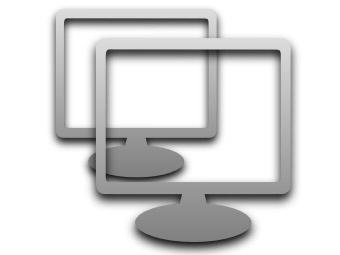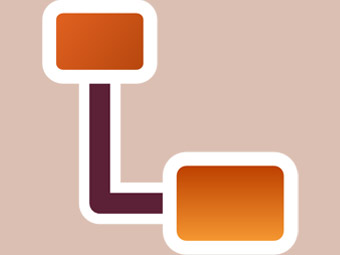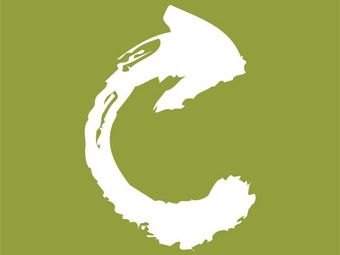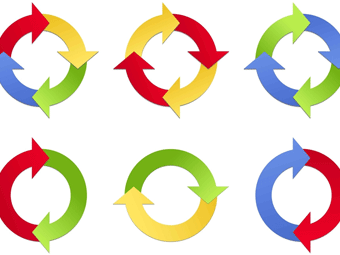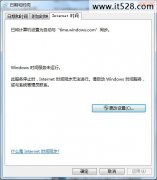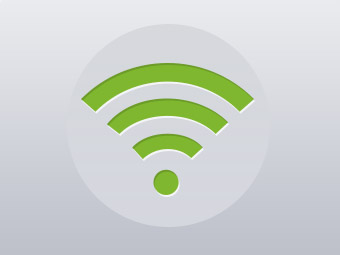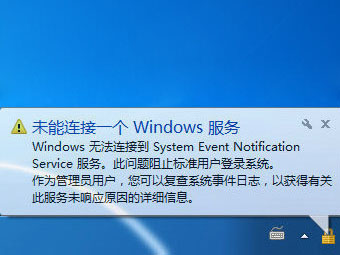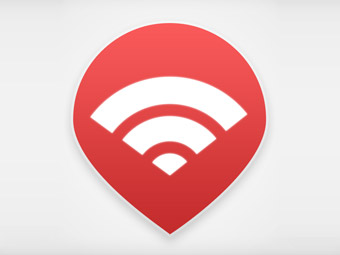如何给Windows 7硬盘分区的技巧
随着现在硬盘容量不断增大,很多朋友觉得系统中才分几个盘却是有些少了,因此经常看到不少朋友在问如何在不破坏系统的前提下,多分几个区,以便更好的分类保存文件。如今Win7系统当道成为主流,下面小编与大家介绍下Win7硬盘如何分区。
Win7系统分区相比我们熟悉的XP系统要简单的多,以前XP系统时代,我们往往需要借助Ghost工具或者PE工具进行分区,并且重新会导致文件丢失或者重新安装系统等。当然有的时候也可以借助一些软件分区也可以,但相对都比较复杂,下面本文将与大家分享,借助Win7系统自带的工具进行Win7硬盘分区,详情如下:
首先我们介绍下原理,这里由于能进入WIN7系统,在说明以前的电脑必须已经分好区,只是由于分区过少或过多,我们希望增多或者减少分区才有用。另外主分区(系统分区)不能进行再分区,我们需要的是将逻辑分区进行再分区,以下进行实例讲解。
⒈)首先进入Win7磁盘管理
方法是在桌面“计算机”上右键选择“管理”然后再选择“磁盘管理”即可进入Win7磁盘管理界面了,如下图:
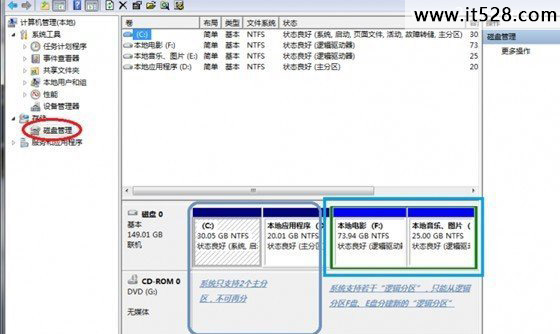
如上图,进入Win7磁盘管理后,我们可以看到笔者演示的笔记本电脑已经有四个分区,其中笔者笔记本由于采用了双系统,将C盘与D盘之前分区的时候都创建成了主分区,这可能与大家电脑中主要C盘一个主分区有些区别,大家可以将无视D盘,只看成有三个磁盘即可。
由于C盘是主分区,因此我们不可以用C盘来划分出新的分区,因为划分C分区进行增加分区的话,生成的也只主分区,很多系统最多只支持一个主分区,因此这显然不行,因此我们可以找到其它逻辑分区比较大的磁盘进行划分操作,因此E盘与F盘则成为我们考虑的对象,因为F盘和E盘同为逻辑分区,因系统不限制逻辑分区的量数,就可用F盘或E盘来新建新的逻辑分区了。
这里由于F盘空间较大,下面我们介绍下,用F盘再划分出一个分区:
方法是:如下图,在磁盘管理器下面的F盘上点击鼠标右键,然后选择“压缩卷(H)”如下图:
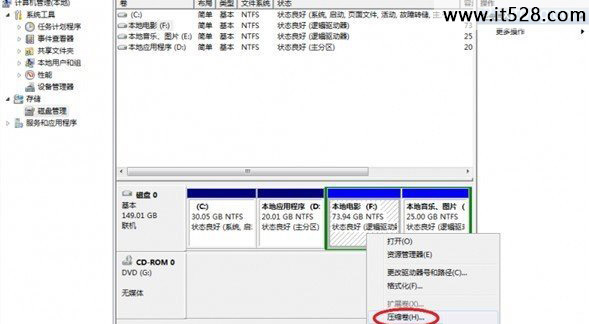
然后会弹出一个对话框,要求我们从F盘划分多少空间给新分区,这个大家可以根据自己磁盘的大小与剩余空间大小输入小小,单位是M,1G=1024M,自己根据情况输入吧,演示如下图:
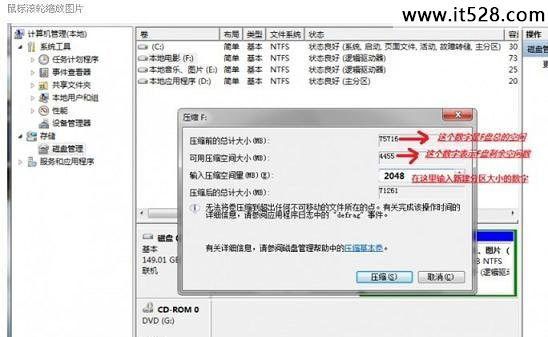
输入完需要划分多大空间给新分区后,我们点击下面的压缩即可(WWW.IT528.COM电脑悟途网),稍等片刻即可完成,由于笔者电脑可用空间很小,上面笔者演示的是将F盘中划分2G空间给新分区,完成之后如下图,会多出一个绿色标志的可用空间。
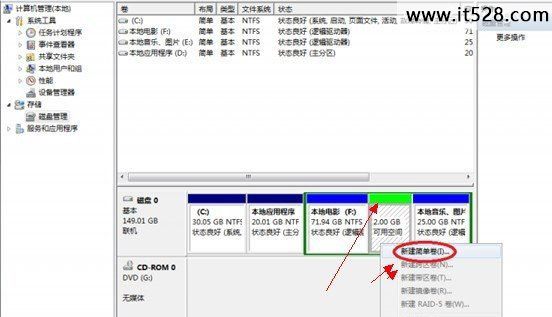
同样如上图,我们再在绿色区分点击鼠标右键,然后选择“新建简单卷”,然后会弹出如下对话框,我们按默认现则一直按下一步,直到完成即可。
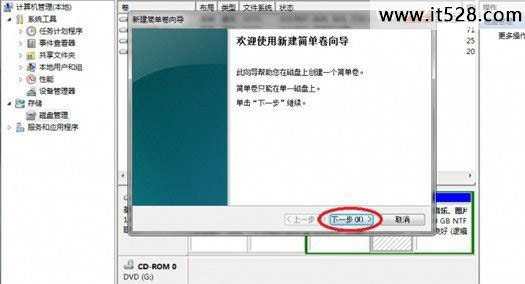
新建简单卷,之后一路下一步
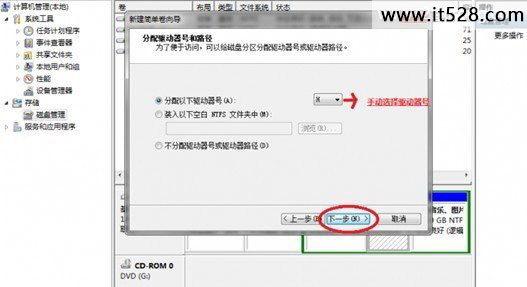
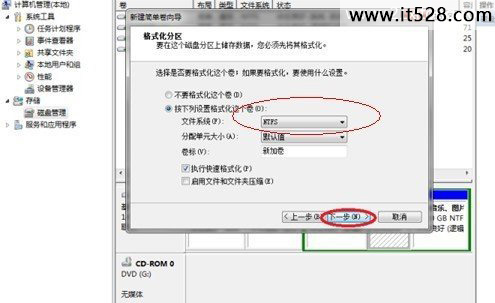
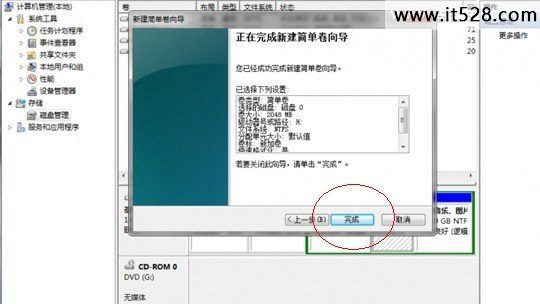
如上图,完成之后,我们在Win7磁盘管理器重就可以多看到一个磁盘了,如下图:
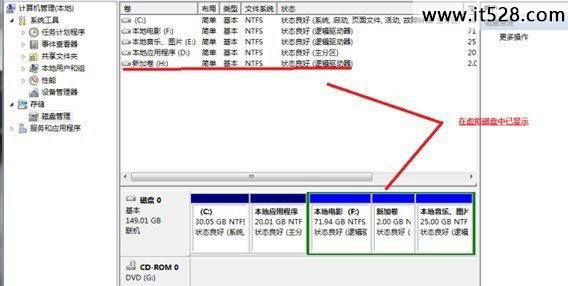
大家也可以再回到电脑桌面,进入计算机,也可以发现我的电脑里面都有了一个磁盘,这个就是我们刚才创建的,怎么样,Win7硬盘分区是不是很简单呢。
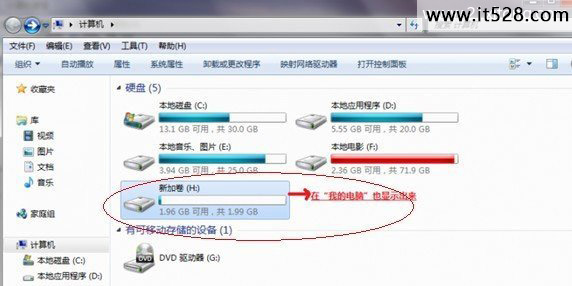
好了,Win7计算机里面也可以看到多了一个磁盘分区