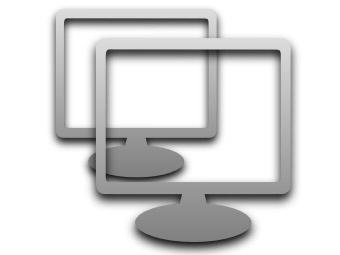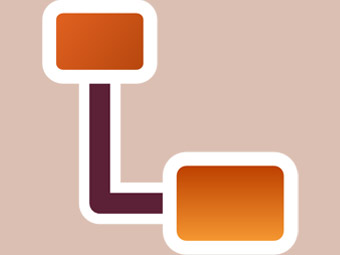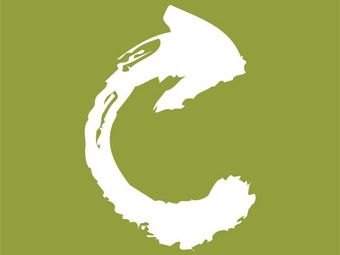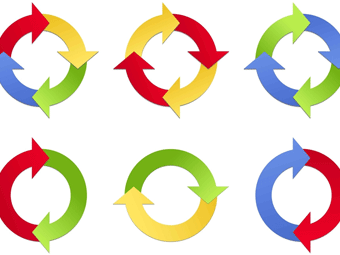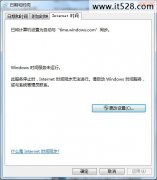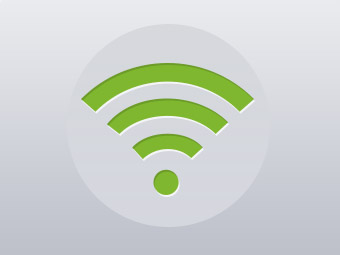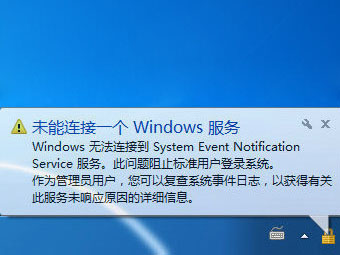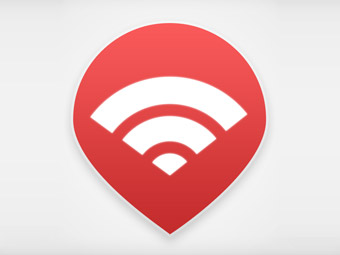怎么保证Windows 7系统稳定的方法
Windows 7系统运行时间一长之后,对应系统文件可能会出现被意外删除或错误修改的现象,这些现象容易造成Windows 7系统运行不稳定。当面对该系统运行错误故障时,我们该怎样进行应对呢?也许有人会说,只要重新安装一遍操作系统就能解决问题了!话虽如此,不过要是每遇到一个简单的系统错误,就重新安装一遍操作系统的话,那应对系统故障的效率也太低了,毕竟重装系统、重配参数等工作是非常费时、费力的。为了快速恢复Windows 7系统的运行小错误,该系统特意对系统还原功能进行了强化与丰富,我们可以巧妙地使用这项功能,来快速将Windows 7系统恢复到正常的运行状态。
当然,要想快速修复好Windows 7系统的运行小错误,我们必须先要在Windows 7系统能够正常稳定运行的状态下,对该系统进行一次系统备份操作。在Windows 7系统环境下,我们可以很轻松地进行系统备份操作,或为系统分区创建系统映像,下面就是具体的操作步骤。
首先依次单击Windows 7系统“开始”菜单中的“控制面板”、“系统和安全”、“备份和还原”选项,进入备份和还原控制中心窗口,单击其中的“设置备份”按钮,打开Windows系统备份向导设置对话框,之后按照向导屏幕中的默认设置,我们就能将操作系统所在的磁盘分区内容快速备份保存到本地硬盘中任何一个空间足够大的非系统分区中了,当然也能将它备份保存到网络中的其他计算机硬盘中;当然,为了提高网络环境下的系统修复操作的速度,我们还可以为操作系统磁盘分区创建系统映像,日后通过还原系统映像文件的方法来彻底恢复Windows 7系统的运行状态。在创建系统映像时,我们可以直接单击备份和还原控制中心窗口左侧列表区域中的“创建系统映像”功能按钮,打开创建系统映像向导对话框,之后设置好映像文件的保存位置,再单击“开始备份”按钮,就能成功将Windows 7系统分区内容备份保存为系统映像文件了。
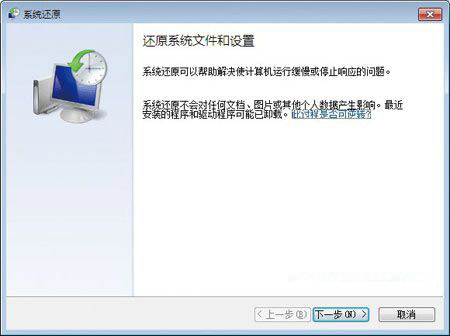
有了系统备份文件或系统映像文件后,那么日后Windows 7系统在运行过程中出现一些小错误时,我们就可以快速地利用系统还原功能来修复它了。在进行系统还原操作时,我们可以先依次单击“开始”、“控制面板”命令,再逐一点选“系统和安全”、“备份和还原”功能图标,打开备份和还原控制中心窗口;单击其中的“恢复系统设置和计算机”按钮,当系统提示将此计算机还原到一个较早的时间点时,直接单击“打开系统还原”按钮,弹出如图1所示的系统还原向导对话框,依照向导屏幕的提示,选择好系统备份文件,最后单击“完成”按钮,就能快速地将Windows 7系统的运行状态恢复正常了。
深入进行系统修复操作
Windows 7系统遇到的一些小错误,如果不妨碍该系统正常启动到视图界面的话,那么上面的方法就能帮助我们快速修复好对应系统的错误了。可是很多时候,Windows 7系统遇到的错误足以让操作系统无法正常启动,那样一来我们自然就不能在视图状态下,按照上面的操作对系统进行简单修复操作了。此时,我们就需要尝试深入进行系统修复操作了,下面就是具体的修复步骤:
首先重新启动Windows 7系统,在启动过程中及时按下F8功能键,从启动菜单中点选“安全选项”命令,尝试将Windows 7系统启动运行到安全模式状态,并在该状态下使用前面的简单修复方法来快速还原对应系统的运行状态。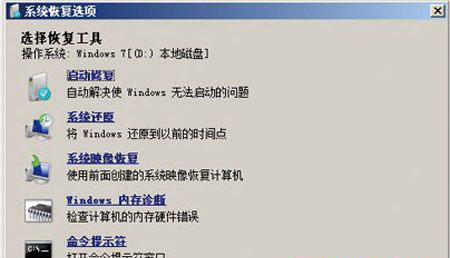
如果Windows 7系统连安全模式状态也无法进入的话,那我们可以再次重新启动系统,并按下F8功能键打开对应系统的“高级启动选项”菜单,从中点选“修复计算机”命令选项,按下回车键后进入Windows 7系统恢复选项控制台,如图2所示;单击其中的“系统还原”按钮,我们就能正常启动Windows 7系统的还原向导,其还原过程与前面介绍的简单修复模式是一样的。
此外,点击执行图2界面中的“启动修复”功能命令,Windows 7系统可以自动尝试修复系统无法启动的一些问题,确保该系统日后可以正常启动运行到视图界面状态;运行其中的“系统映像恢复”命令,我们还能从已备份的系统映像中恢复系统,而且这种系统恢复操作不需要系统安装盘的引导。值得注意的是,为了安全起见,我们在创建系统映像时,尽量不要将系统映像文件保存在与系统分区位于同一个硬盘上,毕竟一旦系统分区所在的磁盘发生故障,那么我们就无法从系统映像文件中来快速恢复系统的运行状态了;为此,我们可以考虑将系统映像文件备份存储到DVD盘中,或者备份存储到网络中的其他文件服务器中。
彻底进行系统修复操作
有的时候,Windows 7系统出现的故障非常严重,不但无法正常进入系统的安全模式状态外,而且重新启动时也不能进入对应系统的高级启动菜单,这样的话我们就不能使用Windows 7的系统修复功能来解决该系统在运行过程中遇到的一些错误,如此一来难道我们只能选择重新安装操作系统了?答案是否定的!与传统操作系统相比,Windows 7系统新增加了修复光盘创建功能,我们可以巧妙地使用该功能来创建一张系统修复引导光盘,日后一旦遇到系统无法正常启动的故障现象时,我们可以将Windows 7系统修复光盘插入到物理光驱中,之后重新启动系统,并在启动过程中及时按下Del功能键,进入对应系统的BIOS设置页面,在其中将光盘设置成优先启动,如此一来我们就能正常利用Windows 7的系统修复光盘来引导系统了;当系统屏幕上出现“高级启动选项”菜单时,我们就能正常执行“启动修复”功能命令,来尝试修复系统无法启动的一些问题了。
当然,要对Windows 7系统进行彻底修复之前,我们必须在该系统运行状态正常的情况下,创建一张系统修复光盘,下面就是具体的创建步骤。
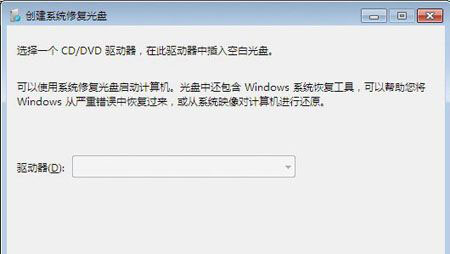
首先依次单击Windows 7系统“开始”菜单中的“控制面板”、“系统和安全”、“备份和还原”选项,进入备份和还原控制中心窗口,单击该窗口左侧列表区域中的“创建系统修复光盘”功能按钮,打开如图3所示的创建向导对话框;
其次依照向导屏幕的提示,输入系统管理员的密码,之后插入空白的CD或DVD光盘,再设置好语言参数、恢复参数,最后单击“完成”按钮开始创建系统修复光盘。拥有了系统修复光盘,Windows 7系统日后即使被损坏不能正常启动时,我们也不需要重新安装该系统,只需要将系统修复光盘插入到对应系统的物理光驱中,再重新启动一下系统,让系统通过修复光盘进行引导修复,当系统引导修复到高级启动菜单出现后,我们就能按照前面的操作步骤来对Windows 7系统的运行状态进行恢复了。
当然,Windows 7系统修复光盘除了可以对自身的系统引导记录进行修复外,也可以对Windows XP、Windows Vista系统的引导扇区进行修复,真正可以实现万能修复的功能。例如,要是我们已经安装使用了Windows 7系统,不过要想改用Windows XP引导系统时,那就可以直接把系统修复光盘插入到物理光驱中,之后将该光驱中的boot文件夹拷贝到其他非系统分区中,比如说拷贝到“F:”,下面打开Windows 7系统的运行对话框,在其中执行“cmd”字符串命令,将对应系统切换到DOS命令行状态,在该状态下我们只要执行“F:bootbootsect.exe /nt52 C:”字符串命令,同时启动一下计算机系统,如此一来就能实现换用Windows XP引导系统的目的了。如果要换用Windows Vista系统进行引导的话,我们可以直接在DOS命令行工作窗口中执行“F:bootbootsect.exe /nt60 C:”字符串命令。有的时候,计算机硬盘的主引导记录会被网络病毒攻击,从而出现系统不能稳定运行的故障现象;此时,我们也可以利用Windows 7系统的修复光盘来对硬盘主引导扇区进行恢复,只要执行“F:bootbootsect.exe /nt60 C:/mbr”字符串命令,就可以对C盘的主引导记录进行重写操作了。