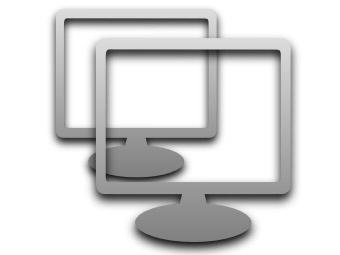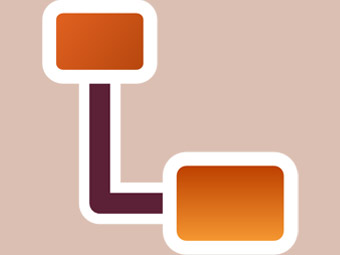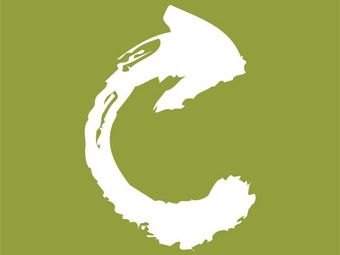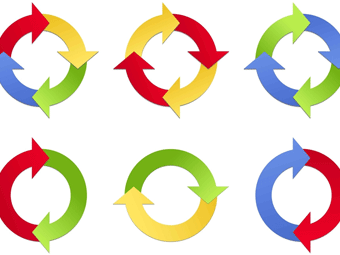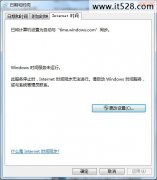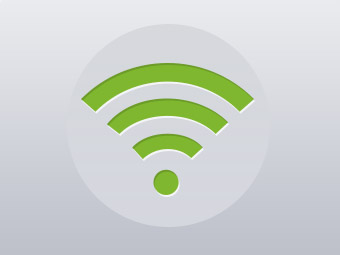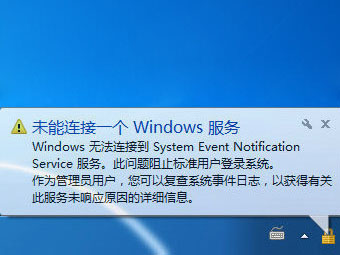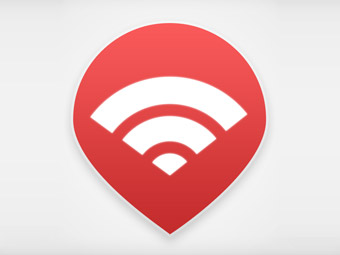Windows 7的任务栏通知区程序图标怎么隐藏与显示
我们在Win7桌面底部的任务栏右端可以找到一个三角小按钮(如下图),点击它就能看到隐藏的软件图标。



图示:点击Win7桌面底端任务栏右端的三角小按钮,找到隐藏程序图标和通知
想要自己设置任务栏通知区域图标显示很简单,选择三角小按钮,在点击“自定义”,就可以进入进入“通知区域图标”的设置面板,在这里我们可以自由选择在任务栏上出现的图标和通知。每一个程序图标有三种设置选项:显示图标和通知(始终显示)、隐藏图标和通知(始终隐藏)、仅显示通知(有状态变化时显示,如QQ信息等)。点击右边的小三角按钮选择所需要的选项就可以了。
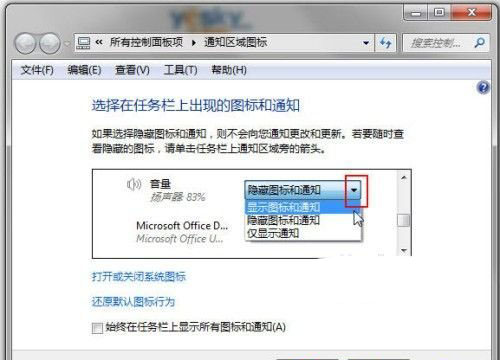
图示:通知区域图标设置选项
小技巧:如果觉得隐藏程序图标和通知很麻烦,想显示所有的图标和通知,勾选“始终在任务栏上显示所有的图标和通知”就可以了。
现在,我们将音量后面的选项从“隐藏图标和通知”修改为“显示图标和通知”,Win7系统的任务栏右端的熟悉的“小喇叭”图标就回来了。非常简单吧?
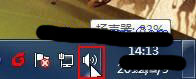
图示:Win7通知区域音量图标恢复显示