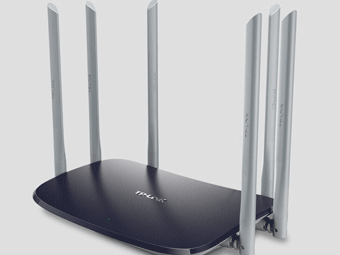浏览器打不开tplogin.cn的解决方法
设置tplink路由器的时候,在浏览器中打不开tplogin.cn管理页面,这是怎么回事?
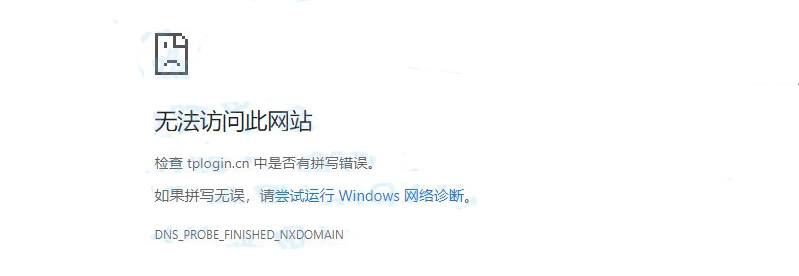
答:操作错误或tplink路由器故障。浏览器中打开不开tplogin.cn管理页面,通常是你的操作步骤错误造成的,极少数的情况下是tplink路由器故障导致的,请按照下面的方法来排查问题。
1.检查你的电脑/手机是否连接到tplink路由器的网络?请注意,即使你的tplink路由器不能上网,对其进行设置的时候,电脑/手机一定要连接到它的网络。
对于台式机电脑,需要用网线将其连接到tplink路由器的LAN口 或者 WAN/LAN口。如果是笔记本电脑,连接到tplink路由器的wifi网络后,就能在浏览器打开tplogin.cn,无需用网线来连接了。
如果使用手机来设置tplink路由器,则手机一定要连接到tplink路由器的wifi网络。
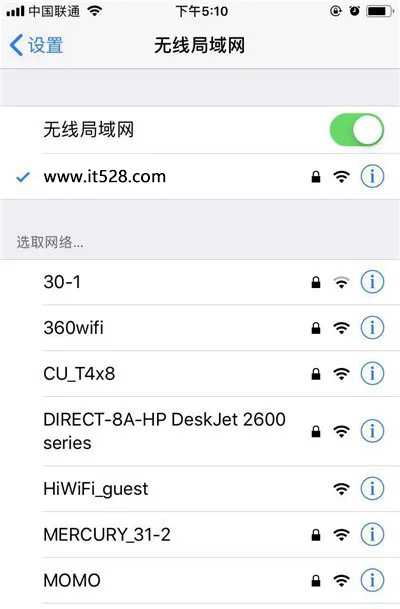
注意:
设置路由器的时候,不需要电脑/手机处于上网状态;只要电脑/手机连接到路由器的网络,就可以在浏览器打开路由器的设置页面。
2.用电脑设置tplink路由器的时候,检查下电脑的IP地址是否设置成“自动获得”,如下图所示。可以搜索本站悟途网下面的文章,按照文章中的方法检查/设置电脑的IP地址。
电脑自动获得IP地址怎么设置?
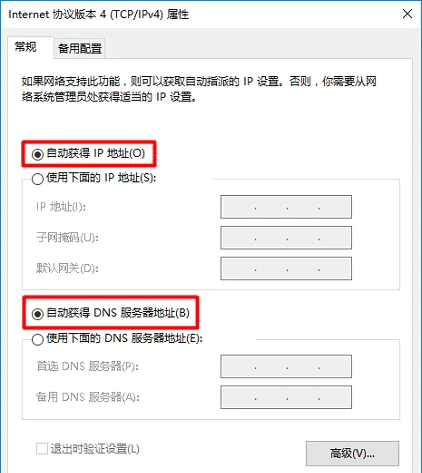
3.根据统计的情况来看,至少有80%以上的用户,是因为在浏览器中输入tplogin.cn的时候出现了错误,才导致的tplogin.cn管理页面打不开。所以,请仔细排查以下几个问题:
(1)删除多余的空格。“tplogin.cn”的字母之间,字母和小圆点之间都是没有空格的。有一些输入法会自动添加空格,输入完成后,仔细检查是否有多余的空格,如果有请手动删除。
(2)注意区分相似字母。例如 i、l、1容易搞混淆,数字0和字母o也非常容易混淆。
(3)不要漏掉“.”或者把小圆点输入错误。tplogincn、tplogin,cn等都是错误的。
(4)下拉框选择问题。当你的tplink路由器可以正常上网时,在浏览器中输入tplogin.cn的时候,输入一部分后浏览器的下拉框会出现很多选项,如下图所示。
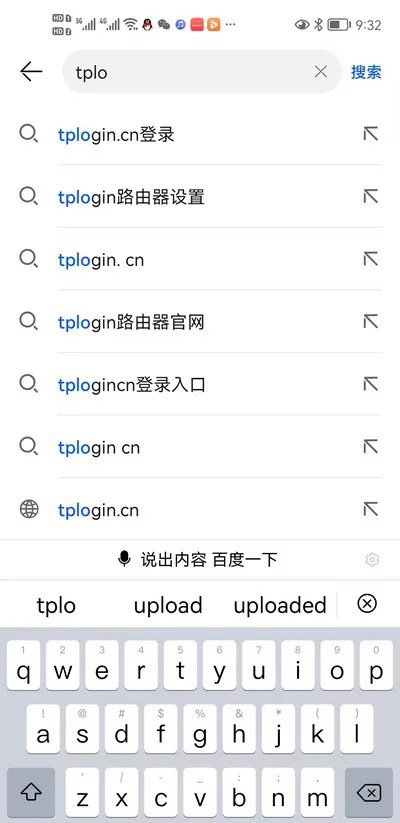
这时候不能选项下拉框出现的选项,一定要手动完整的输入tplogin.cn;如果选项了下拉框出现的选项,那么会打开搜索页面,如下图所示。
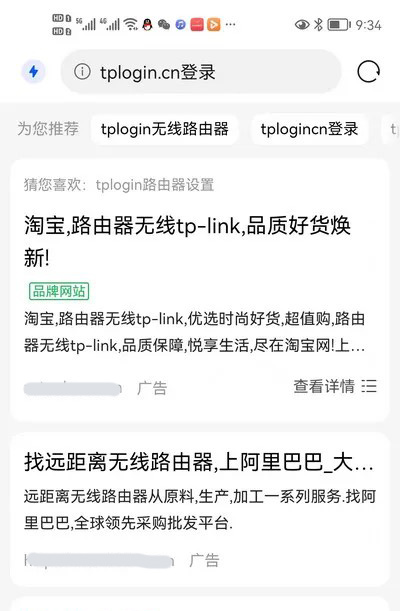
(5)输入位置错误。如果是在百度/360/搜狗等搜索框中输入的tplogin.cn,会出现一些教程,而不是路由器的登录页面。需要在浏览器中显示网址的地方输入tplogin.cn,才能进入tplink路由器的设置页面。
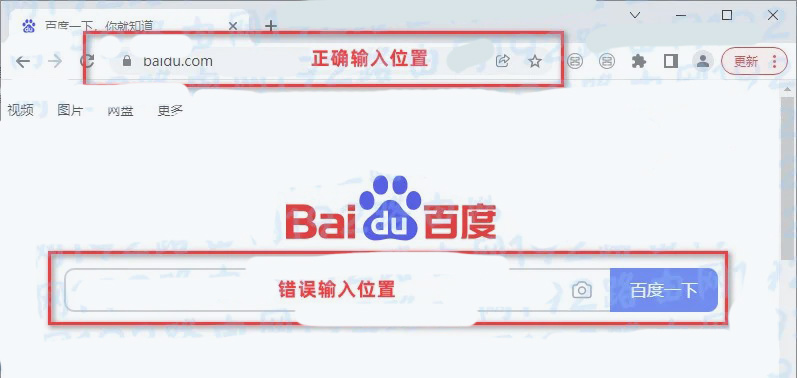
4.清理下浏览器的缓存,或者在另一个浏览器中打开tplogin.cn管理页面。
5.如果电脑/手机上设置了代理上网功能,需要先关闭代理上网。
6.使用其他的电脑/手机来打开tplogin.cn。
7.重启你的tplink路由器。大部分型号的tplink路由器上没有专门的重启按钮,这种情况下,可以通过拔掉电源插头的方式来进行重启。
8.把你的tplink路由器恢复出厂设置,然后重新设置一次。
注意:
(1)如果不清楚如何把你的tplink路由器恢复出厂设置,可以搜索本站悟途网下面的文章,查看操作步骤。
tplink路由器怎么恢复出厂设置?
(2)恢复出厂设置后,会删除原来所有的配置参数,此时你的tplink路由器处于未配置状态,此时无法联网。所以,必须要重新设置,有关设置步骤,可以参考文章:
tplink路由器恢复出厂设置后怎么设置?