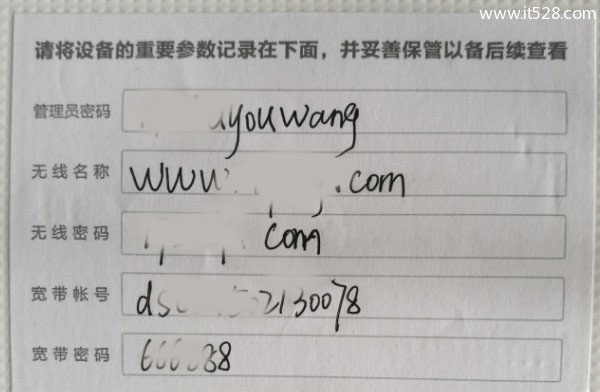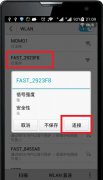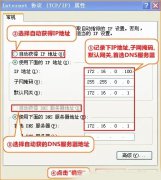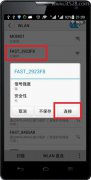TP-Link TL-WR840N无线路由器设置上网方法
TP-Link TL-WR840N无线路由器,目前有V1-V10共10个版本;不同版本的TL-WR840N路由器,设置页面不太一样;所以,大家在进行设置之前,应该先弄清楚,你自己这台TL-WR840N路由器的硬件版本号。
TP-Link无线路由器的硬件版本号,可以在路由器底部标贴中查看到,其中Ver:后面的信息,就是路由器的硬件版本号。

本文悟途网小编介绍的设置方式,适用于TL-WR840N V7-V10版本的路由器;如果你使用的是V1-V6版本的TL-WR840N无线路由器,设置方法可以搜索本站的文章:旧版TP-LinkTL-WR840N路由器怎么设置?
要设置一台TP-Link TL-WR840N路由器连接Internet上网,请按照下面的步骤来操作:
1、连接TL-WR840N路由器
2、设置电脑IP地址
3、设置TL-WR840N路由器
4、检查设置是否成功
温馨提示:
如果你的TL-WR840N路由器已经设置过了,但是无法上网;悟途网小编建议,先把它恢复出厂设置,然后再根据下面的方法重新设置。
如果你不知道如何把TL-WR840N路由器恢复出厂设置,可以搜索本站的文章:TP-Link无线路由器怎么恢复出厂设置?
第一步、连接TL-WR840N路由器
1、猫/光猫中接出来的网线,插在TL-WR840N路由器的WAN口;
如果你家宽带没有用到猫,需要把入户的宽带网线,插在TL-WR840N路由器的WAN口。
2、用来设置路由器的电脑,用网线连接到路由器的LAN(1\2\3\4)中任意一个接口。

注意问题:
电脑设置路由器的时候,并不需要电脑能够上网。只要你这台路由器的连接是正确的,电脑就可以打开它的设置页面,设置上网。
为什么电脑不能上网,也可以设置路由器?
这个问题涉及到局域网通信技术,在这里不展开介绍,感兴趣的可以百度搜索:局域网,查阅资料。
第二步、设置电脑IP地址
用来设置路由器的电脑,以及其它需要连接路由器上网的电脑;悟途网小编都建议,把它们的IP地址,设置成:自动获得,如下图所示。
如果你不知道如何设置,可以搜索本站的文章:电脑自动获得IP地址设置方法
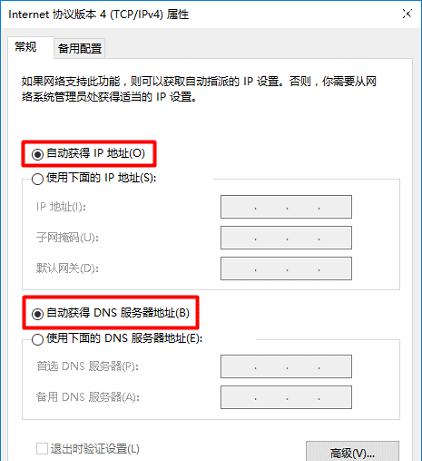
第三步、设置TL-WR840N路由器
1、设置管理员密码
打开电脑中的浏览器,在浏览器中输入:tplogin.cn ,打开设置页面——>根据页面的提示,先给TL-WR840N路由器设置一个“管理员密码”,如下图所示。
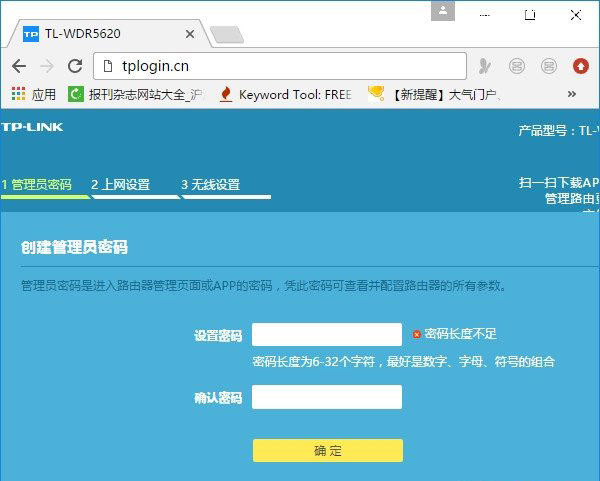
可能遇到的问题:
在浏览器中输入:tplogin.cn后,打不开路由器的设置页面;这个问题的解决办法,请搜索本站文章:电脑打不开tplogin.cn怎么办?
2、设置上网参数
TP-Link路由器会自动检测“上网方式”,等待几秒钟的时间,根据检测结果,设置上网参数。
(1)、如果路由器检测到“上网方式”是:宽带拨号上网 ——>请在下面填写:“宽带账号”、“宽带密码”——>然后点击“下一步”。
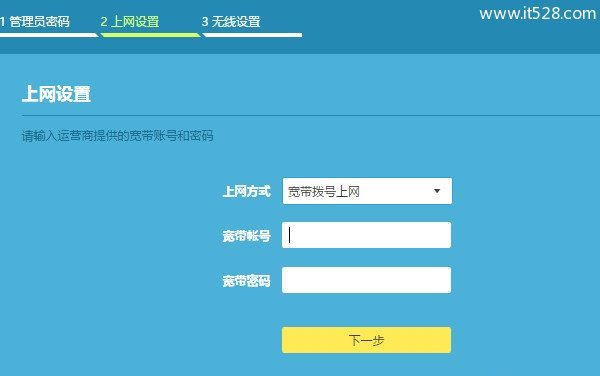
温馨提示:
“宽带账号”、“宽带密码”是办理宽带业务的时候,运营商提供给你的。如果忘记了,请拨打宽带客服电话进行查询。
(2)、如果路由器检测到“上网方式”是:自动获得IP地址 ——>则不需要其它的设置了,直接点击“下一步”即可。
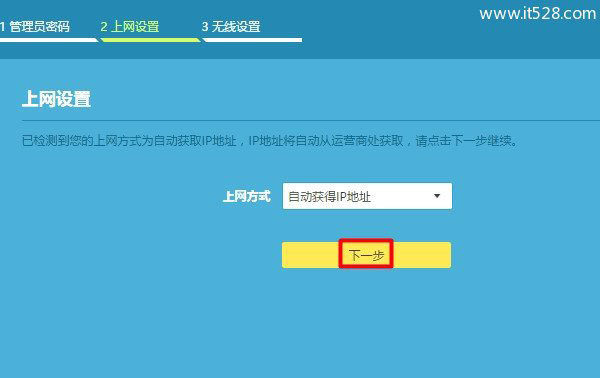
(3)、如果路由器检测到“上网方式”是:固定IP地址 ——>需要在下方填写:IP地址、子网掩码、默认网关、首选DNS、备用DNS 信息。
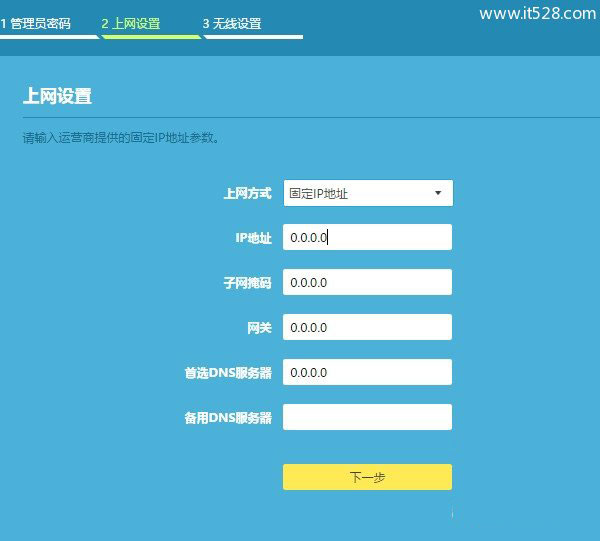
3、设置无线网络
根据页面提示,给你的这台路由器,设置一个 无线名称、无线密码。
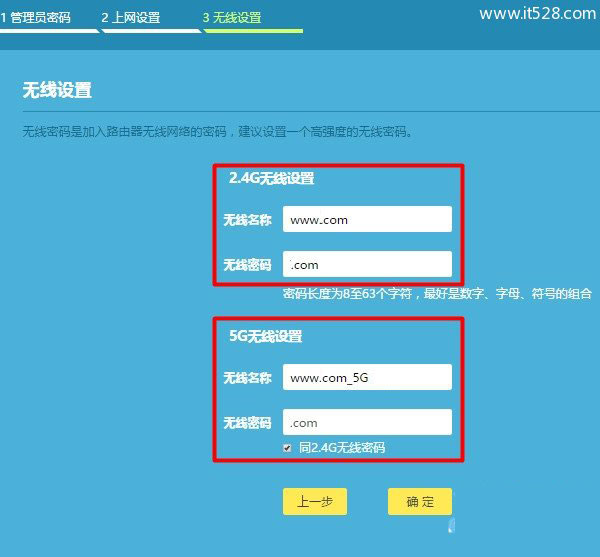
重要说明:
(1)、“无线名称”,也就是wifi名称:最好不要用中文汉字来设置。因为,部分手机、笔记本电脑、平板电脑,不支持中文名称的无线信号。
(2)、“无线密码”,也就是wifi密码:悟途网小编建议大家用 大写字母+小写字母+数字+符号的组合来设置,并且无线密码的长度要大于8位。这样可最确保无线网络的安全性,不会被破解wifi密码。
4、设置完成
到此,路由器设置就完成了,页面中会给出一些刚才设置的参数信息,如下图所示。
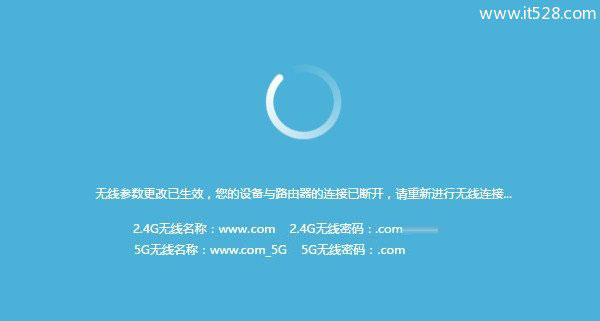
第五步、检查设置是否成功
1、在浏览器中输入:tplogin.cn 打开登录界面——>输入前面设置的“管理员密码”,登录到TL-WR840N路由器的设置界面。
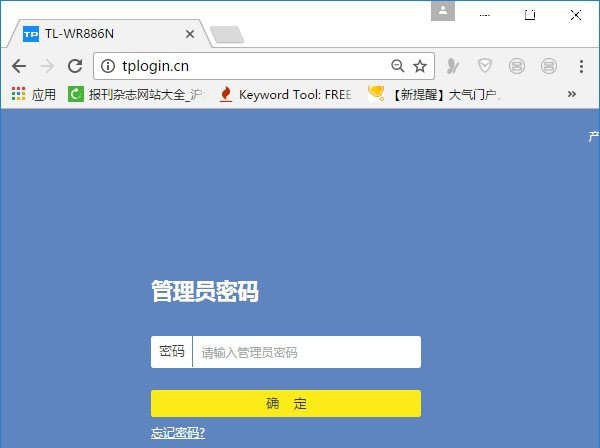
2、点击“路由设置”——>“上网设置”打开——>然后查看右侧页面中的提示信息。
(1)、如果页面中显示:WAN口网络已连接,如下图所示。说明设置成功,可以正常上网了
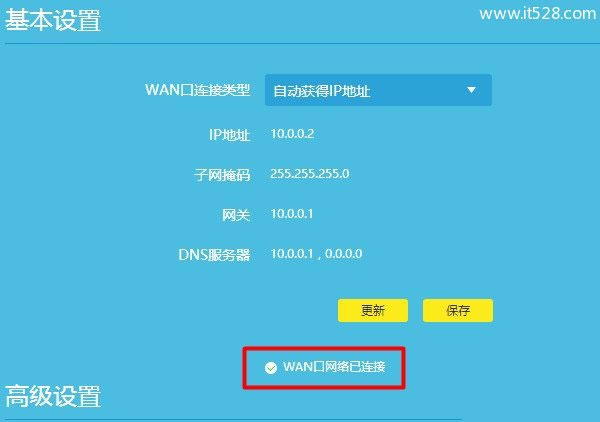
(2)、如果页面中显示:已断开(WAN口无网线连接)、已断开(服务器无响应)、已断开(认证失败)等提示信息,如下图所示。
此时,说明TL-WR840N路由器设置不成功,连不上网。解决办法,请搜索本站的文章:TP-Link路由器设置后连不上网怎么办?
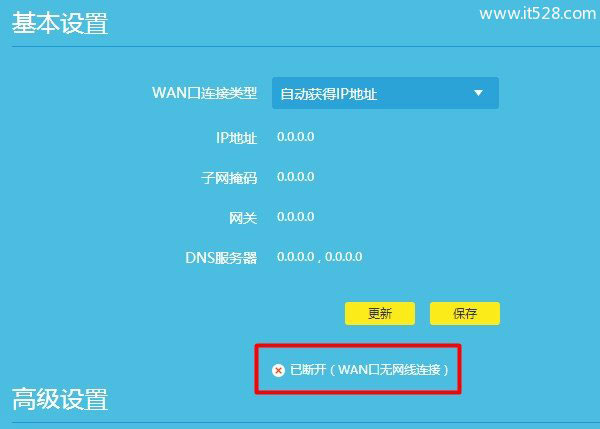
补充说明:
当你的TP-Link TL-WR840N路由器设置成功后,悟途网小编建议把你家的 宽带账号/宽带密码、路由器管理员密码、无线名称、无线密码等信息,记录在一个便签纸上,并把便签纸贴在路由器上面。