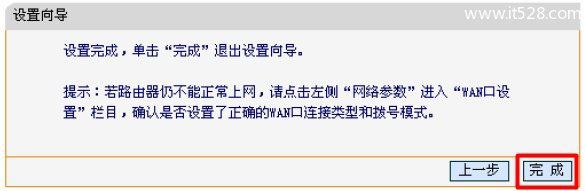Fast迅捷FWR310无线路由器设置上网
Fast迅捷FWR310无线路由器的安装和ADSL(PPPOE)拨号上网方式的设置方法,ADSL(PPPOE)拨号上网:指的是用户办理宽带业务后,宽带运营商提供了一个宽带用户和密码,在没有用路由器时,需要在电脑上通过“宽带连接”来进行拨号上网,目前国内95%以上的用户都是使用的这种上网方式。

一台全新的迅捷FWR310无线路由器要实现共享上网配置,需要进行下面几个配置步骤:1、路由器安装;2、设置电脑IP;3、设置FWR310路由器。
步骤一:路由器安装
1、电话线上网:用户需要准备2根网线,一根网线用来连接ADSL Modem与迅捷FWR310无线路由器的WAN接口;另一根网线用来连接计算机与迅捷FWR310路由器的LAN接口(1/2/3/4中的任意一个都可以)。

2、光钎上网:用户需要准备2根网线,其中一根网线用来连接光猫与迅捷FWR310路由器的WAN接口,另一根网线用来连接计算机与迅捷FWR310路由器的LAN接口(1/2/3/4中的任意一个都可以)。

3、网线入户上网:用户需要准备1根网线,先把宽带运营商提供到用户家里的那根网线插在迅捷FWR310路由器的WAN接口,再把准备的这根网线,一头连接电脑,另一头连接迅捷FWR310路由器的LAN接口(1/2/3/4中的任意一个都可以)。

步骤二:设置电脑IP
要配置迅捷FWR310无线路由器,或者以后需要通过路由器来上网,需要把电脑上的IP地址配置为自动获取(动态IP)地址,本文以Windows XP系统为例进行介绍,Windows 7/8用户,请搜索本站文章:电脑动态IP地址的设置方法。
1、右击“网上邻居”——>点击“属性”
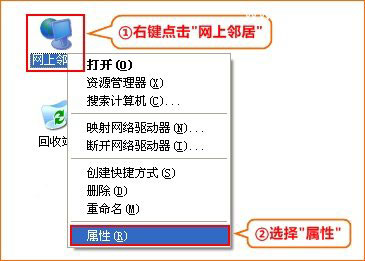
2、鼠标右击“本地连接”—>点击“属性”
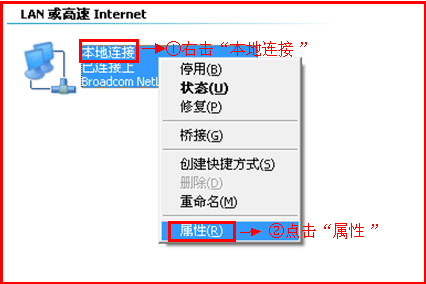
3、鼠标双击“Internet协议(TCP/IP)”
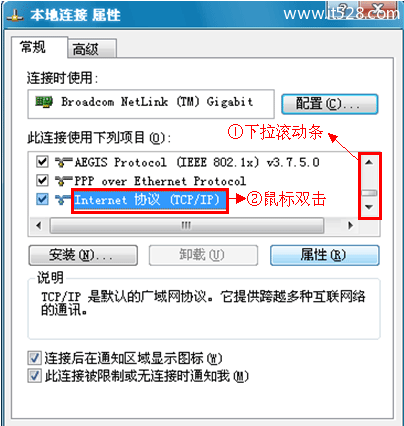
3、选择“自动获得IP地址”和“自动获得DNS服务器地址”——>点击“确定”。
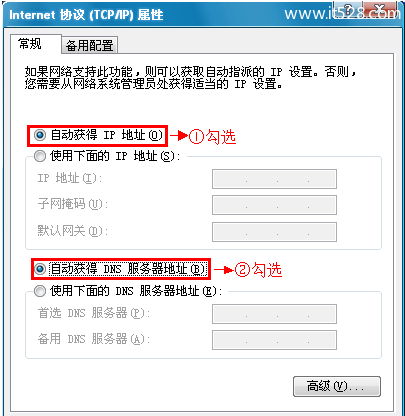
步骤三:设置FWR310路由器
1、登录FWR310设备界面:运行电脑上的浏览器,在浏览器的地址栏中输入:192.1683.1.1并按下回车(Enter)——>在对话框中输入默认登录用户名:admin,默认登录密码:admin——>点击“确定”。
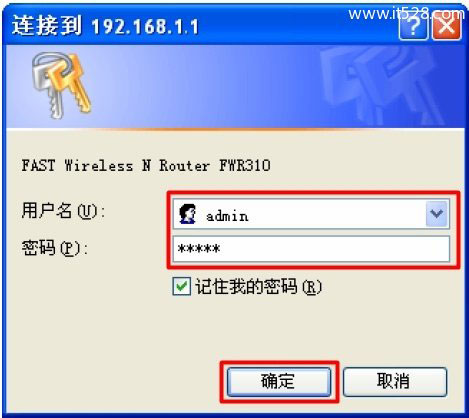
2、运行设置向导:如果在第一步输入的用户名和密码正确,登录后系统会自动弹出设置向导界面,如果未弹出,用户可以点击左侧菜单中的“设置向导”选项来启动。
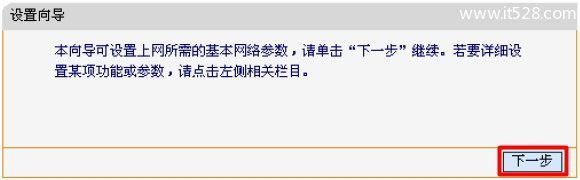
3、选择上网方式:这里选择“PPPOE(ADSL虚拟拨号)”——>点击“下一步”。
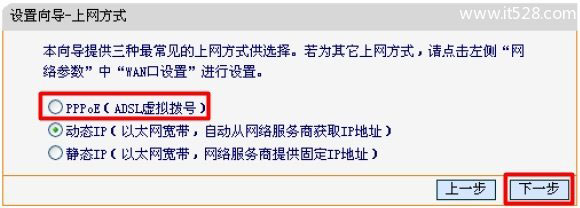
4、配置宽带帐号:根据宽带运营商提供的宽带帐号和密码,填写“上网帐号”和“上网口令”——>点击“下一步”。
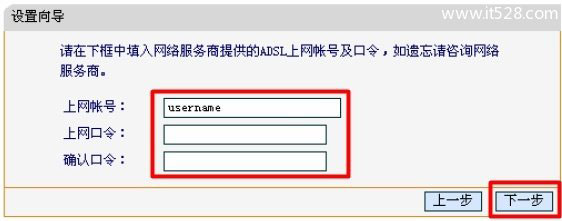
5、无线网络设置:“无线状态”选择:开启——>设置“SSID”,SSID就是无线网络名称,建议使用字母和数字的组合,不要使用中文——>选择“WPA-PSK/WPA2-PSK”——>设置“PSK密码”——>点击“下一步”。注意:其它选项保存默认即可。
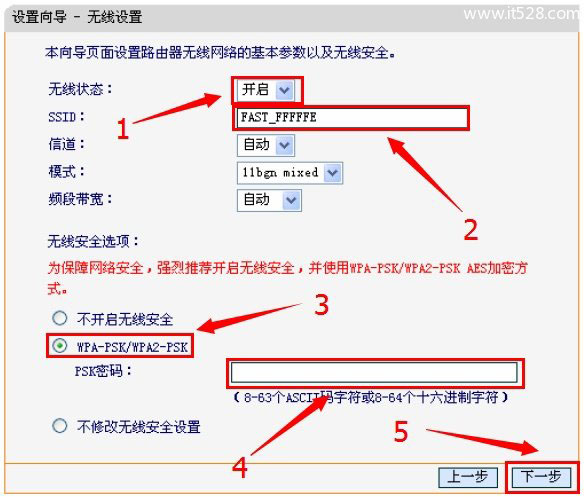
6、如果更改了无线网络的配置,会提示重启。
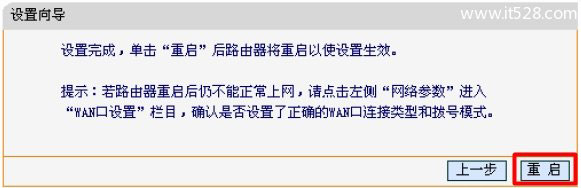
如果为更改无线相关配置,直接点击“完成”。