D-Link DIR859路由器设置上网的图文详解
D-Link DIR859双频无线路由器的上网设置教程,一台新购买(恢复出厂设置后)的D-Link DIR859无线路由器,要连接Internet上网,需要经过以下3个设置步骤:1、连接DIR859路由器;2、设置电脑IP地址;3、设置DIR859路由器上网。

第一步、连接D-Link DIR859路由器
1、电话线上网:用户需要准备2根网线,一根网线用来连接ADSL Modem(宽带猫)与DIR859路由器的WAN接口;另一根网线用来连接计算机与D-Link DIR859路由器的LAN接口(1/2/3/4中的任意一个都可以)。

2、光纤上网:用户需要准备2根网线,其中一根网线用来连接光猫与D-Link DIR859路由器的WAN接口,另一根网线用来连接计算机与D-Link DIR859路由器的LAN接口(1/2/3/4中的任意一个都可以)。

3、网线入户上网:用户需要准备1根网线,先把宽带运营商提供的入户网线插在D-Link DIR859路由器的WAN接口,再把准备的这根网线,一头连接电脑,另一头连接D-Link DIR859路由器1/2/3/4中的任意一个。

注意问题:
(1)、按照上诉方式连接D-Link DIR859路由器后,电脑暂时不能上网了;当D-Link DIR859路由器设置联网成功后,电脑自动就可以上网了。
(2)、很多新手用户有疑惑,这样连接后电脑都不能上网了,怎么能够设置路由器呢?这里说一下:设置路由器的时候,不需要电脑能够上网,只要电脑连接到路由器1、2、3、4口中的任意一个,电脑就能够进入路由器设置界面,设置路由器联网的。这个涉及到局域网通信原理,不要问为什么,按照教程操作就可以了。
(3)、另外,请确保用来连接电脑-路由器;路由器-猫(光猫)的网线是可以正常使用的;如果网线有问题,可能会导致无法登录到D-Link DIR859的设置界面,或者设置后无法上网的问题。
(4)、请严格按照上面介绍的方法,连接你的D-Link DIR859无线路由器;不要自作聪明,更改连接方式。
第二步、设置电脑IP地址
在对D-Link DIR859路由器进行设置之前,需要需要先把电脑IP地址设置为:自动获取(动态IP),如下图所示。一般情况电脑IP地址默认就是自动获取,不过为了保险起见,建议大家检查设置一下;
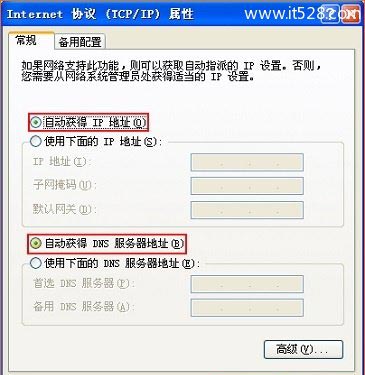
第三步、设置D-Link DIR859路由器上网
1、打开电脑上的浏览器,在地址栏中输入:192.168.0.1 然后按下键盘上的Enter(回车)键。

2、这时候会自动弹出设置向导界面,点击“下一步”。
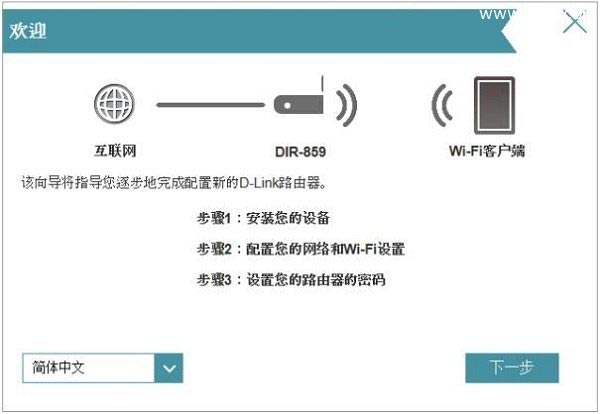
也有可能会出现登录界面,这时候直接点击“登录”即可,DIR859路由器默认登录密码为“空”,无需输入。
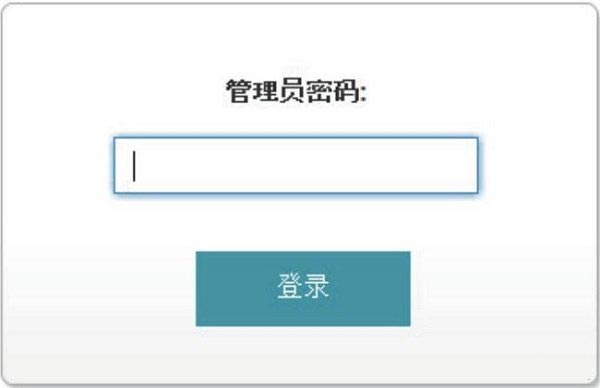
注意问题:
如果无法登录到设置页面,说明该DIR859路由器的登录密码已经被修改了,需要输入修改后的密码,才能成功登录到设置页面的。
3、设置上网
(1)、DIR859路由器会自动检测上网方式,如果检测到上网方式是“用户名/密码连接(PPPoE)”,则会提示填写“用户名”、“密码”。注意“用户名”就是你的宽带账号,“密码”填写宽带密码,然后点击“下一步”。
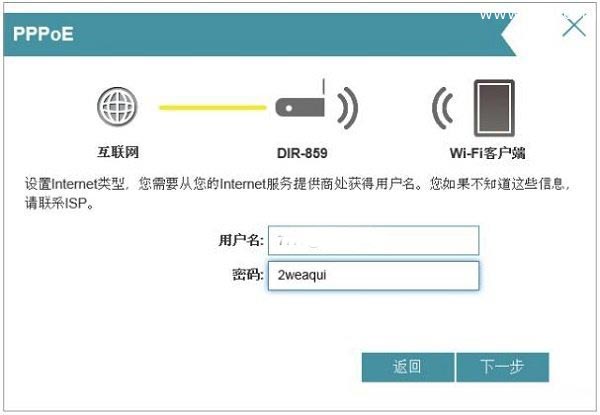
温馨提示:
上图中的“用户名”、“密码”只是演示用的,请勿按照上图中的账号、密码进行填写;请填写宽带运营商提供给你的宽带账号、宽带密码
(2)、如果检查到你的上网方式是“DHCP连接(动态IP地址)”,会直接出现步骤4的界面(也就是设置无线忘了的界面)
(3)、如果你办理的宽带是静态IP上网时,或者路由器无线检测出你的宽带类型时,会出现如下图所示的界面,让用户手动选择“Internet连接类型”。
选择“静态IP地址连接”——>点击“下一步”
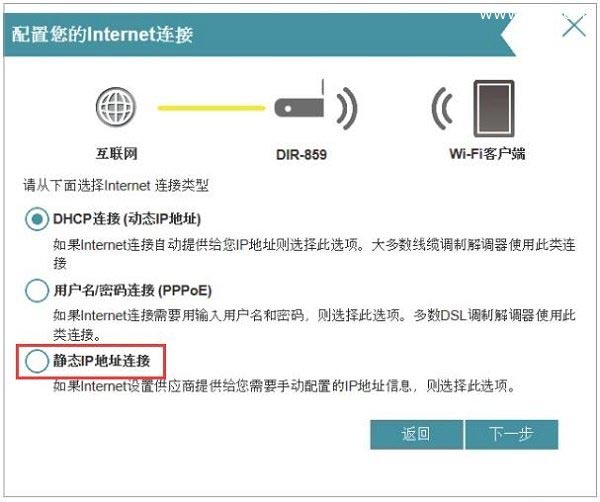
然后填写宽带运营商提供的静态IP地址、子网掩码、网关和DNS——>点击“下一步”。
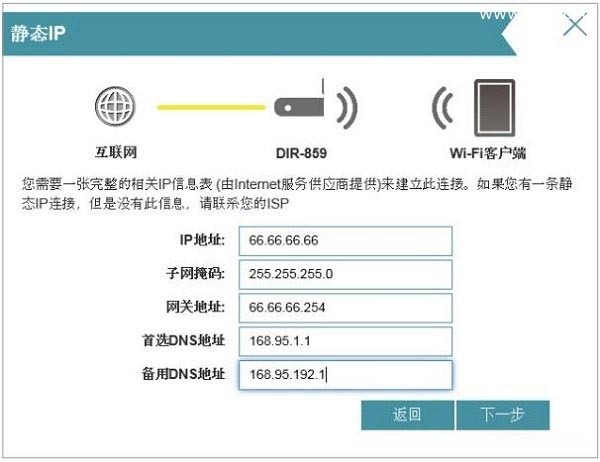
温馨提示:
上图中的IP地址、子网掩码、网关和DNS,为演示用的参数,请勿参照上图填写;用户自己在设置的时候,请填写宽带运营商提供给你的IP地址、子网掩码、网关和DNS。
4、设置/修改DIR859路由器中的2.4G和5G无线网络的,无线名称、无线密码——>点击“下一步”。
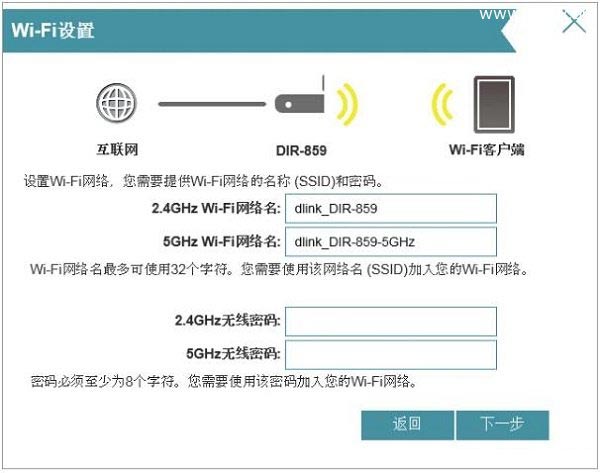
5、设置D-Link DIR859路由器的“设备管理员密码”,也就是登录密码——>点击“下一步”。
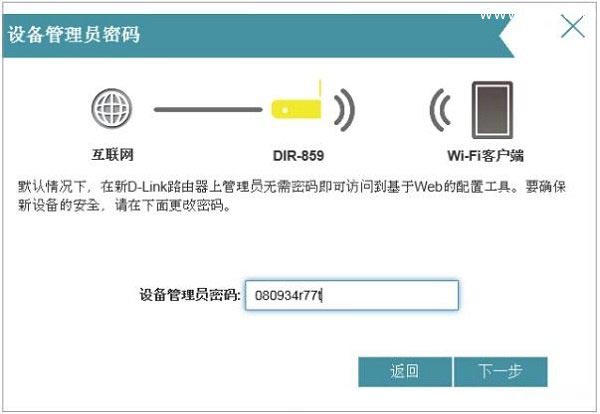
6、检查确认页面中的参数是否有误,确认无误后点击“下一步”。
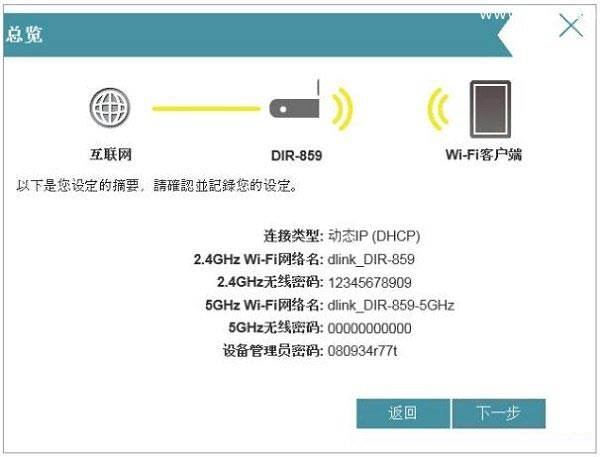
7、完成设置!
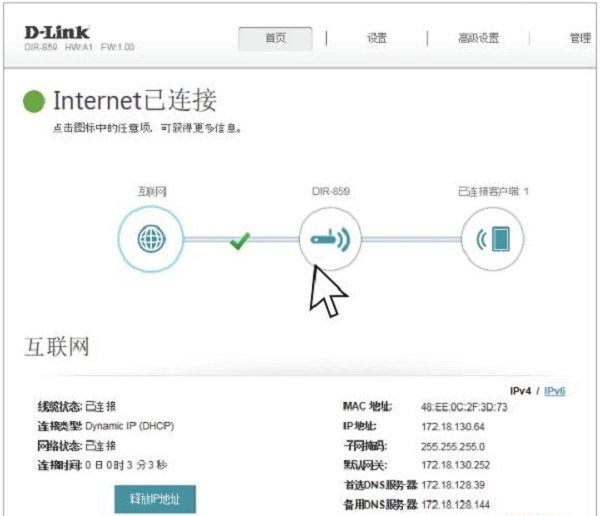
注意问题:
Internet连接类型选择,请参考下面的说明
(1)、“用户名/密码(PPPoE)”
如果办理宽带宽带业务后,宽带运营商提供了 宽带账号、宽带密码给你,并且在未使用路由器的时候,电脑上需要用“宽带连接”(或者类似的拨号程序),填写宽带账号、密码进行拨号上网。
那么在设置DIR859路由器上网时,“Internet连接类型”就应该选择:“用户名/密码(PPPoE)”
(2)、“DHCP连接/动态IP地址”
在没有用路由器的情况下,把宽带网线连接到电脑就能上网。说明你的宽带类型就是:动态IP。那么在设置DIR859路由器上网时,“Internet连接类型”就应该选择:“DHCP连接/动态IP地址”
(3)、“静态IP地址连接”
如果办理宽带业务后,宽带运营商给你提供了一个静态IP地址、子网掩码、网关、DNS地址;并且在未使用路由器时,需要在电脑本地连接(以太网)中,填写这些IP地址信息,然后电脑就能上网。
那么在设置DIR859路由器上网时,“Internet连接类型”就应该选择:“静态IP地址连接”










