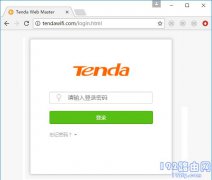TP-Link TL-H69RT路由器无线桥接设置教程
TP-Link TL-H69RT路由器无线桥接设置方法,在面积较大的场所使用无线路由器时,单台路由器的无线信号覆盖范围有线,部分区域信号较弱或者没有无线信号覆盖。2台无线路由器之间通过无线桥接,可以增强无线网络的覆盖范围。
注意问题:
(1)、本文为了叙述的方便,把原来可以上网的那一台路由器叫做:主路由器;把TL-H69RT路由器叫做:副路由器。下文将用主路由器和副路由器进行叙述。
(2)、TL-H69RT是双频无线路由器,2.4G和5G无线信号不能同时进行无线桥接设置。
(3)、本问主要介绍TL-H69RT路由器上2.4G无线桥接的设置,5G无线桥接的设置,与本文介绍的方法完全一致,请参考下文进行设置。

第一步、进入无线桥接设置页面
1、请用电脑连接到TL-H69RT路由器,登录到TL-H69RT的设置界面,然后点击“高级设置”。
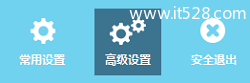
2、点击“无线设置2.4”——>“WDS无线桥接”,如下图所示
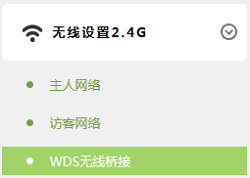
第二步、TL-H69RT无线桥接设置
1、扫描、连接无线信号
(1)、点击“下一步”
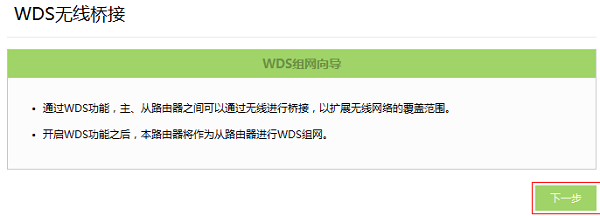
(2)、此时TL-H69RT路由器会自动扫描附近的无线信号,在扫描结果中找到主路由器的WiFi信号(本例中是:zhangsan)——>点击“选择”
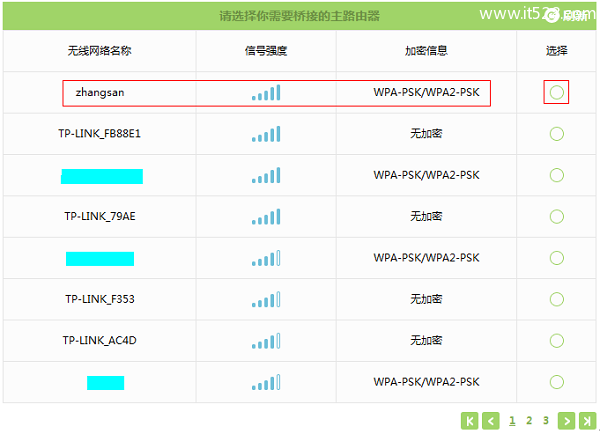
温馨提示:
信号列表可能不止一页,可以点击进入到下一页。如果无法扫描到主路由器信号,请减小路由器之间的距离或障碍物。
(3)、“请输入主路由器的无线密码”——>点击“下一步”。
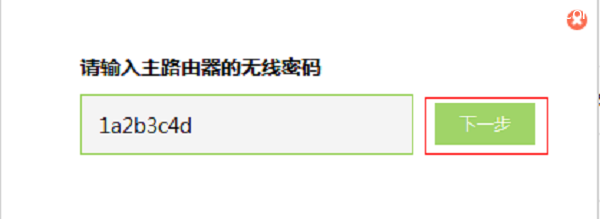
2、设置TL-H69RT的无线参数
设置TL-H69RT路由器自己的“无线网络名称”、“无线密码”——>然后点击“下一步”。
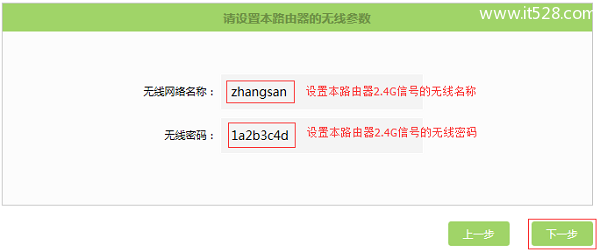
重要说明:
建议用户把TL-H69RT路由器上的“无线网络名称”、“无线密码”设置成与主路由器的无线网络名称、无线密码一致,这样可以实现无线漫游。
3、修改TL-H69RT路由器LAN口IP地址
(1)、在“新LAN口IP地址”选项中,修改TL-H69RT的LAN口IP地址——>点击“下一步”。
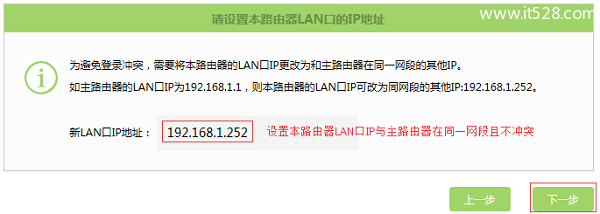
修改说明:
如果主路由器LAN口IP地址是:192.168.1.1,则把TL-H69RT的LAN口IP地址修改为:192.168.1.252
如果主路由器LAN口IP地址是:192.168.0.1,则把TL-H69RT的LAN口IP地址修改为:192.168.0.252
注意问题:
修改TL-H69RT路由器的LAN口IP地址后,需要在浏览器中输入修改后的IP地址,才能重新打开TL-H69RT的设置页面了。本例中需要在浏览器中输入:192.168.1.252,才能重新登录到TL-H69RT路由器的设置页面。
(2)、点击“完成”
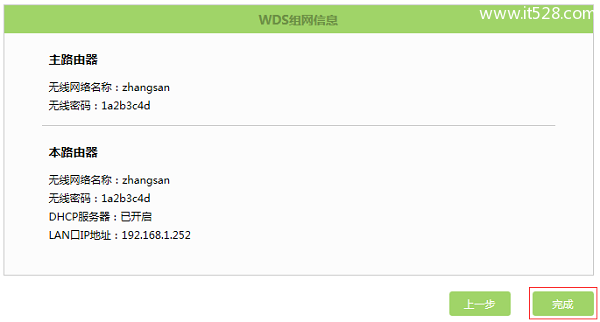
第三步、检查TL-H69RT无线桥接设置是否成功
观察右上角WDS状态,已连接 表示WDS桥接成功。如下图:
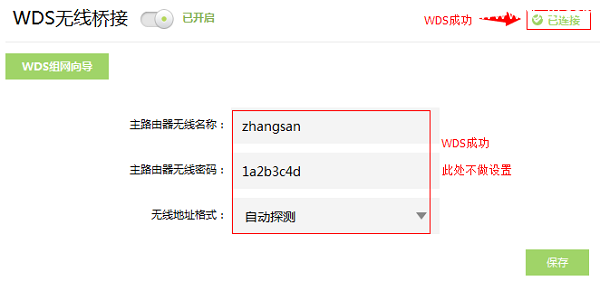
第四步、关闭TL-H69RT的DHCP服务器
点击“网络参数”——>“DHCP服务器”,关闭DHCP服务器,如下图。

至此,我们就完成了TL-H69RT路由器无线桥接设置,手机、笔记本电脑等无线终端,连接到TL-H69RT路由器的无线网络,就可以正常上网了;在移动的过程中,会自动切换到主路由器的无线信号,实现无线漫游。